WordPressでサイト運営をしていると、アクセス数の増加に伴い表示速度が遅くなってきたり、サーバーの容量がいっぱいになってしまったりと、サーバーを引っ越しせざるを得ない状況に陥ることがあります。
本記事では、WordPressの引っ越しをしたい人に向けて、サーバー移行の手順を分かりやすく紹介します。引っ越しの際に起こりうるトラブルについても解説しているので、ぜひ参考にしてください。
サイトの運用でトラブルが連発する場合、WordPressの引っ越しがおすすめ

WordPressを引っ越しする理由としてよく挙げられるのは、アクセス数が増えてサイトの表示速度が遅くなってしまうことです。サイトを立ち上げた当初は、どの程度のアクセスがあるのか想定できず、容量の小さいサーバーを選ぶこともあるでしょう。しかし、サイトの知名度や人気が上がるにつれてアクセス数が増えると、サーバーの処理能力が追いつかず、表示速度が遅くなってしまうことがあります。
また、高画質の画像や動画はファイル数が大きくなるので、そういったコンテンツを多く載せる場合もサーバーの容量が圧迫され、処理速度や安全性の低下につながります。
不具合やトラブルが頻発する場合は、WordPressの引っ越しがおすすめです。
移行先のレンタルサーバーの選び方

WordPressを引っ越しすると決めたら、まずは移行先のレンタルサーバーをどれにするか決める必要があります。いろいろな種類のサーバーがあるので、自分のサイトの目的に合ったものを選ぶことが重要です。
- サーバーの機能やスペックで選ぶ
- 費用で選ぶ
ここからは、移行先のレンタルサーバーの選び方についてご紹介します。
1. サーバーの機能やスペックで選ぶ
レンタルサーバーは種類によって機能やスペックが異なります。アクセスが集中しても安定してサイト運営ができるかどうかを基準に選ぶのがおすすめです。CPUやメモリ、ディスク容量、転送量といったサーバーのスペックをよく確認しましょう。
CPUとは、日本語で中央処理装置と呼ばれ、コンピューターの頭脳のような存在です。メモリはデータを一時的に保存する役割を担い、どちらも数字が大きいほど処理速度が上がります。
ディスク容量とは、データを保存できる容量を表します。足りなくなると、画像などの追加ができなくなります。
転送量は、アクセス数とサイトのデータ量を合わせたもので、サーバーの転送量が多いほど多くのアクセスに耐えることができます。
2. 費用で選ぶ
使用するサーバーやプランによって費用は異なるため、いくつかのサーバーを比較して自分のサイトの目的に合ったものを選ぶようにしましょう。
ここでは一例として、以下の3つのレンタルサーバーを紹介します。
| 企業名 | プラン名 | 月額費用 | 容量 | 転送量 | 無料 お試し期間 |
特徴 |
| カラフルボックス | BOX2 | 968円〜※ | 300GB | 18TB/月 | 30日 | WordPress簡単自動インストールや自動バックアップなど便利な機能付き |
| ロリポップ | スタンダード | 440円〜※ | 300GB | 無制限 | 10日 | 個人利用からビジネス用途まで幅広く使用可能 |
| さくらのレンタルサーバー | スタンダード | 524円 | 300GB | 無制限 | 2週間 | 無料SSLやバックアップ機能にも対応可能 |
(2022年4月時点)
※契約期間によって異なります。
サーバー移行の手順

WordPressは、「Duplicator」や「All-in-One WP Migration」プラグインを活用してサーバー移行ができます。プラグインを使用したい場合は、公式サイトで手順を確認しておきましょう。
プラグインを使用せずサーバー移行も可能なので、ここでは実際にサーバー移行する際の手順をご紹介します。
主な工程は以下の通りです。
- WordPressのコンテンツを確認し、バックアップをする
- 新サーバーにドメインを追加し、データを移行する
- 新サーバーへの移行後の確認をする
- 旧サーバーを解約する
どのサーバーを選んでも手順が大幅に変わる部分はありませんので、今回はカラフルボックスのサーバーを移行先のサーバーとして利用した例をご紹介します。
1. WordPressのコンテンツを確認し、バックアップをする
まずは、運用しているサイトのファイル(プログラムファイル、テーマ、画像ファイル、プラグイン)とデータベースを確認し、バックアップを取っておきましょう。バックアップを取っておけば、作業中にミスが発生しても元の状態に戻すことができるので、忘れないように注意してください。
FTPクライアントを使用してファイルやデータベースをダウンロードする方法もありますが、「BackWPup」というプラグインを使うと簡単にバックアップできるのでおすすめです。
2. 新サーバーにドメインを追加し、データを移行する
バックアップが取れたら、移行先のサーバーにドメインを追加し、データを移行します。主な工程は以下の通りです。
- WordPress設定ファイルを書き換える
- 新サーバーにデータベースをアップロードする
- 新サーバーにファイルをアップロードする
ここからは各ステップを詳細に解説していきます。
1. WordPress設定ファイルを書き換える
まずはWordPress設定ファイルを書き換えます。この作業は、WordPressに読み込ませたいデータベースを指示することが目的です。そのため、データベースと紐付いている「wp-config.php」というファイルのデータベースに関する情報を書き換える必要があります。
サーバーからダウンロードした「wp-config.php」をテキストエディタで開きましょう。
データベース名、ユーザー名、パスワードを変更し、ホスト名「localhost」に書き換えてください。
2. 新サーバーにデータベースをアップロードする
カラフルボックスでサーバーを契約し、コントロールパネルの「cPanel」にアクセスしましょう。
cPanelのトップページをスクロールしていくと「データベース」のメニューがあるので、「phpMyAdmin」を選択してください。
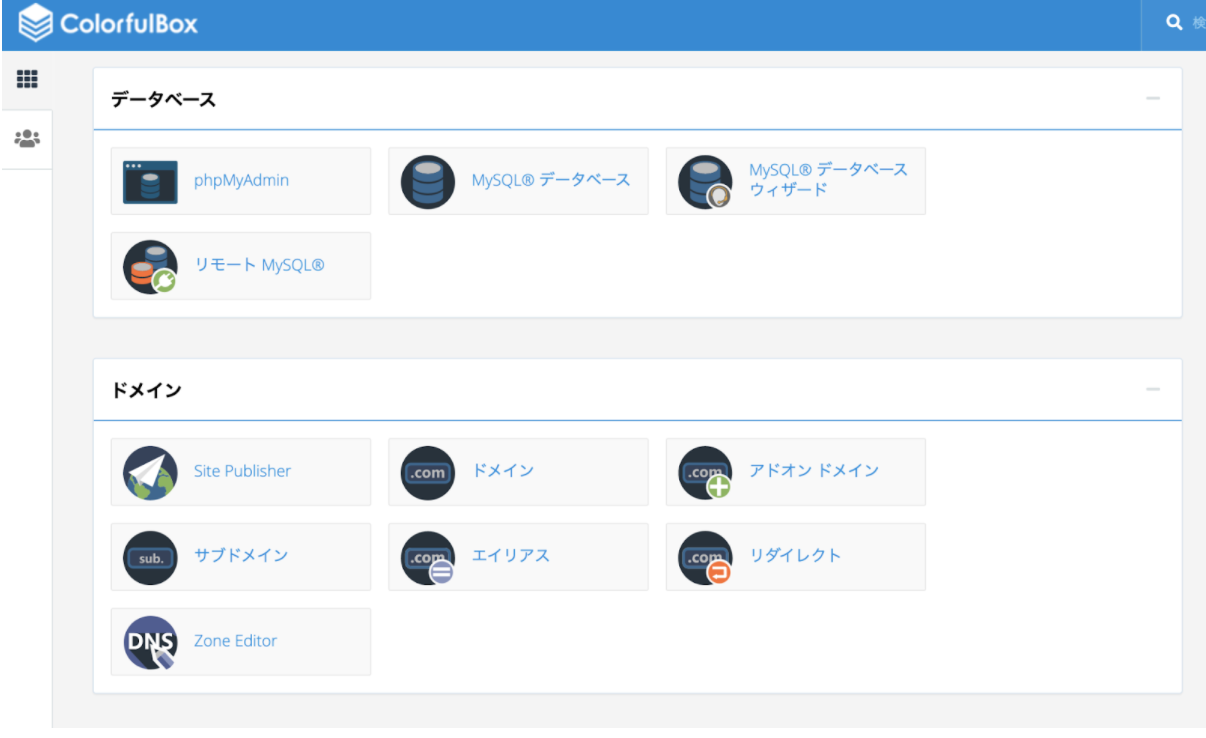
左側のメニューから、あらかじめ作成しておいたMySQLデータベースを選び、上部メニューの「インポート」をクリックします。
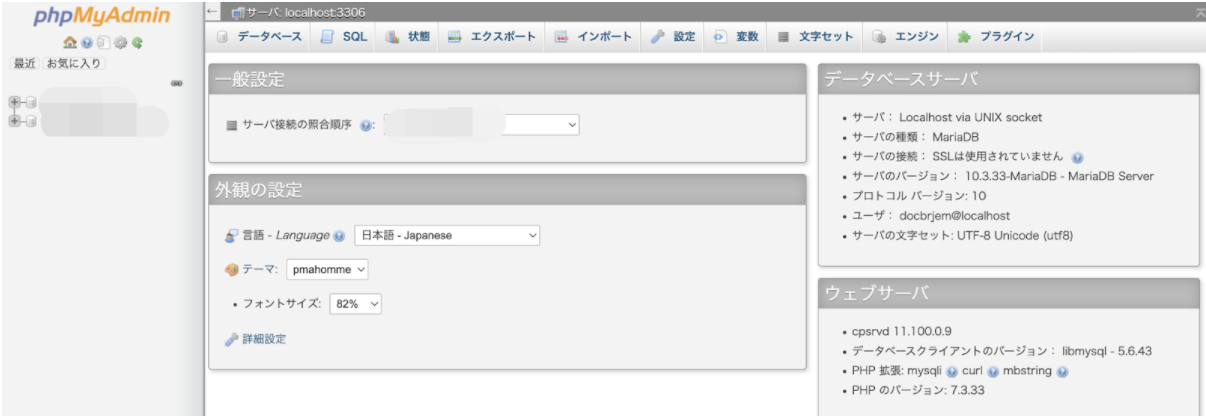
「ファイルを選択」をクリックし、移行元サーバーからダウンロードしたSQLファイルを選択します。「実行」をクリックすると、インポートが開始され、成功メッセージが表示されたところでインポートの完了です。
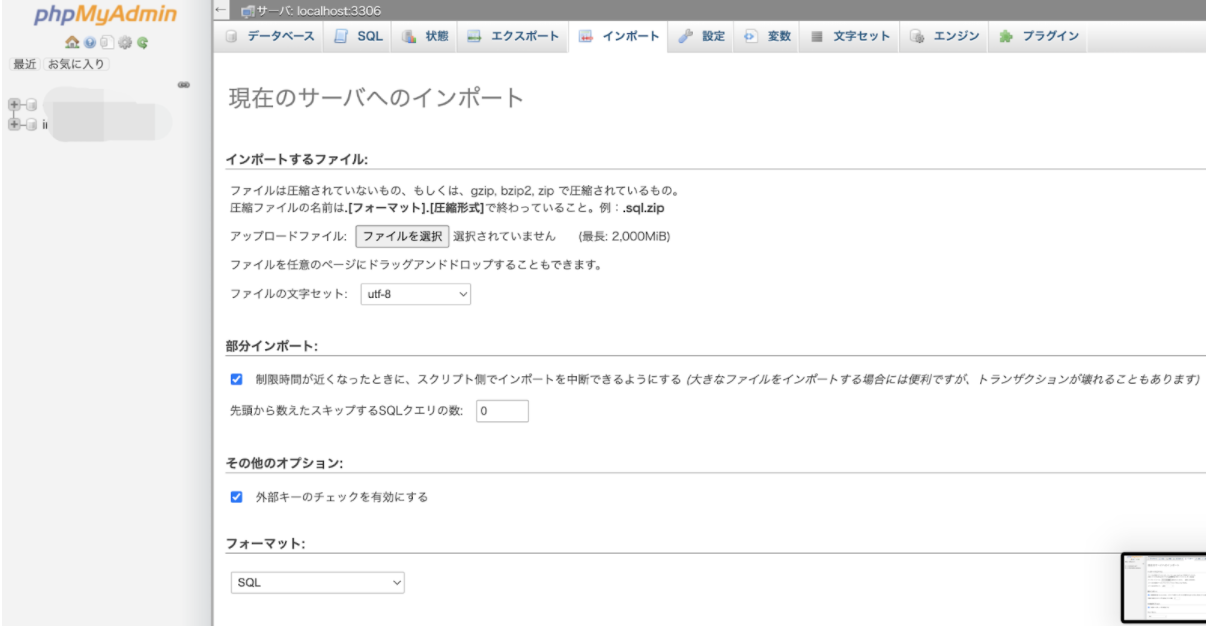
3. 新サーバーにファイルをアップロードする
続いて移行元サーバーからWordPressのファイル一式をダウンロードし、移行先のサーバーにアップロードしましょう。
ここでは、FTPクライアントを利用して作業を行ないます。
FTPクライアントを経由して移行先のカラフルボックスのサーバーにアクセスし、ダウンロードしたファイルをすべてアップロードします。利用するFTPクライアントによって多少仕様が異なります。詳しい手順は「FTPソフトの設定方法」のページで紹介しているので、ご覧ください。
最後に移行先でサイトが正常に動作するか確認してください。動作に問題がなければ作業完了です。
3. 新サーバーへの移行後の確認をする
新サーバーへの移行が終わったら、サイトの動作確認や旧サーバーの解約手続きを行う必要があります。最後まで気を抜かずに対応し、作業を完了させましょう。
1. 動作を確認する
移行したサイトが問題なく動作するか確認しましょう。
カラフルボックスの場合、「アドオンドメイン」で設定した際に作成した「サブドメイン」を使用すると、ドメインを移行先のカラフルボックスサーバーに向ける前でも動作確認ができます。
ただし、サブドメインのURLでは管理画面にログインできません。また、使用するプラグインによって、サブドメインのURLで動作確認できない可能性があります。
独自ドメイン名でアクセスして確認するなら、hostsファイルを使いましょう。
2. ドメインのネームサーバーを変更する
新サーバーでの動作確認が終わったら、ネームサーバーをカラフルボックスのサーバーに向ける必要があります。この工程を忘れると、サイトが正常に表示されなくなるので注意してください。
ネームサーバーの変更後、反映までには数時間から数日程度かかるのでお待ちください。
「http://ドメイン名/」 へアクセスし、正常にWordPressサイトが表示されたら、移行作業は完了です。
4. 旧サーバーを解約する
移行先のサーバーが正常に動作することを確認し、安定してサイト運用できるようになったら、旧サーバーの解約手続きをしましょう。
ただし、すぐに解約するのではなく、約1ヶ月間は並行して運用してください。移行先のサーバーで異常があったり、旧サーバーにファイルが残っていたりと、思いがけないトラブルが起きる可能性があるためです。
WordPressの引っ越しで起こりえるトラブル

ここまでWordPressの引っ越しの手順を紹介してきました。一つ一つの工程はそこまで難しくありませんが、いくつかトラブルが発生するパターンもあります。よくあるトラブルを2つご紹介するので、ぜひ参考にしてください。
1. WordPressにログインできない
WordPressに正常にログインできないとき、まずはユーザー名とパスワードが間違っていないか確認しましょう。忘れてしまった場合は、ログインページの「パスワードをお忘れですか?」から再設定してください。
管理画面へのログインURLは「https://ドメイン名/wp-admin」と「https://ドメイン名/wp-login.php」の両方を試してみてください。どちらかだけでログインできる場合があります。
上記を試してもログインできない場合は、Cookieの影響も考えられます。Cookieは、ユーザー情報をブラウザへ一時的に保存しているので、使用しているブラウザのCookieを削除してから試してみると、WordPressにログインできるようになる場合があります。
2. 画面が表示されない、真っ白になる
なんらかのエラーが起きていると、WordPressの管理画面が表示されなかったり、画面が真っ白になったりします。原因を探るために、デバッグモードで確認してください。
まずはFTPソフトを使って「wp-config.php」ファイルをダウンロードし、編集します。以下を変更すると、デバッグモードになります。
define(‘WP_DEBUG’, false);
↓
define(‘WP_DEBUG’, true);
編集後、上書き保存をしてFTPソフトに再度アップロードすると、WordPressにエラーメッセージが表示されます。その内容を元にエラーを修正してください。
なお、サイトが壊れてしまう可能性もあるので、作業前には必ずバックアップを取りましょう。
初心者は手動ではなくプラグインを活用したデータ移行がおすすめ

WordPressの引っ越しを手動で行なうのは、データを破損するリスクがあったり、時間がかかってしまったりとデメリットもあります。初心者や作業に自信がない方は、WordPressを移行するためのプラグインを活用するのがおすすめです。どちらも無料で使えるので、お好みに合わせてご利用ください。
1. All-in-One WP Migration
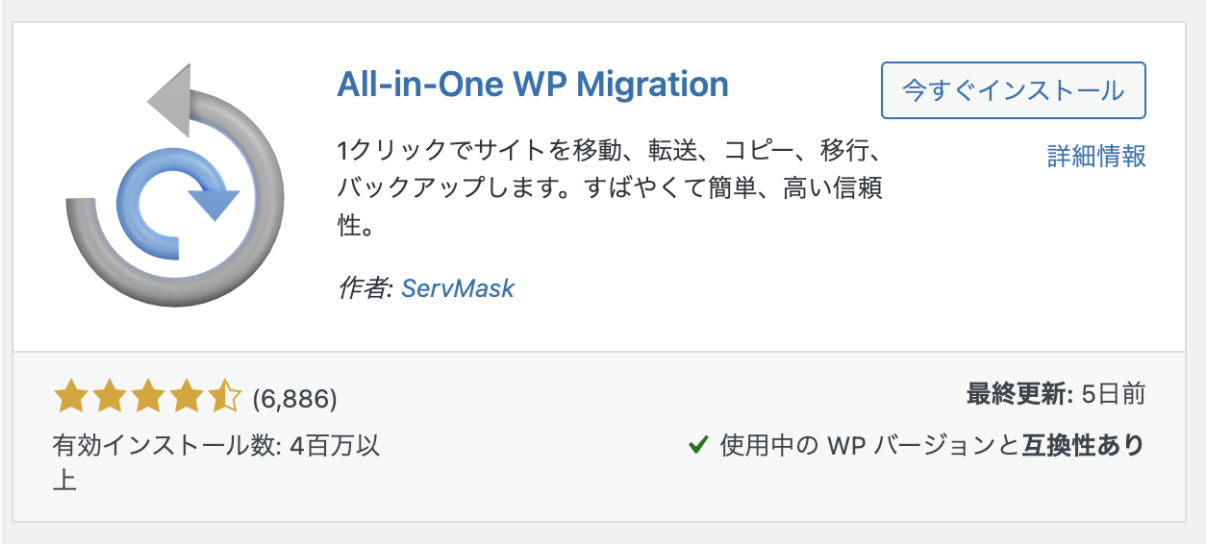
All-in-One WP Migrationは、WordPressの管理画面からの操作だけで簡単に引っ越しができるプラグインです。移行元と移行先の両方にプラグインをインストールすることでWordPressのテーマや記事、画像といったデータの送受信ができるようになります。
512MB以下の小規模サイトの場合は無料で利用可能です。データ量が少なければ数分程度で移行が完了することもあります。有料版は容量無制限のプランもあるので、サイトの規模に合わせて検討してみてください。
2. Duplicator
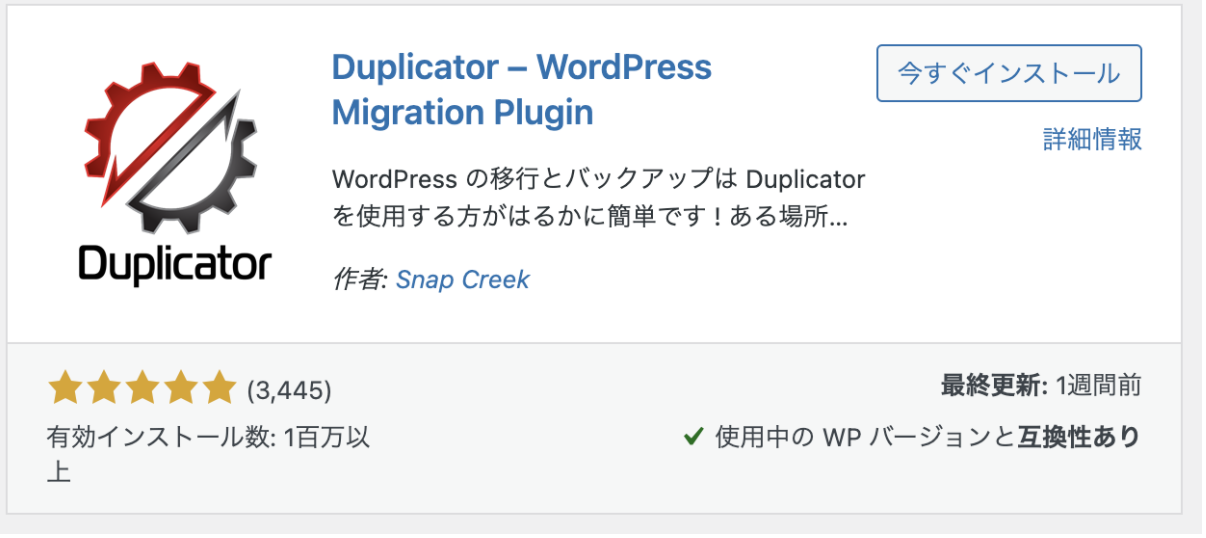
Duplicatorは、WordPressのデータをコピーして別のサイトに移行できるプラグインです。
移行元でパッケージ(バックアップデータ)を作成し、それをダウンロードして移行先のサーバーへアップロードすることでサイトを丸ごと復元します。移転先のサーバーに事前にWordPress本体やプラグインをインストールしておく必要がないのが特徴です。
無料で利用できますが、有料版はGoogleドライブやDropboxなどのクラウドストレージ機能と連携しており、より快適に使えます。
WordPressの引っ越しがしたい人はカラフルボックスがおすすめ!
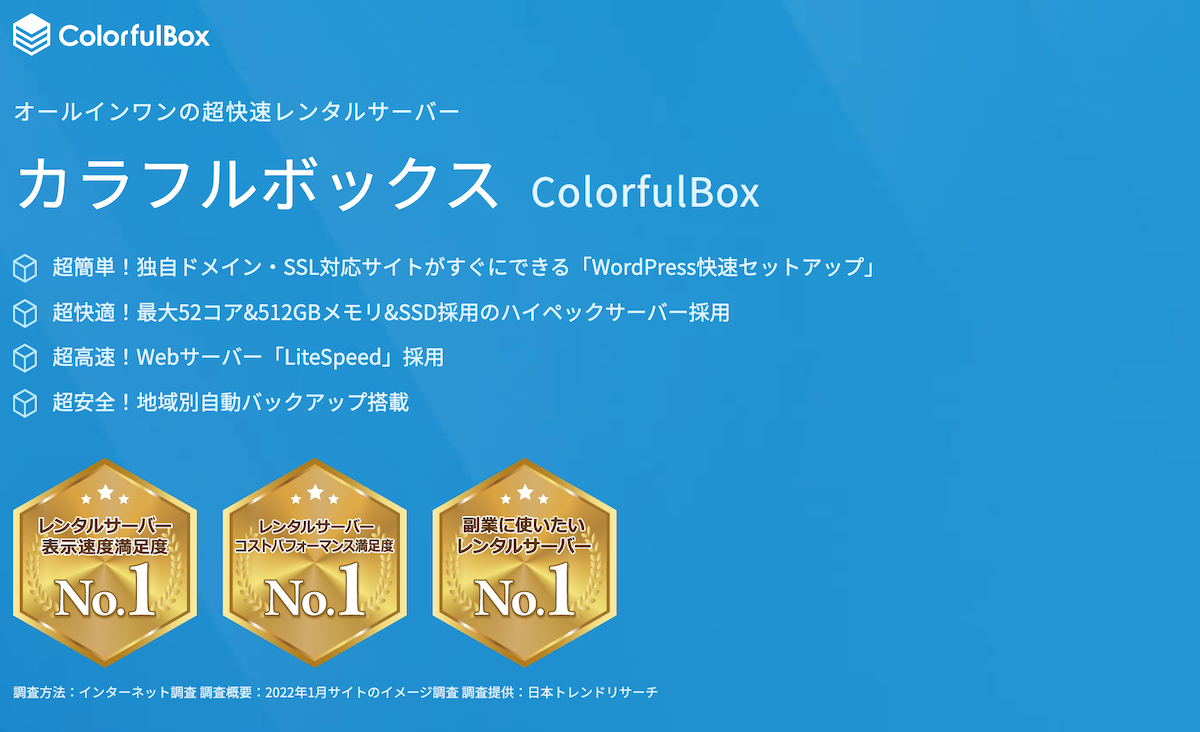
本記事では、WordPressの引っ越しについて詳しく解説しました。これから引っ越しを検討している方は事前によく確認してください。
移行先のサーバーをどれにするか悩んでいる方は、カラフルボックスがおすすめです。カラフルボックスなら簡単にWordPressのセットアップができるうえ、コスパも良く、サポートも充実しています。30日間お試し運用できるので、興味のある方はぜひお試しください。
また、カラフルボックスでは「WordPress 移行代行サービス」も用意しています。移行作業に自信がない方はぜひお問合せください。
【4月30日まで】WordPress移行応援キャンペーン!
「BOX1 : 40%OFF」「BOX2〜BOX8 : 50%OFF」&ドメイン永年無料

サーバー初回料金割引&ドメイン永年無料
1. サーバーBOX1「40%OFF」
初心者や小規模サイト運営に最適なBOX1プランを初回利用時40%OFFでご提供2. サーバーBOX2〜BOX8「50%OFF」+ ドメイン永年無料特典
BOX2 〜 BOX8プランを、初回利用時50%OFFでご提供他社からカラフルボックスへのドメイン移管手数料無料の「ドメイン永年無料特典※」もご利用可能
※対象ドメインは「 .com / .net / .org / .info / .biz / .jp 」の6種類
- ※注意事項
- 他のプロモーションコード(クーポンコード)との併用は不可
- キャンペーン中にサーバー契約(12ヶ月以上)で、WordPress移行無料代行を1回利用可
- WordPress移行代行はスケジュールを押さえて進め、予告なくの受付終了あり
- お客様都合で日程調整ができない場合、申込み取消しあり
- 環境により移行できない場合あり
WordPress移行代行サービス無料
WordPressサイトの移行をサポートするため、専門スタッフによる移行代行サービスを無料提供 【最短5分】WordPressブログの始め方を小学生でもわかるように解説
>>【最短5分】WordPressブログの始め方を小学生でもわかるように解説
【最短5分】WordPressブログの始め方を小学生でもわかるように解説
>>【最短5分】WordPressブログの始め方を小学生でもわかるように解説


