WordPressはHTMLやCSSなどのWeb制作知識がなくても、Word感覚でブログ投稿が可能なツールです。
興味はあるけど、自分でWordPressの設置から初期設定までは難しそう…とお悩みではありませんか?今回は『最速5分でWordPressを立ち上げる方法』を画像付きで丁寧に解説するので、機械音痴な方でも大丈夫!
「本当に最速5分?」と、疑問に思うかもしれません。確かに昔はそんな短時間でWordPressの立ち上げは無理でした。
しかし、今はレンタルサーバー会社「カラフルボックス」の提供する「WordPress快速セットアップ」を利用すれば誰でも気軽に開設できるのです。
逆に快速セットアップ系のサービスを提供していない会社で契約すると、3〜4倍の時間がかかってしまうこともあるので注意しましょう。
この記事では
- WordPressとは?
- WordPressの始め方の概要
- 快速セットアップの方法を画像付きで解説
- WordPress開設後に行うべき初期設定
などをわかりやすく解説しています。
この記事を見ながらぜひ一緒にWordPressを立ち上げましょう!
WordPressとは?概要を超わかりやすく解説
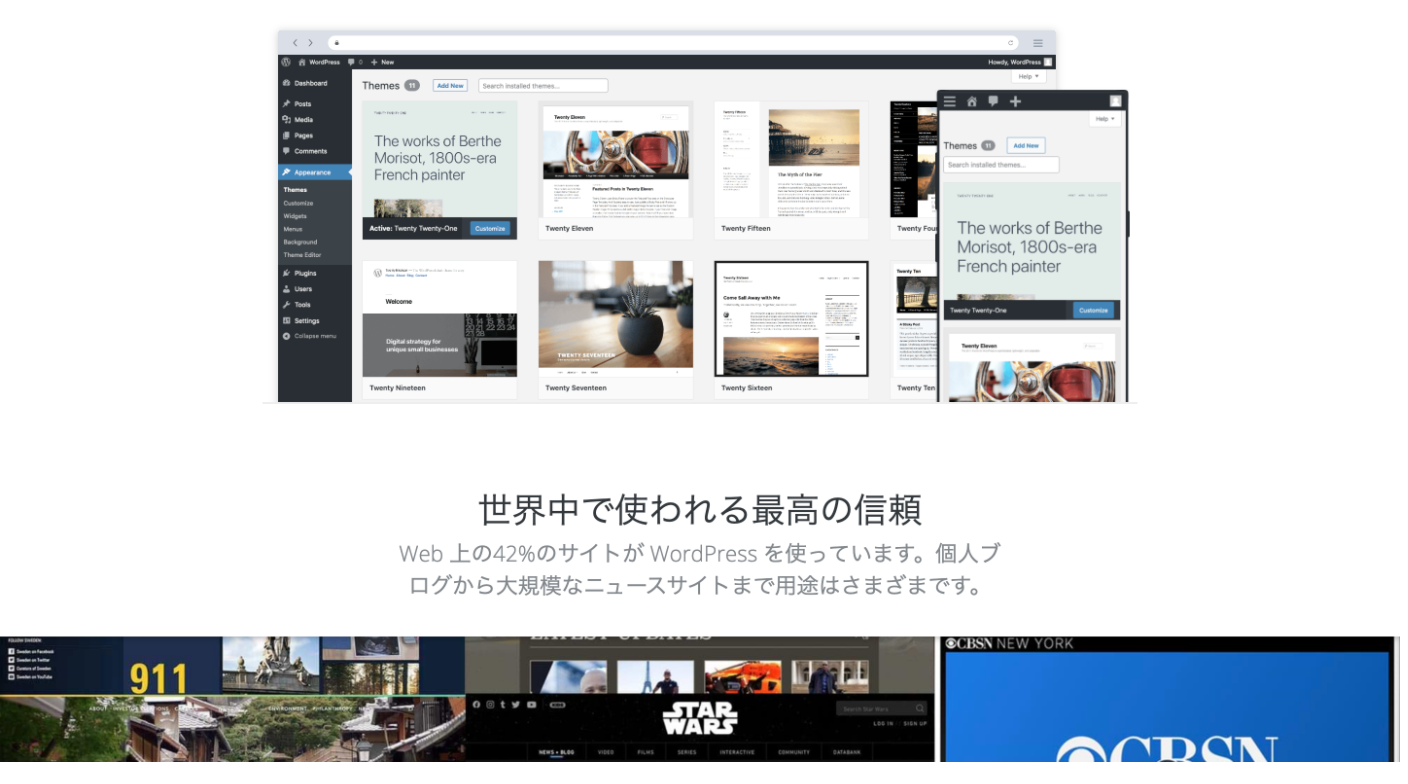
初心者の方はそもそもWordPress自体になじみがないと思うので、ここでは
- WordPressの概要
- 「WordPress.com」と「WordPress.org」の違い
について解説します。
初心者でも理解しやすいように噛み砕いて説明しているので、ここでしっかりとWordPressについて学習しましょう。
WordPressの概要
WordPressとは全世界の約43%のWebサイトで使われているCMS(コンテンツマネジメントシステム)のことです。
CMSとはざっくり解説すると「プログラミング知識がない人でも簡単にWebサイトやブログを構築できるシステム」のようなものです。
このCMSのおかげで、私たちは0からコードを書くことなく簡単にブログを立ち上げることができます。その中でも圧倒的な人気を誇るのが、ここで紹介するWordPressです。
実際に有名ブログから大企業のメディアまで多くのWebサイトがWordPressで構築されているので、初心者の方にも断トツでおすすめです。
WordPressのメリット・デメリット
「なんでブログにはWordPressが圧倒的におすすめなの?」という方のために、こちらではWordPressのメリットを7つ紹介します。一方で、少ないですがデメリットもあります。
メリット・デメリット両方をしっかりと理解してから、ブログを開設しましょう!
WordPressの7つのメリット
- カスタマイズの自由度が高い
- プラグインが無数にある
- テーマが多種多様でおしゃれなサイトが簡単に作れる
- 世界シェア・日本シェアともにトップなので情報が見つけやすい
- 複数人で管理可能
- 独自ドメインを取得できる
- SEOに強い
自由にカスタマイズし、好みのプラグインをダウンロードすることで、どんなサイトでも構築可能です。また、有料・無料ともに多くのテーマがあるので、きっと好みのデザインが見つかりますよ!
独自ドメインを取得するとサイトの信頼性が上がってGoogleアドセンスの審査に通りやすくなったり、プロバイダのサービス終了の影響を受けなくなったりします。
WordPressの3つのデメリット
- コストがかかる
- セキュリティ対策が必要
- 細かいカスタマイズが難しい
WordPressを利用するには、サーバーやドメイン代が必要です。とは言え、多様な機能を利用できることを考えるとコストパフォーマンスは抜群だと言えます。
無料ブログでWordPressと同じような機能を使おうとすると結局有料版が必要になり、コストが大きくかかることもあります。また、WordPressは利用者が多いためハッカーに狙われやすいという特徴もありますが、こちらはプラグインなどで対策すれば問題ありません。
「WordPress.com」と「WordPress.org」の違い
ややこしいですが、WordPressには「WordPress.com」と「WordPress.org」の2つが存在します。
ここでは2つの違いを説明しますが、結論として必ず「WordPress.org」を利用してください。現状「WordPress.com」を使うメリットはほぼありません。
その理由を解説していきます。
「WordPress.com」の概要
「WordPress.com」とはWordPressを利用できる無料ブログのようなものです。イメージとしてはアメブロや、はてなブログと一緒。
つまり、名前に「WordPress」が入っているので勘違いしやすいですが「WordPress.com」は公式が提供しているサービスではありません。
無料で利用できるのが強みですが、操作性の自由度が低く、無料版は勝手に運営元の広告が表示されてしまうのが大きなデメリットです。
正直に言って「WordPress.com」を使うくらいなら、他の無料ブログサービスを使った方が機能的におすすめ。なので「WordPress.com」を選択肢から除外しても差し支えありません。
【推奨】「WordPress.org」の概要
この「WordPress.org」こそが公式が提供する「WordPress」です。わかりにくいですが「.org が付いている方が本物」くらいのイメージで覚えておきましょう。
デメリットはレンタルサーバーとドメインの契約が必要なので月額で最低でも500〜1,000円ほどかかってしまうことです(後に詳しく説明)。
ただし、圧倒的に自由度が高く、他の無料ブログでは有料課金を行なっても、WordPressを超えることができません。
収益化に必要な機能も一通りそろっていてコストパフォーマンスにも優れているので、必ず「WordPress.org」を使用するようにしましょう。
「ちゃんと間違わずに『WordPress.org』をインストールできるかなぁ」と不安かもしれませんが心配ご無用。
「WordPressの快速セットアップ」を提供しているレンタルサーバー会社を利用すれば、最短5分で初心者でも「WordPress.org」を導入可能です。
導入方法は後ほど詳しく解説しています。
【徹底比較】WordPress vs 無料ブログ
| 無料ブログとWordPressの比較 | ||
|---|---|---|
| 無料ブログ | WordPress | |
| 収益性 |
× ・運営側の広告あり |
◎ ・広告設置が自由 |
| 独自 ドメイン |
×~△ 無料プランでは |
◎ 利用可能 |
| 資産性 |
× ブログ削除 |
◎ ドメインごと |
| 費用 |
◎ 無料 |
△ サーバー代 |
「WordPressがおすすめって言われても有料は抵抗があるなぁ〜」「WordPressのメリット・デメリットはわかったけど、具体的にはどんなところが無料ブログと違うの?」と思う人もいるかもしれません。
そこで、ここではWordPressと無料ブログを比較した表を上記に掲載しています。それぞれの特徴が一発で理解できますよ!
結論は、やはりWordPressがおすすめです。なぜなら、以下の理由です。
- 無料ブログの無料プランは収益目的のブログ運営には機能不足
- 機能不足を補おうとすると結局、月額課金が必要
- 月額課金をしてもWordPressの機能性には及ばない
- 無料ブログはブログ削除の恐れあり
別記事「【有料vs無料】おすすめのブログサービス15選を徹底比較【一覧表で解説】」では、さらに詳しく比較しているので、こちらもぜひご覧ください。
まとめると、無料ブログは収益化においてデメリットが多すぎます。一番良い場所に運営側の広告が入ったり、急に規約を変更されたりなど。
WordPressの方が、月1,000円を払ってもそれ以上の収益を見込めますよ。もし仮にWordPressで1,000円稼げないとしたら、無料ブログで儲けるのはもっと厳しいでしょう。
もし完全に趣味目的でブログを開設するなら、無料ブログでもOKです。ただし、少しでも収益化を考えているのなら必ずWordPressでブログを開設しましょう。
【概要をサクッと解説】
WordPressブログの正しい始め方 5STEPと重要用語を解説
まずWordPressの始め方の概要について解説します。WordPressの立ち上げ工程は大きく分けて5つ。
- サーバーの契約
- 独自ドメインの取得
- サーバーとドメインの紐付け(今回の方法では不要)
- WordPressのインストール
- SSL化する(今回の方法では自動的に設定される)
サーバー、ドメイン、SSL化という言葉に馴染みがない人も多いと思うので、それぞれの用語も簡単に紹介します。
レンタルサーバー:ブログを置く土地
サーバーとはあなたのブログを表示させる場所のようなものです。ブログを家に例えるなら「土地」に当たります。
土地がないと家も立てられないので、WordPressでブログを始めるなら必ずレンタルサーバーを借りる必要があります。
レンタルサーバーについて詳しく知りたい人は「【初心者向け】レンタルサーバーとは?サーバー選びの注意点も解説」をお読みください。
また「レンタルサーバーのおすすめ24選をプロが徹底比較【WordPressブログ対応】」でおすすめのレンタルサーバーも紹介しています。
この記事では初心者におすすめな「カラフルボックス」というレンタルサーバーを使って、後ほどWordPressの設定方法を紹介します。
ドメイン:ブログの住所
ドメインとは超簡単に説明するとあなたのブログのURLに当たります。
正確に言うならURLの「https://」以降の部分です。僕のブログのURLが「https://www.proof0309.com」なので「proof0309.com」がドメインということになりますね。
ドメインはブログが家だとしたら住所のようなもので、WordPressを立ち上げる上で必要不可欠です。
ドメインについては「ドメインって結局なに?初心者の方にもわかりやすく解説!」の記事で詳しく解説しています。
SSL化:ブログのセキュリティレベルアップ
SSL化とは簡単に説明するとURLを「http〜」から「https〜」に変更することです。1文字しか変わってないように思われますが、SSL化を行うことでセキュリティがアップし、ブログ読者の安全性が増します。
また、Googleは「SSL化していないサイトを検索で上位表示しない」傾向にしていくことを発表しているので、必須の設定となります。
SSL化については「【サイト初心者向け】SSLってなんだろう?あなたにピッタリのSSL証明書は?」の記事で詳しく解説しています。この記事で紹介する方法なら、SSL化を自分で行う必要はないので安心してください!
【おすすめサーバー】WordPressでブログを開設するならカラフルボックス

| サーバー名 | カラフルボックス |
|---|---|
| プラン | BOX2 |
| 月額料金 | 968円(税込)〜 |
| プラン数 | 8種類 |
| プラン変更 | 即時 |
| Web サーバー |
LiteSpeed |
| MySQL | 無制限 |
| ストレージ | SSD |
| SSD容量 | 300GB |
| 割当てCPU | 6 |
| 割当てメモリ | 8GB |
| 転送量 | 無制限 |
| アダルト | ○ |
| 無料 お試し期間 |
30日間 |
| 無料SSL | ○ |
| WordPress 簡単導入 |
○ |
| バック アップ |
14日間 |
| サポート | ・メール ・チャット ・電話 (24時間OK) |
| 運営開始 | 2018年〜 |
- 30日間の無料お試し期間あり
- LiteSpeed利用で表示スピードが高速
- 2週間の自動バックアップで安心
- アダルトサイトOKで収益化しやすい
- サポートの問い合わせ手段が多い
- 料金プランのバリエーションが豊富
- プラン変更が即時可能
- 運用年数が短い
カラフルボックスは初心者に最もおすすめなコスパ最強のレンタルサーバーです。
また「快速セットアップ」なら初心者でも5分程度でブログの開設が可能(この後に解説)。30日間の無料期間もあるので、気軽に試してみてください。
一方で運営期間が短いことが、カラフルボックスのデメリット。総合的に見て最もコスパが良くおすすめですが「業界最大手の老舗じゃないと嫌だ!」という人にはおすすめできません。
 沖ケイタ
沖ケイタ
僕も他社からカラフルボックスへ乗り換えました!ブログの表示速度などの数値が改善して、とても満足しています。初心者から上級者までおすすめ!
その他のおすすめレンタルサーバーを知りたい、という方は以下の記事をお読みください。
レンタルサーバーのおすすめ24選をプロが徹底比較【WordPressブログ対応】
【サルでもわかる】
日本で一番簡単なWordPressブログの設定方法10STEP
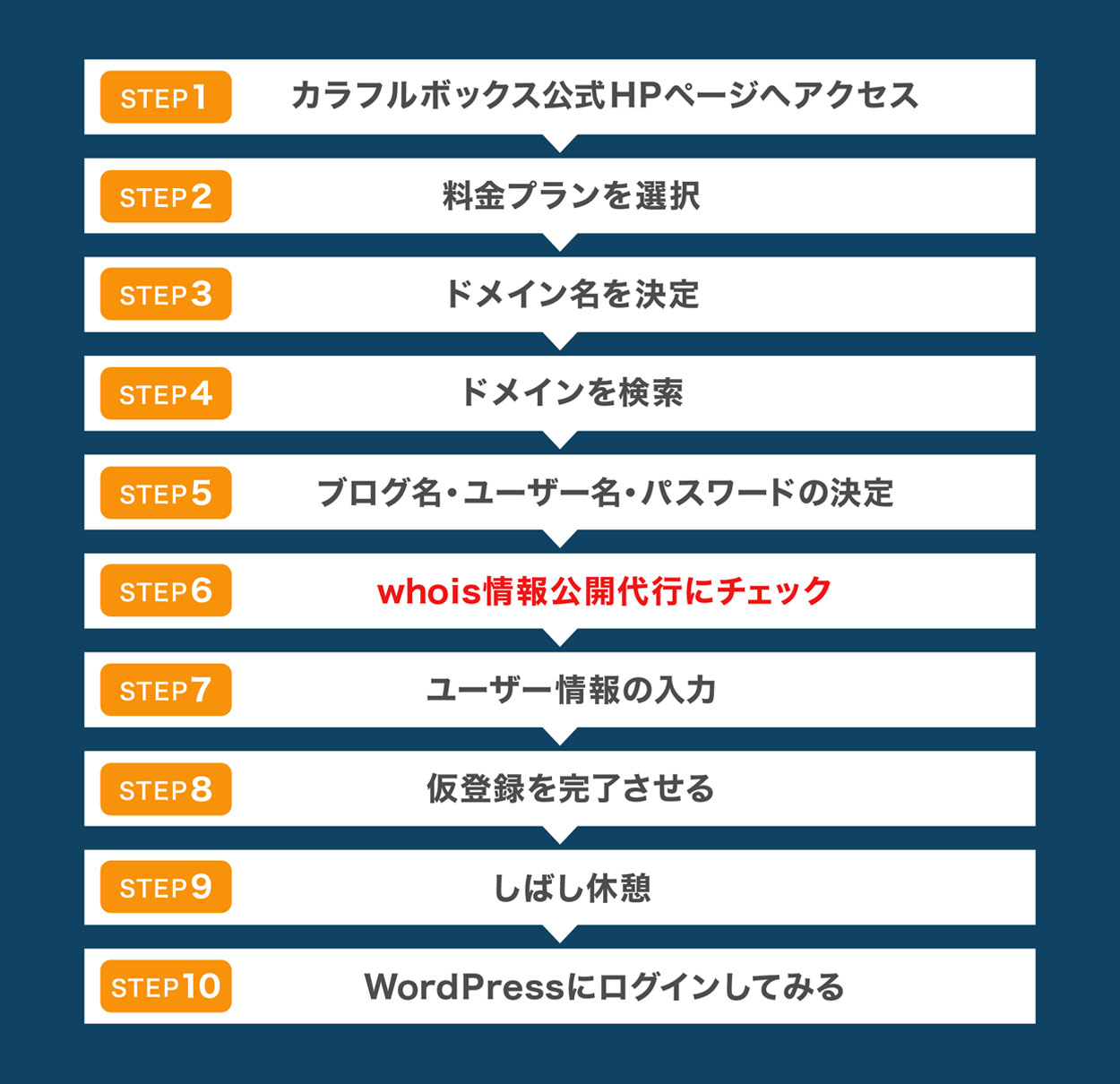
WordPressの設定って昔は本当にわかりづらかったんですよ…僕は設定に1週間かかってしまいました。
しかし、今は違います。カラフルボックスの「快速セットアップ」を使えば最短5分でWordPressの立ち上げが完了します。
ここではそんな「快速セットアップ」の設定方法を画像を使いながら解説していくので、この記事を見ながらぜひ一緒にWordPressを立ち上げましょう!
快速セットアップとは従来のWordPressの設定を超短縮する方法です。
今までは
- ドメインの取得
- サーバーの契約
この2つを別々に行なった後に最後に「サーバーとドメインの紐付け」という作業が必要でした。
しかし、快速セットアップはこれらの工程を全て1つの申し込み画面で完結させています。本当にこれはすごいです。
昔の僕が聞いたら涙を流すレベル。必ず利用しましょう。
1:カラフルボックス公式HPページへアクセス
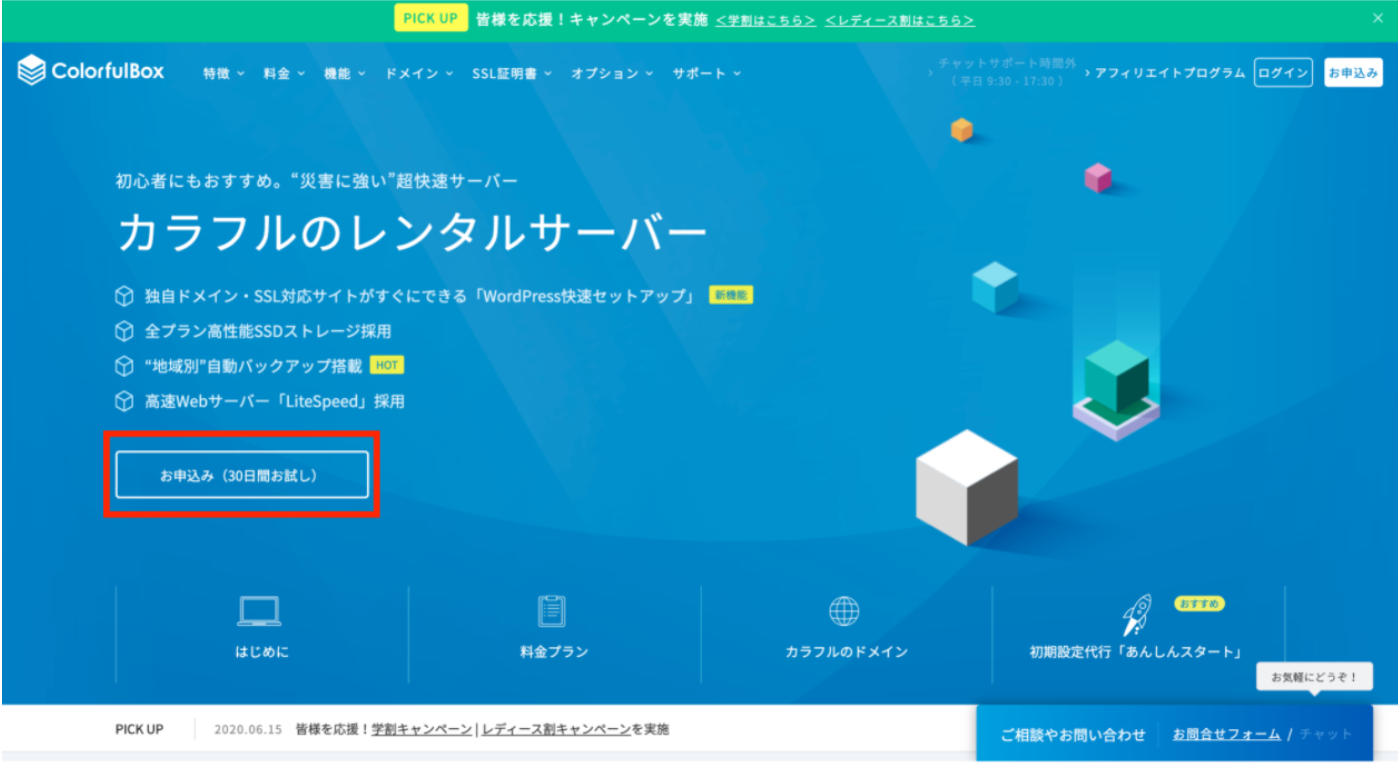
まずはカラフルボックスの公式HPにアクセス。左側にある「お申し込み(30日間無料)」をクリック。
2:料金プランを選択
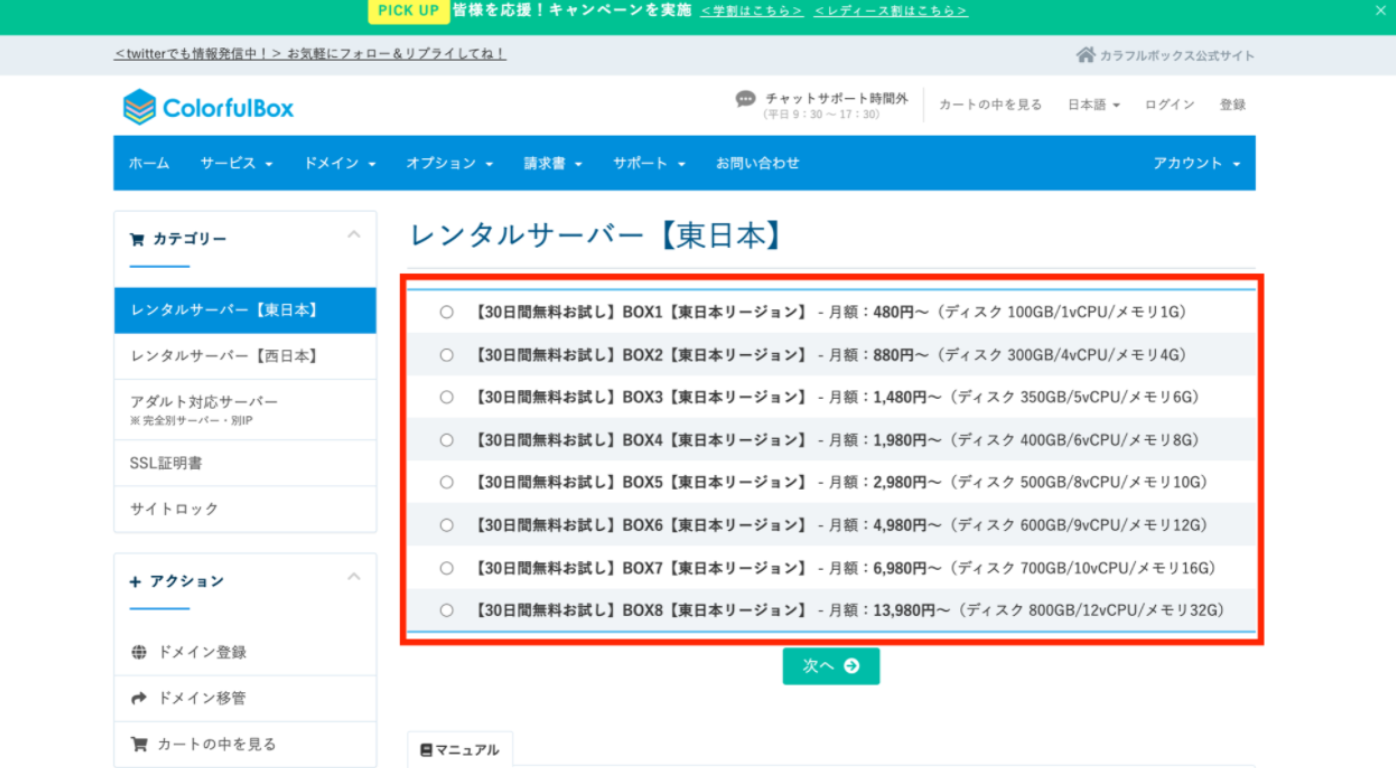
ここであなたが契約するサーバーのプランを選択します。
BOX1〜BOX8の中から好きなプランを選びましょう。それぞれ、容量やメモリ数が異なります。おすすめはBOX2の3ヶ月以上契約です。
- ハイスペックなのに月額968円〜
- 3ヶ月以上の契約で初期費用(2,200円)が無料
- 月間約50万人のアクセスにも対応できる(推定)
しかも現在ご提供中の割引クーポン(2024年4月時点)を利用すると、BOX2プランだと月額968円が <50%OFF> の月額484円(税込)の割引価格になります。
カラフルボックスは即時でプラン変更が可能なので、あまり考えすぎずに自分に合ったプランを選んでみましょう。
3:ドメイン名を決定
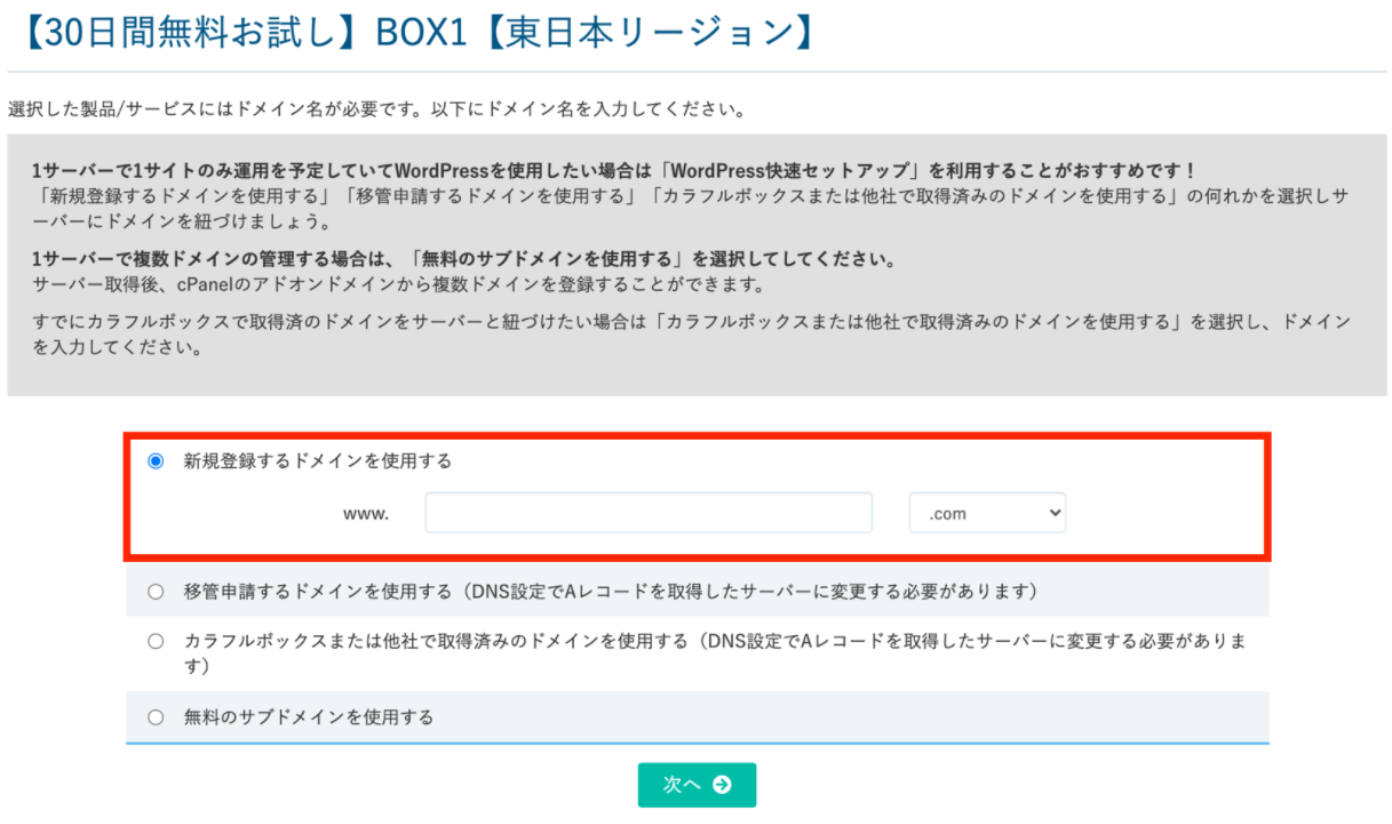
次にドメインの購入ページに移行します。それぞれの選択項目がありますが、初めてWordPressのセットアップをする人は赤枠の「新規登録するドメインを使用する」にチェック。
四角の枠に自分の好きなドメイン名を入力しましょう。ドメインの末尾の部分で代表的なのは以下の6つですが、特におすすめなのは「.com」です。
- .com
- .net
- .org
- .info
- .biz
- .jp
.comは最も広く利用されていて、覚えてもらいやすいというメリットがあります。
ここで入力した文字列があなたのブログのドメインになります。なので、色々な人に見られても問題なく、あなたが親しみを持てるドメイン名にしましょう。
ドメイン名で悩んでいる人は「【必見】失敗しないブログのドメインの決め方3つの法則【SEOとの関連性も解説】」を参考にしてください。
4:ドメインを検索
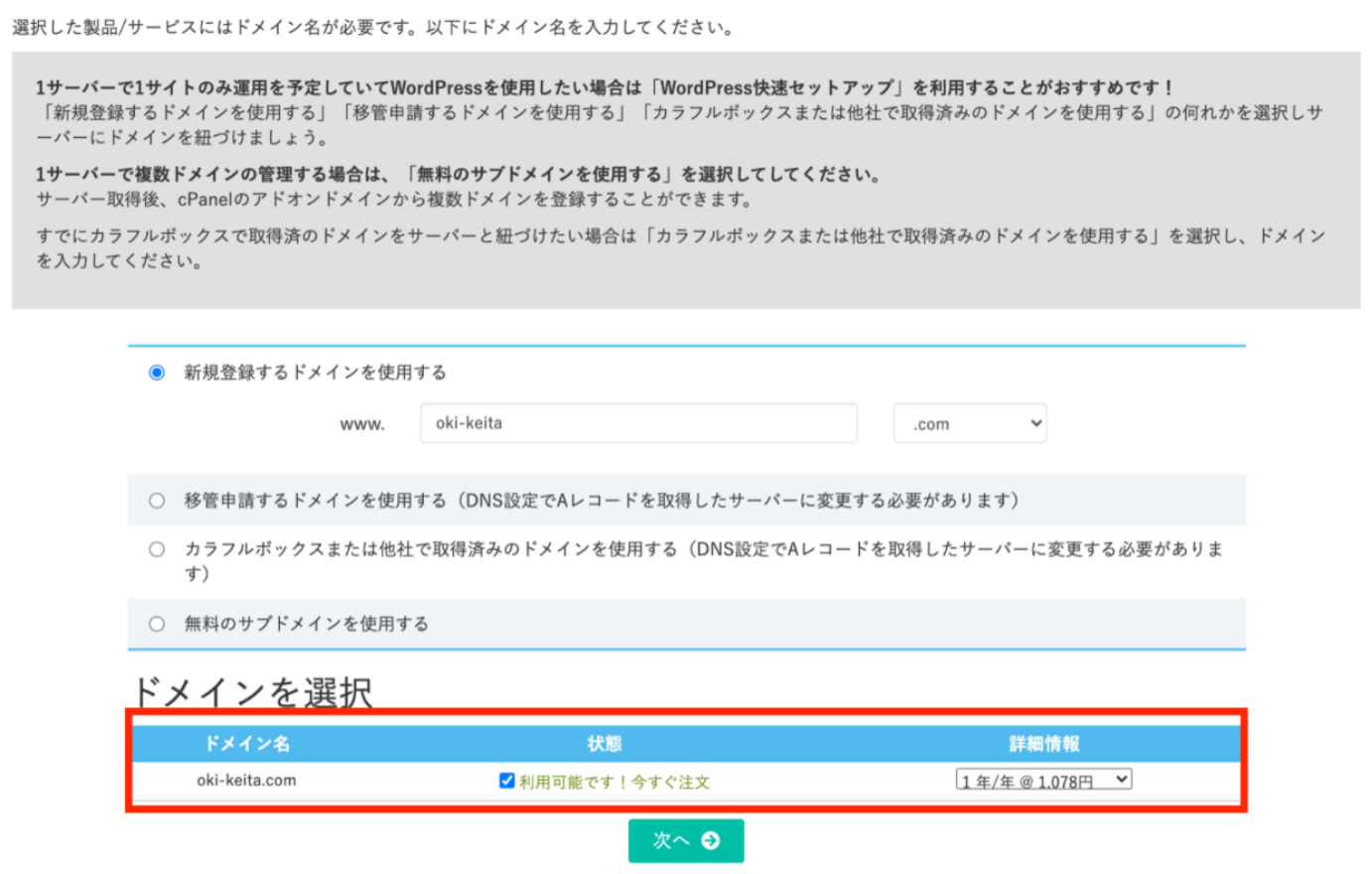
ドメイン名が決定したら「次へ」を押してください。あなたが決めたドメイン名が他の人に既に使われていないかどうか検索してくれます。ドメインはサーバーとは別にお金がかかりますが年額1,000円程度なのでご安心を!
※BOX2~BOX8プランを12ケ月以上契約するとドメインの新規取得・移管費用が無料に、サーバー契約期間中はドメイン更新が永久無料になります。
「利用可能です!今すぐ注文」と表示されたらそのドメインは取得可能です。「次へ」のボタンをクリックしましょう。
※すで他の人に使われているドメインを取得することはできません
5:ブログ名・ユーザー名・パスワードの決定
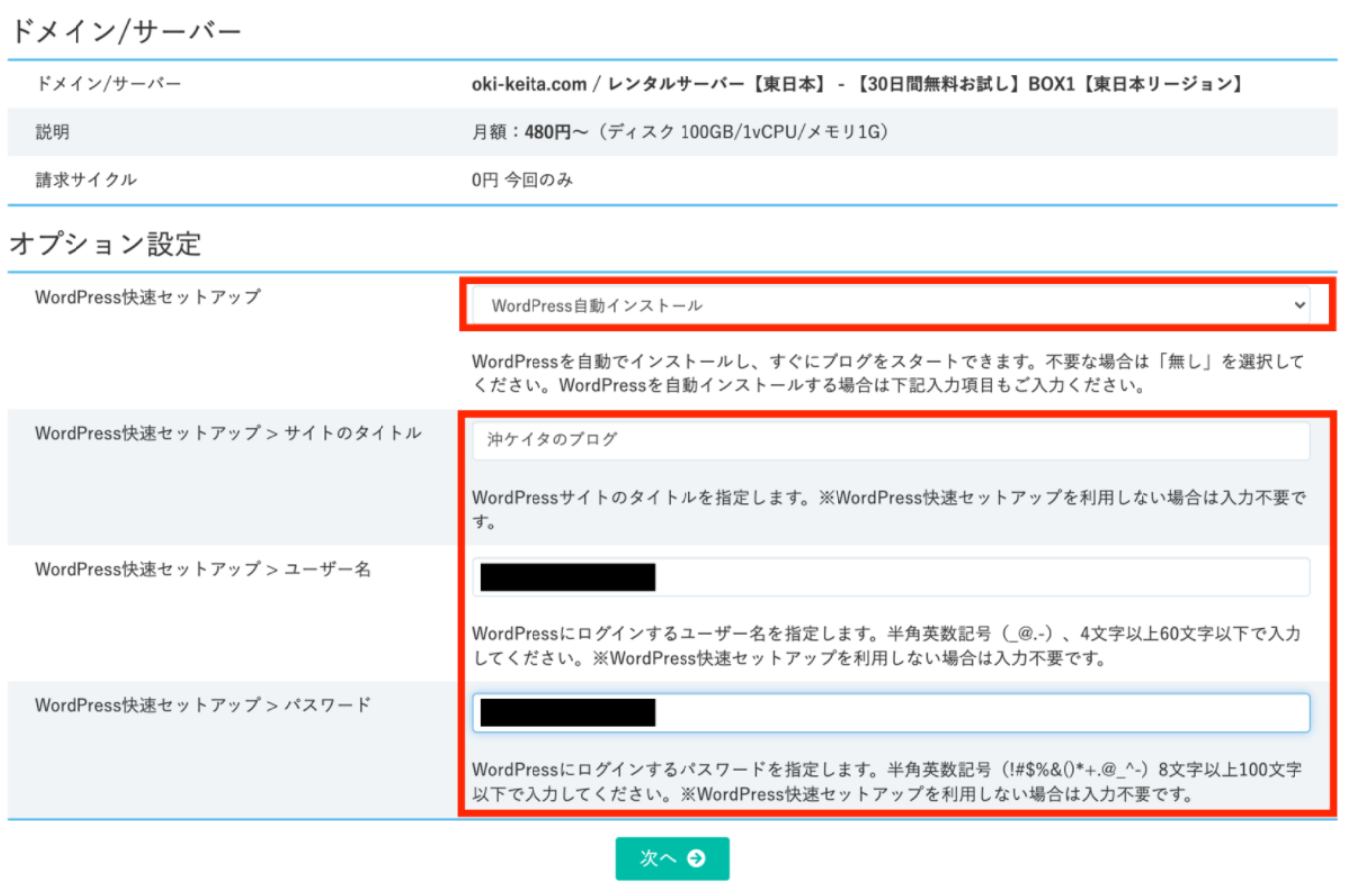
まずは、WordPress快速セットアップの項目を「WordPress自動インストール」と選択。これによりWordPressの設定がめちゃくちゃ楽になるので必ず設定しましょう。
次に以下の項目を入力します。
・サイトのタイトル
→あなたのブログ名です。後から簡単に変更できるので、とりあえず仮でも良いので入力しましょう。
・ユーザー名
・パスワード
→あなたのブログにログインする時に必要な情報です。簡単なパスワードだとハッキングされてしまう恐れもあるので、半角英字の大文字・小文字、数字、使用可能な記号の10文字以上で設定しましょう。
6:【重要】whois情報公開代行にチェック
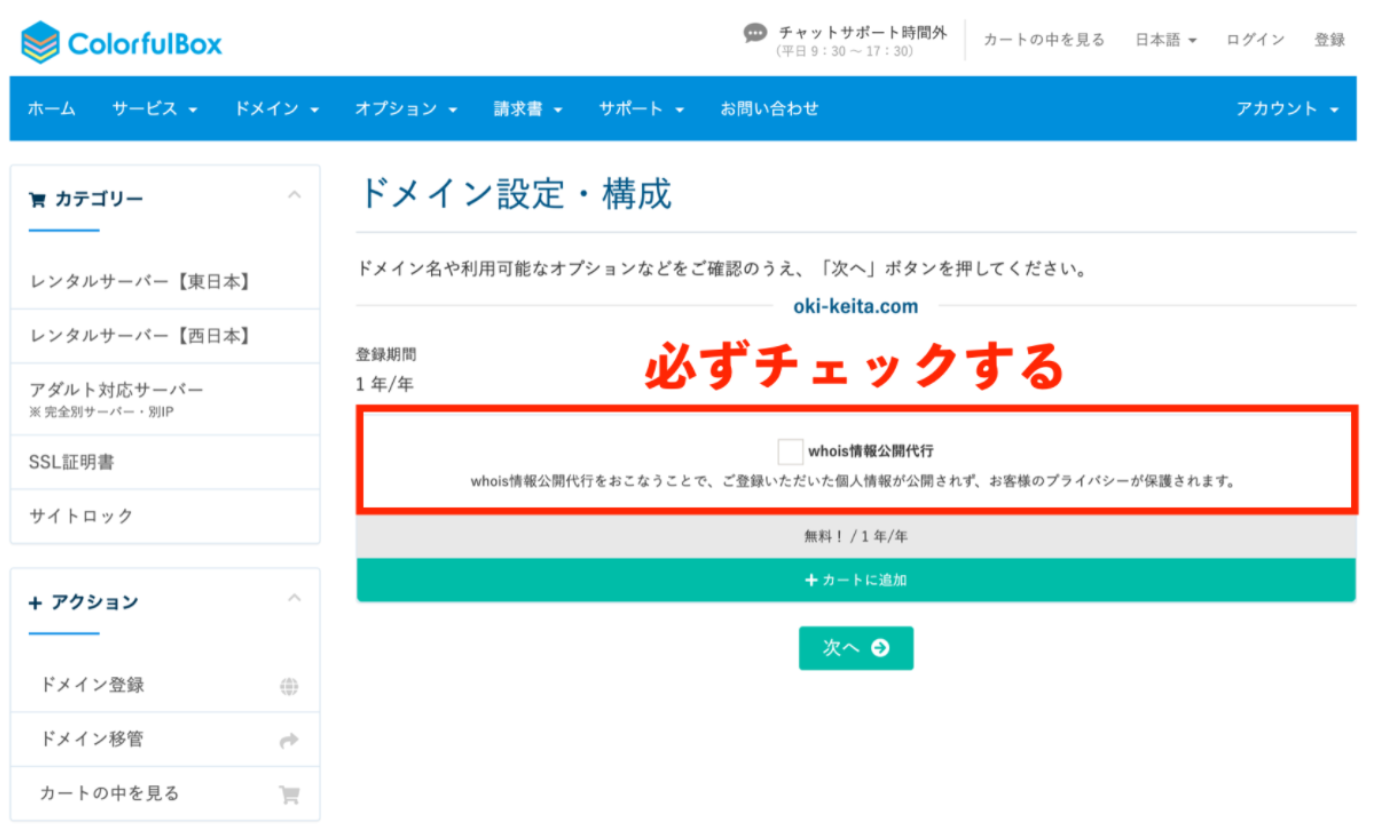
ここは超重要なので、必ず確認してくださいね。
whois情報公開代行のチェックボックスには必ずチェックをいれましょう。もしこのチェックを忘れるとあなたの個人情報(名前、住所など)が他人に簡単に検索されてしまいます。
企業の場合は住所を公開することでお問い合わせなどにも繋がるメリットもありますが、個人ブログの場合は超危険です。
何度も言いますが必ずチェックをつけましょう。whois情報公開代行にチェックを入れることで、検索されてもあなたの個人情報の代わりにドメイン会社の情報が表示されるようになります。
7:ユーザー情報の入力
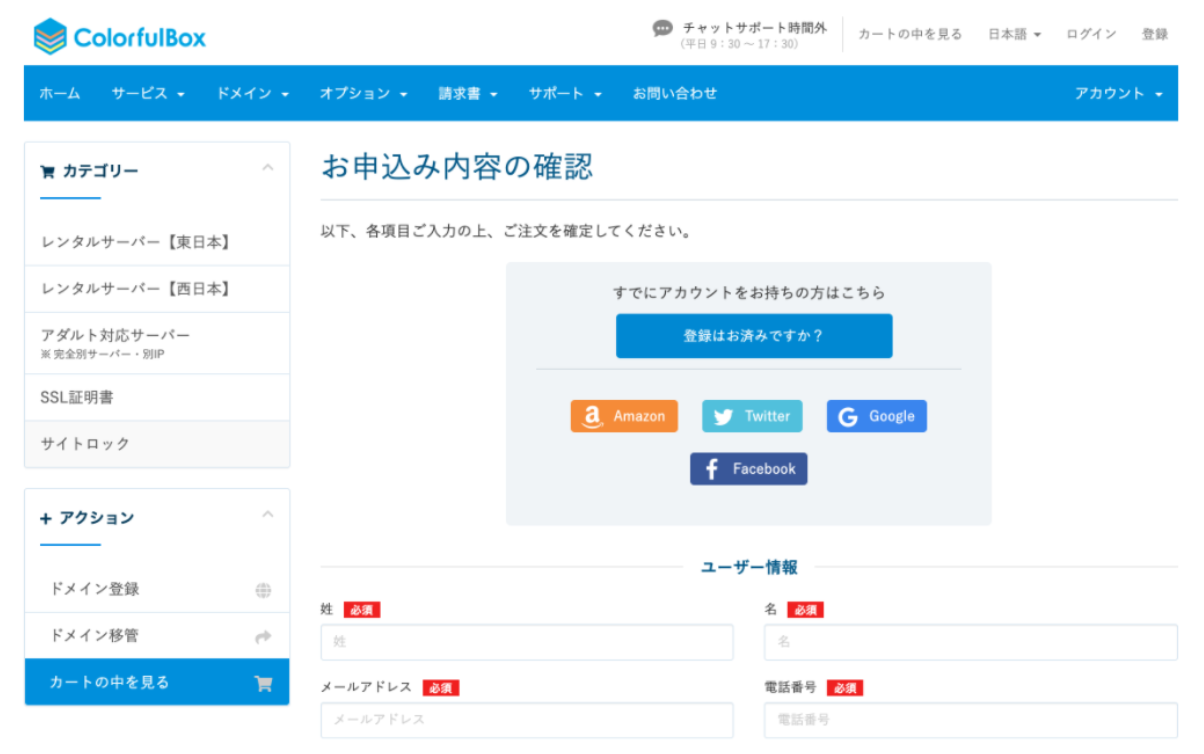
次に氏名・住所などの個人情報を入力していきます。ここはそのまま入力していただければ、悩むところはないかと。
ただしドメインの登録者情報は半角英数字での入力なので注意しましょう!支払い方法は、以下の3つから選択できます。
- 銀行振込
- クレジットカード
- オンライン決済(PayPal)
パスワードの設定、支払い方法の入力を済ませたら「注文を確定する」のボタンをクリックしてください。
8:仮登録を完了させる
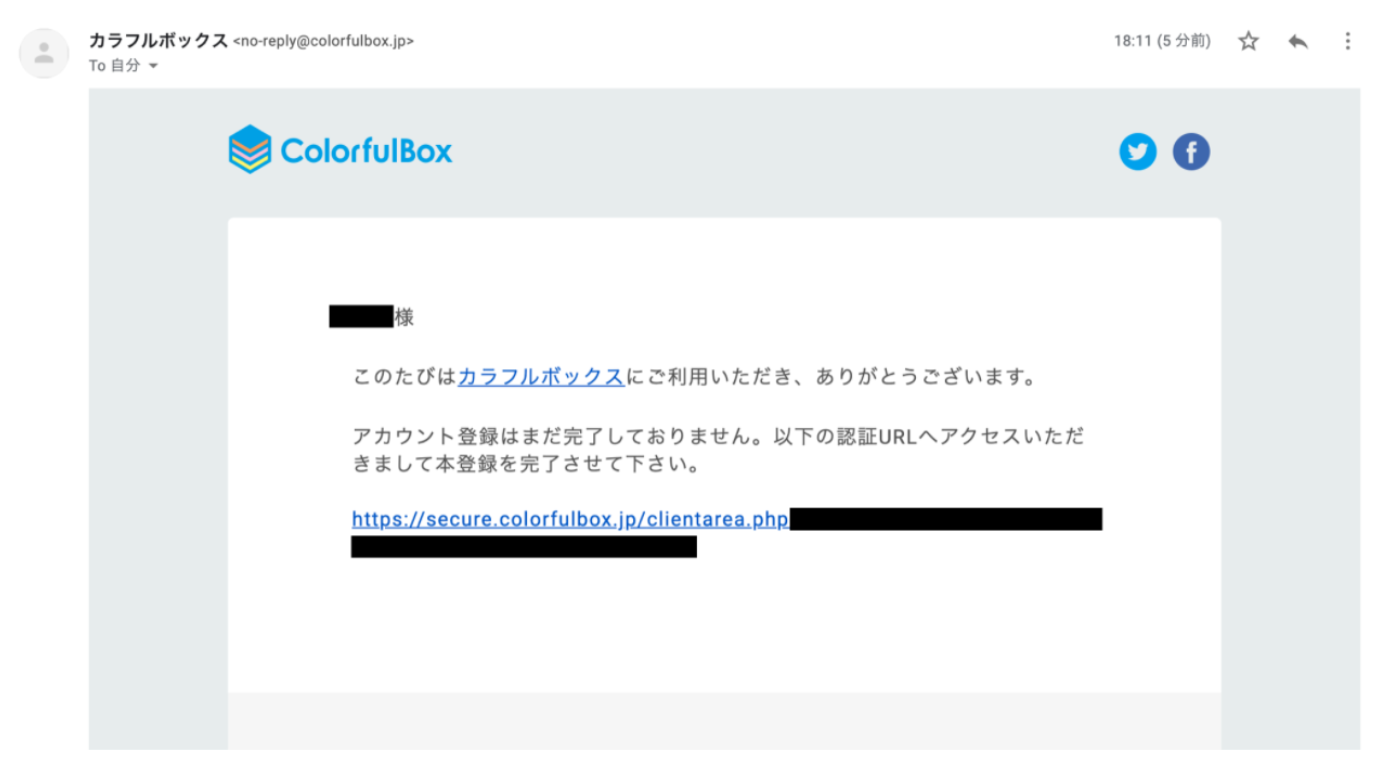
あなたのメールアドレスに仮登録メールが来ているのでURLをクリックして本登録を完了させましょう。メールが届かない場合は、スパム扱いになっていないか確認してみてください。
9:しばし休憩
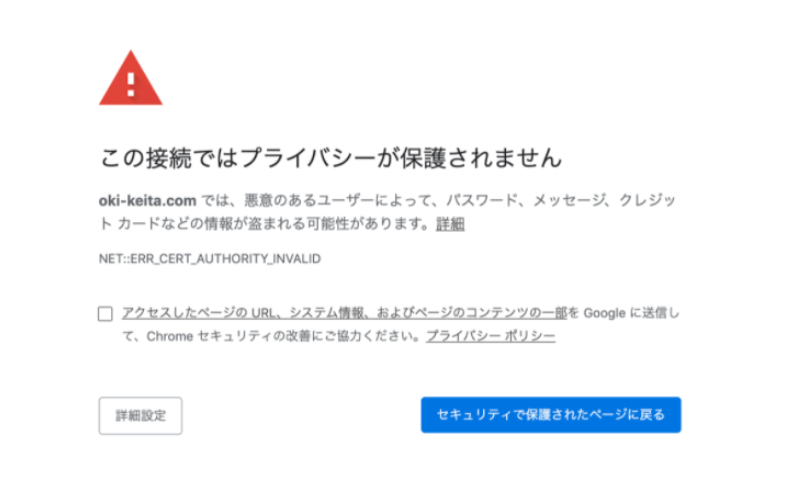
これで設定は全て完了しますが、あなたのドメインが反映されるまでしばらく時間がかかります。だいたい1時間、環境によっては最大1日程度。
反映されるまでは自分のドメインを入力しても上の画面が表示されるので「本当に設定できているのかなぁ…」と不安になるかもしれないですが、大丈夫です。
気になるかもしれませんが、しばし休憩。反映されるまで待ちましょう。
ちなみに反映完了と同時にSSL化の設定(ブログのセキュリティを上げるやつ)も完了しています!
SSL化は他社サーバーですと別途で設定が必要な場合がほとんどなので、これは本当にありがたい。
10:WordPressにログインしてみる
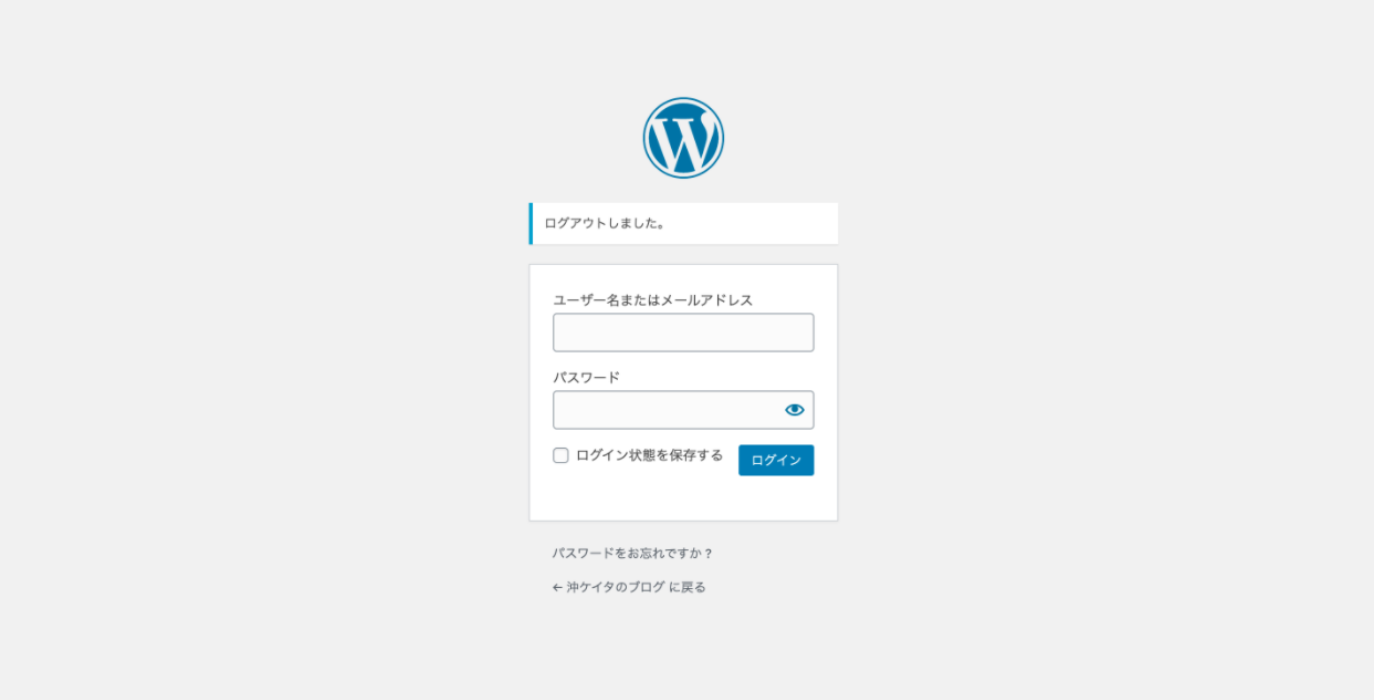
ドメインの反映が完了したら、いよいよWordPressで作った自分のブログにアクセスしてみましょう!以下のURLを入力するとログイン画面に飛ぶことができます。
https://自分のドメイン/wp-admin/
ログイン画面に飛んだら最初に設定したユーザー名とパスワードを入力しましょう!
これで、WordPressの開設は終了です!次からは、よくあるトラブルと対処法について解説します。
WordPressでブログを始める時によくある3つのトラブル
ここでは、WordPressを立ち上げる時に起こりやすいトラブルと、その対処法について紹介します。
基本的には快速セットアップを使えば立ち上げに困ることはないですが、もしトラブルが起きたとしても、こちらの内容を参考に慌てず対応してくださいね。
1. 設定完了メールが届かない
原因として考えられるのは、以下の3つです。
- まだ設定が完了していない
- スパム扱いになっている
- メールアドレスを間違えて入力した
設定してから完了までには、最大で24時間かかります。「メールが届かない!と焦ったけど数時間待ったら届いた」ということもあるので、まずは気長に待ってみましょう。
24時間経っても届かない場合は、迷惑メールフォルダをチェックしてスパム扱いされていないか確認してみてください。
それでも来ていない、という場合はメールアドレスを間違えて入力しているかもしれません。お問い合わせページから相談してみましょう。
2. ブログにアクセスできない
ブログにアクセスできない場合は、以下の原因が考えられます。
- ドメインの設定が完了していない
- ドメインの情報認証をしていない
設定が完了していない場合は、もう少し待ってみましょう。サーバーが混み合っていて、反映に時間がかかっているのかもしれません。
また、ブログを立ち上げてから数日後に急にアクセスできなくなった場合は、ドメインの情報認証を忘れている可能性があります。
ドメインの設定完了時に、以下のような情報認証用のメールが一緒に届きます。期日までに完了しないとブログにアクセスできなくなるので、注意しましょう。
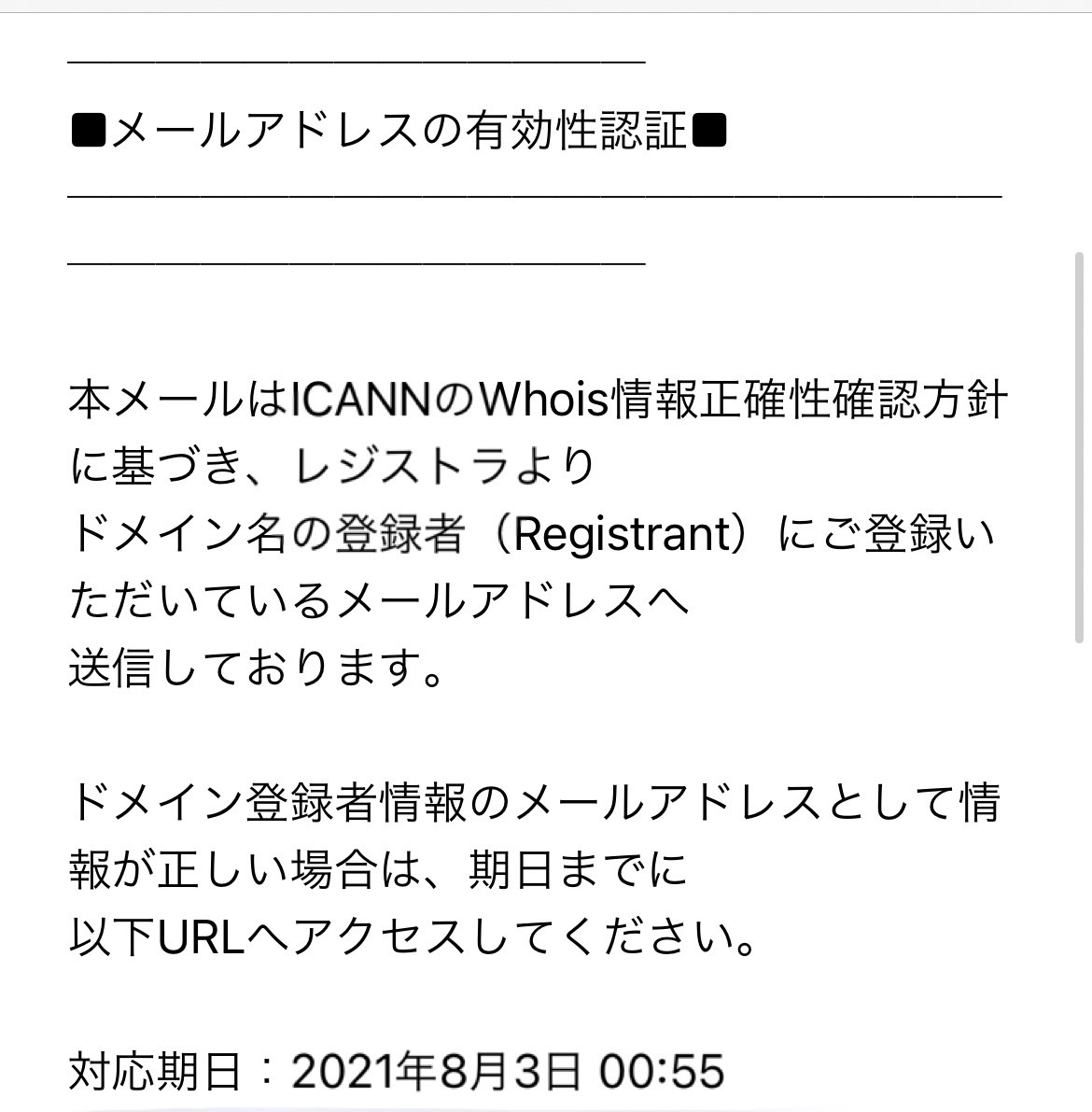
この場合は、レンタルサーバー会社に問い合わせて再認証用メールを送ってもらい、登録するとアクセスできるようになります。
3. WordPressにログインできない
「設定完了メールが届いたのにWordPressの管理画面にログインできない」という場合は、以下の原因が考えられます。
- ユーザー名・パスワードを間違えて入力している
- Cookieが無効になっている
設定完了メールに記載されているユーザー名を、よく確認してみましょう。それでも解決しない場合は、ブラウザのCookieが無効になっている可能性があるので、以下の手段を試してみてください。
- ブラウザのCookieを削除してみる
- キャッシュをクリアしてみる
パスワードを忘れてしまった場合は、ログイン画面にある「パスワードをお忘れですか?」から再設定しましょう。次からは、ブログを立ち上げたらやるべき初期設定について解説します。
WordPressでブログを始めたらやるべき初期設定11選
ここではWordPressを立ち上げた後に必要な初期設定について紹介します。
少し長いですが、今後ブログを収益化していく上で確実に必要な行程です。この記事をブックマークして何回も見直しながら確実に完了させましょう。
1. デザインテーマを導入
最初に取り組むべきがデザインテーマの変更です。
WordPressは初期のデザインテーマでも運営することはできるのですが、正直に言って見にくく、使いにくいです。
そこで、別のデザインテーマを使うと、初心者でも簡単におしゃれで使いやすいブログに生まれ変わらせることが可能です。
デザインテーマは無数にありますが、おすすめなテーマは以下の7つです。
テーマは買い切りなので有料テーマを使うブロガーが多いです。
さらに詳しくテーマについて知りたい人は「本当におすすめなWordPressのブログテーマ30選」を必ずチェックしましょう。
 本当におすすめなWordPressのブログテーマ30選【2023年最新】無料&有料を比較
本当におすすめなWordPressのブログテーマ30選【2023年最新】無料&有料を比較
2. パーマリンクの設定
パーマリンクとは、記事のURLの後半部分のことです。
(例)
https://www.proof0309.com/entry/colorful-box
↑
太文字部分がパーマリンク
この部分は初期設定のままだと「〜?p=数字」のようなパーマリンクが付与されますが、ここをカスタマイズすることで以下のメリットが得られます。
- URLを見ただけで何の記事か把握できる(管理しやすい)
- 記事内容とパーマリンクがマッチすることでSEO的にもプラス(少しだけ)
パーマリンクの設定変更方法は以下の通りです。
「管理画面」→「設定」→「パーマリンク設定」→「カスタム構造を選択」→「タブに『 /%postname%/ 』と記入」
画像で説明するとこんな感じです。これで自分で自由にパーマリンクを設定することができます。また、パーマリンクは英数字で設定しましょう。日本語にすると文字化けしたり、表示不良が発生したりする可能性があります。
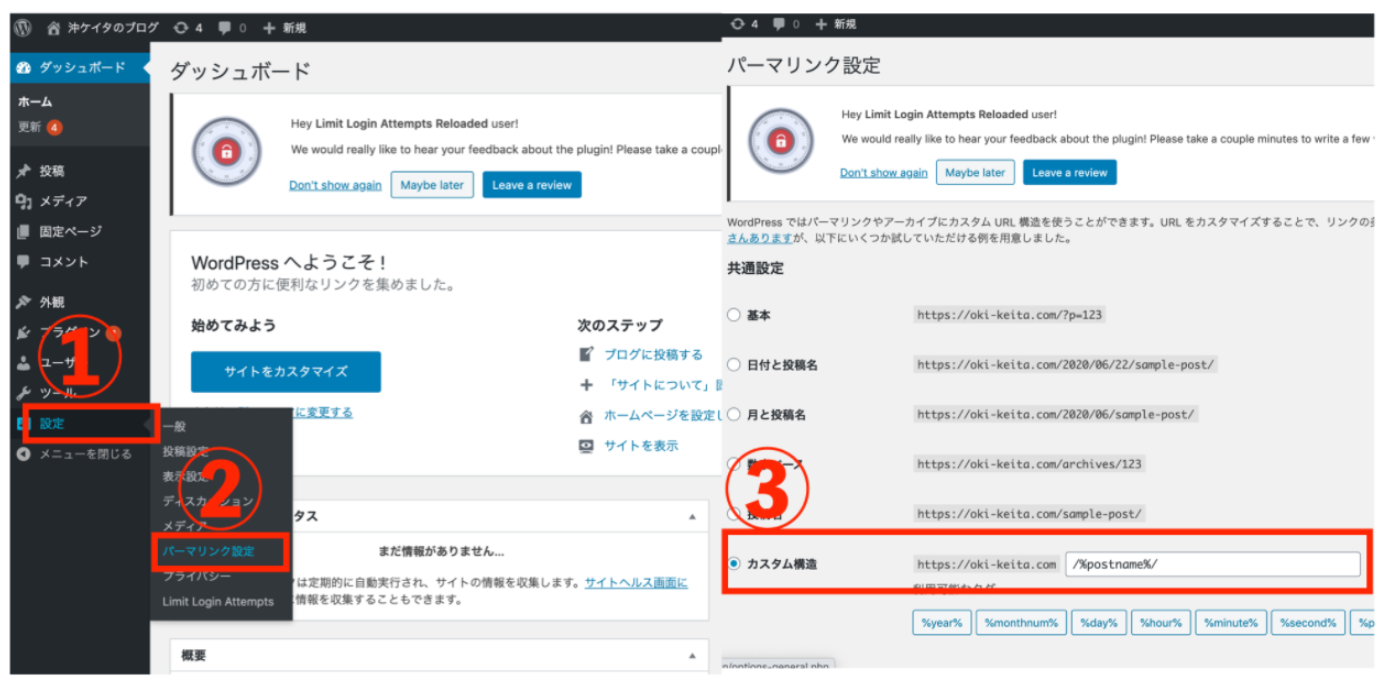
パーマリンクを記事執筆後に変更するのはやめましょう。
GoogleはURLが変わると別の記事と判断するので、記事の検索評価がリセットされてしまいます。記事を書いた直後なら変更可能ですが、公開してから時間が経過した後のパーマリンク変更はご法度。
厳密には「リダイレクト」を使えばこの問題は解決しますが…初心者にはハードルが高いです。
そうならないためにも必ず最初にパーマリンク設定を行いましょう。
3. Googleアナリティクスの導入
Googleアナリティクスとはあなたのブログのアクセス解析に必要なツールです。
- PV数
- ユーザー数
- ユーザーの年齢層
- ユーザーの流入経路
- 記事の平均滞在時間
使いこなせばかなり細かな数値まで解析することができます。
これは企業のサイトも含めてほぼ全てのアクセス解析に使われている万能ツールです。よくブロガーさんが「今月は〜万PVいきました!」なんて報告しているのも Googleアナリティクスの数値を参考にしています。
必ず導入しましょう!
▼Googleアナリティクスの導入方法はこちら▼
>>【画像付き】GoogleアナリティクスをWordPressに設定する方法を3STEPで解説
4. サーチコンソールの導入
サーチコンソールとは、あなたがSEOで上位表示を狙う上で欠かせないツールです。
- サイトマップの送信ができる
- 新規記事の投稿、更新をGoogleに知らせることができる
- 記事がどんな言葉で検索されて流入しているのか知ることができる
- 平均検索順位、検索での表示回数、クリック率などを解析できる
こちらも企業を含めて、ほぼ全てのサイトに使われているツールです。SEOを意識する上では必要不可欠。絶対に導入しておきましょう。
▼サーチコンソールの導入方法はこちら▼
【画像付き】Googleサーチコンソールに登録する方法と4つのおすすめ機能を徹底解説
5. プラグイン導入
プラグインとはWordPressをより便利に使いやすくするためにカスタマイズするツールのことです。WordPressのオプション的なものとイメージしていただければOK。
有料のものもありますが、無料のプラグインでもかなり高性能です。ここでは最初に導入すべき必要最低限のプラグインを紹介します。
- Akismet(スパムコメント対策)
- Google XML Sitemaps(サイトマップの送信)
- All in One SEO Pack(SEO関連の設定)
- Broken Link Checker(リンク切れチェック)
- Contact Form 7(問い合わせフォームを作成)
- BackWPup(ブログのバックアップ)
- TinyMCE Advanced(投稿画面のカスタマイズ)
- Login rebuilder(ログイン画面の変更)
少し数が多いですが、最初に設定しておいた方が圧倒的に楽なので、面倒くさがらずに設定してしまいましょう!
また、WordPressに最初から入っている「Hello Dolly」というプラグインはブログ運営で使用しないため、最初に削除しておきます。削除する手順は以下の通りです。
- 管理画面のサイドメニューにある「プラグイン」から「インストール済みプラグイン」をクリック
- 「Hello Dolly」の下にある「削除」をクリックして完了
プラグインの数が多いと、サイトのスピードが遅くなる恐れがあります。
タイトルをクリックしてから表示されるまでに時間がかかると、ユーザーが離脱する可能性が高まります。そのため、不要なプラグインは削除しておきましょう。
▼おすすめプラグインの解説はこちら▼
>>【保存版】WordPressで最初に導入すべきおすすめプラグイン12選【必要最低限のみ】
6. サイト名とキャッチフレーズの設定
ダッシュボードの「設定」から「一般」をクリックすると、サイトのタイトルとキャッチフレーズを設定できます。
キャッチフレーズは、10~20文字でシンプルにしつつもあなたのブログの内容がわかるようにするのがおすすめです。個性的でインパクトのあるキャッチフレーズは、覚えてもらいやすいので訪問率がアップしますよ!
7. サンプル記事を削除
サンプル記事とは、WordPressを開設すると自動で生成されるコンテンツです。「Hello world!」というタイトルがサンプル記事なので、こちらを削除します。
削除方法は以下の通りです。
- 管理画面のサイドメニューにある「投稿」から「投稿一覧」をクリック
- 「Hello world!」にカーソルを合わせて「ゴミ箱へ移動」を選択して削除完了
他のブログにも同じ内容で存在する「Hello world」はコピーコンテンツと見なされて、GoogleやYahoo!からペナルティを受ける原因になります。ペナルティを受けると検索結果の上位に表示されにくくなる恐れがあるので、最初に削除しておきましょう。
8. サンプル固定ページを削除
サンプル記事と同様に、開設時点でサンプル固定ページが自動生成されているので削除します。
削除方法は以下の通りです。
- 管理画面のサイドメニューにある「固定ページ」から「固定ページ一覧」をクリック
- サンプルページにカーソルを合わせて「ゴミ箱」選択して削除完了
1分以内に完了するので、WordPressを開設したらすぐに削除しましょう。
9. 固定ページの作成
固定ページとは、カテゴリーやタグに属さないページのことです。以下のような内容がおすすめです。
- プライバシーポリシー・免責事項
- お問い合わせフォーム
- サイトマップ
サイトマップは、投稿が充実してからの作成で問題ありませんが、他の2つはなるべく早く作成しましょう。Googleアドセンスの申請のためにも、プライバシーポリシーは必要ですよ。
10. 基本情報の投稿
自己紹介や企業理念などの基本情報を、記事にして投稿しましょう。あなたのブログについて知ってもらうという目的だけでなく、SEO的にも効果的です。
記事がない状態で公開し続けるとドメインの評価が下がってしまうので、検索結果の上位に表示されにくくなってしまいます。そのため、基本情報など、あなたのブログの信頼性を高められる記事を投稿してから公開するのがおすすめです。
11. メニューの作成
メニューはブログ開設後すぐに作成する必要はありませんが、投稿が増えてきたら必ず作りましょう。僕のブログでいうと、これが「ヘッダーメニュー」にあたります。
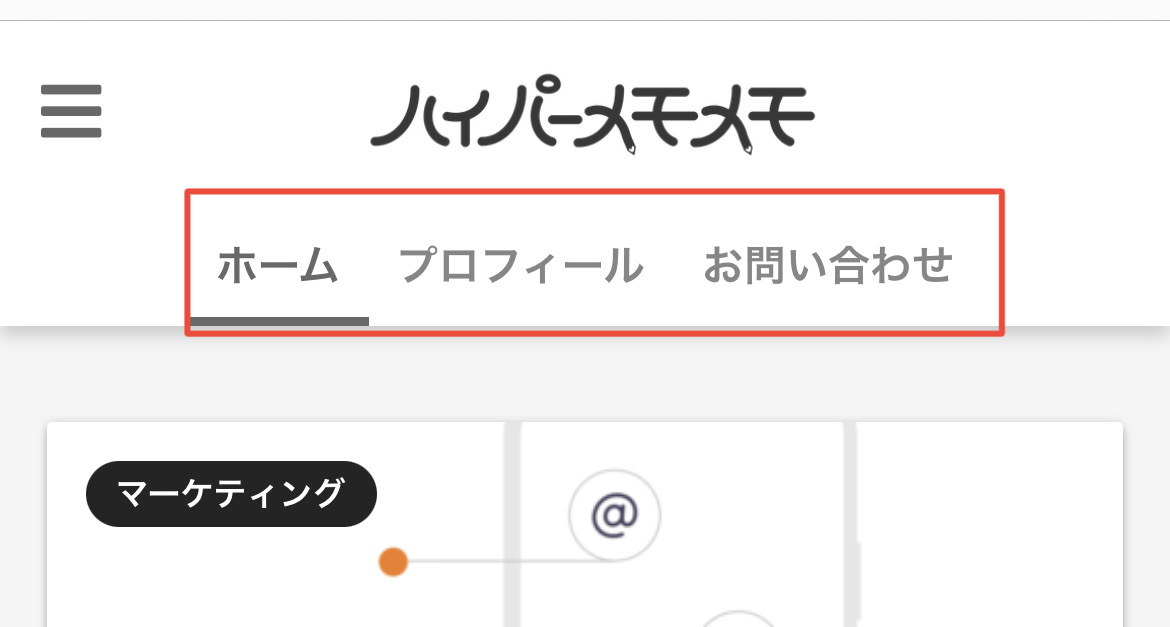
カテゴリごとにわけるのもおすすめです。読者が記事を見つけやすくなるだけでなく、SEO対策にも効果的です。
WordPressでのブログでの始め方についてよくあるQ&A
WordPressに関して「無料で始められるのかな?」「スマホだけでも大丈夫?」など、さまざまな疑問を抱く人が多いのではないでしょうか?
ブログ運営に役立てられるように、よくある質問と回答をまとめました。事前にチェックして、円滑にWordPressブログを始めてください。
1. 無料でWordPressブログを始められますか?
無料でもWordPressブログは運営できますが、おすすめはできません。以下のようなデメリットがあるからです。
- 快速セットアップを利用できない
- 自動で広告が表示される
- サーバーの性能が低い
- サポートがない
有料のレンタルサーバーの多くはカラフルボックスの「快速セットアップ」のように、最短5分でWordPressの設定が完了するサービスを提供しています。
しかし、無料のサーバーにはそのようなサービスはないため、セットアップだけで数時間〜数日はかかってしまいます。
無料のサーバーは性能が低く、サイトの表示速度が遅かったり、機能が停止しやすかったりとトラブルが発生しやすいです。
さらに電話相談やリアルタイムで質問できるライブチャットなど、有料サーバーで受けられるサポートがありません。そのため、トラブルが発生すると自力で解決しなければならないのです。
2. スマホだけでWordPressブログは作成できますか?
スマホでもWordPressを立ち上げられますが、パソコンなしでブログ運営を行うのは以下のようなデメリットがあり大変です。
- 画面が小さくて編集しにくい
- リサーチに時間がかかる
- 画像を作成しにくい
スマホは外出先でもブログを運営できるメリットがある反面、画面が小さくて編集しにくいうえにリサーチにも時間がかかります。
文字入力に手間がかかり、小さな画面では文字や素材を細かく動かすのも難しいため、画像を作成するのも大変です。
WordPressの開設はスマホで行っても良いですが、執筆時はパソコンとの併用がおすすめです。画面が大きくてキーボードが使えるパソコンの方が、執筆やリサーチが効率的に行え、時間を短縮できます。
▼スマホでWordPressブログを開設する手順はこちら▼
>>スマホでのWordPressブログの始め方を小学生でもわかるように解説
▼ブログ運営でスマホを活用する方法はこちら▼
>>【秘伝】スマホでブログの執筆効率を1.5倍に爆上げする方法【書きやすい】
3. 初期設定が終わったら次にすることは何ですか?
初期設定が完了したら、記事を作成してみましょう。ただ、ブログに関する知識が少ない状態でやみくもに執筆しても、なかなかアクセス数は増えません。
「〇〇の対処法を知りたい」「〇〇のやり方を詳しく解説してほしい」など、読者の悩みや疑問を解決するブログを作成する必要があります。読まれやすいのはどのようなブログなのか、事前に把握しておきましょう。
▼読まれるブログに仕上げるポイントはこちらをチェック▼
>>【悲報】毎日更新はブログに逆効果!読まれるために本当に大切な5つポイント
また、検索結果の上位に表示されることを目指してSEO対策にも取りくみましょう。GoogleやYahoo!などの検索エンジンで上位表示されると、ブログを読んでもらいやすくなります。
▼SEO対策についてはこちらをチェック▼
>>【今すぐできる】WordPressのSEO対策20選!押さえておきたい鉄則も紹介
InstagramやX(旧Twitter)などのSNSを育てておくのも、アクセス数増加に効果的です。検索エンジンからの評価によって順位が決まるSEO対策は効果を実感するまでに時間がかかります。
そのため、始めたばかりのブログが上位表示されるのは難しいですが、SNSは運用初期でも投稿が伸びれば、検索上位に表示されていないブログでも読まれやすくなるのです。
4. WordPressブログでどうやって稼ぐのですか?
WordPressブログで稼ぐ方法は、主に以下の2つあります。
- アフィリエイト
- Googleアドセンス
アフィリエイトを始める際は、広告主とサイト運営者を仲介する広告代理店であるASPに登録し、アフィリエイトリンクを発行する必要があります。掲載したリンクからユーザーが商品を購入したり、会員登録したりすると報酬を受け取れます。
▼アフィリエイトの仕組みやおすすめASPの紹介はこちら▼
>>【断言】おすすめのASPは5社!アフィリエイトの仕組みや選び方を初心者にもわかりやすく解説
アドセンスはクリック報酬型の広告サービスです。ブログ内に表示された広告をユーザーがクリックすると、報酬が得られる仕組みです。1クリックあたりの報酬が数十円〜数百円と低いですが、PV数の増加に応じて収益が発生します。
ただ、Googleアドセンスの広告は審査を通過したサイトしか掲載できません。審査に落ちるケースも多いので、しっかりと対策をして合格を目指しましょう。
▼Googleアドセンスの一発合格を目指すならこちらをチェック▼
>> Googleアドセンスの審査を通す8つの合格ポイントをプロが解説
▼ブログの詳しい稼ぎ方はこちらをチェック▼
>>【断言】日記ブログは稼げません!収益を得るための7つの心得を伝授
WordPressブログを始めるならカラフルボックスがおすすめ
レンタルサーバー選びに迷ったら、カラフルボックスがおすすめです。
カラフルボックスはWebサーバー「LiteSpeed」採用で高速サイト表示、ユーザーの離脱を防ぎます。
また、14日間の自動バックアップ機能が備わっており、間違ってデータを削除したりしても過去のデータに戻せます。サポートも24時間体制で、安心してブログ運営が行えるのです。
現在ご提供中の割引クーポン(2024年4月時点)を利用すると、BOX2プランだと月額968円が <50%OFF> の月額484円(税込)の割引価格になります。安心してブログを始めたいなら、カラフルボックスのレンタルサーバーを利用してみてはいかがでしょうか。
【4月30日まで】WordPress移行応援キャンペーン!
「BOX1 : 40%OFF」「BOX2〜BOX8 : 50%OFF」&ドメイン永年無料

サーバー初回料金割引&ドメイン永年無料
1. サーバーBOX1「40%OFF」
初心者や小規模サイト運営に最適なBOX1プランを初回利用時40%OFFでご提供2. サーバーBOX2〜BOX8「50%OFF」+ ドメイン永年無料特典
BOX2 〜 BOX8プランを、初回利用時50%OFFでご提供他社からカラフルボックスへのドメイン移管手数料無料の「ドメイン永年無料特典※」もご利用可能
※対象ドメインは「 .com / .net / .org / .info / .biz / .jp 」の6種類
- ※注意事項
- 他のプロモーションコード(クーポンコード)との併用は不可
- キャンペーン中にサーバー契約(12ヶ月以上)で、WordPress移行無料代行を1回利用可
- WordPress移行代行はスケジュールを押さえて進め、予告なくの受付終了あり
- お客様都合で日程調整ができない場合、申込み取消しあり
- 環境により移行できない場合あり
WordPress移行代行サービス無料
WordPressサイトの移行をサポートするため、専門スタッフによる移行代行サービスを無料提供 【最短5分】WordPressブログの始め方を小学生でもわかるように解説
>>【最短5分】WordPressブログの始め方を小学生でもわかるように解説
【最短5分】WordPressブログの始め方を小学生でもわかるように解説
>>【最短5分】WordPressブログの始め方を小学生でもわかるように解説


