cPanelとはWebサーバーやWebサイト、電子メールなどの設定を管理するためのツールになります。
非常に多機能でWebサーバーに関する幅広い設定が行えるのが特徴ですが、初心者の方はどのように使えばいいのか分からないことも多いのではないでしょうか?
そこで本記事では、cPanelのログイン方法や使い方について詳しく解説をしていきます。
cPanelを使ったWordPressのインストール方法や利用できるレンタルサーバーについても紹介するので、ぜひ参考にしてください。
目次
cPanelとは
cPanelとはWebサーバーの管理を行うために作られたアプリケーションです。
1つのツールで様々な設定が行えるのが特徴で、
- WordPressなどのインストール
- 独自ドメインの追加
- 電子メールアドレスの作成
- サーバーのディスク容量のチェック
- FTPアカウントの追加
などの作業を行うことができます。
専門的な知識がなくてもサーバーの管理を行うことができるため、Webサイトを運営する多くの人に利用されているような状況です。
cPanelのメリット
cPanelのメリットとして、ホームページの管理が簡単に行えるという点があげられます。
- 新しいメールアドレスの作成
- 新しいサブドメインの作成
- セキュリティ向上のためのSSL設定
- サイトのバックアップ
などの作業を簡単なアイコンの操作だけで行うことが可能です。
サーバー管理の専門知識がなくてもWebサイトの設定や管理作業ができるのがcPanelのメリットだと言えるでしょう。
cPanelのデメリット
cPanelのデメリットとして、多機能であるが故、設定できる項目が多く最初は何から操作すればいいか分かりにくいという点があげられます。
特にサイト運営を始めたばかりの初心者の方の場合、cPanelの画面に並んだアイコンの多さに圧倒されてしまうかもしれません。
ただ実際に使用すると分かりますが、サイト運営を行う中で設定する項目はcPanelの中でもほんの一部です。
初心者向けの管理画面になっていないという点がcPanelのデメリットだと言えるでしょう。
cPanelダッシュボードへのログイン方法
cPanelダッシュボードへのログイン方法について、カラフルボックスのレンタルサーバーを例にあげて解説していきます。
まずはカラフルボックスのマイページにログインしてください。
続いて、「サービス」をクリックします。
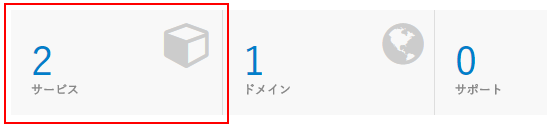
契約中のサーバープラン一覧が表示されるため、cPanelにログインしたいサーバープランの「契約中」をクリックしてください。
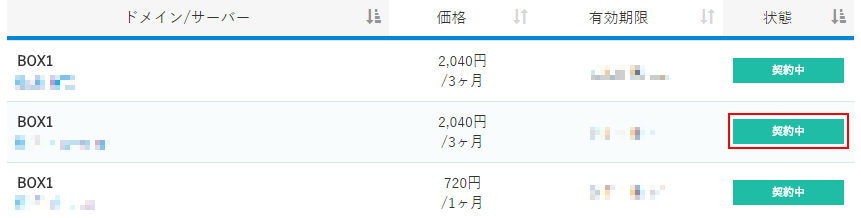
左メニュー内の「アクション」の中にある「cPanelにログイン」というボタンをクリックします。
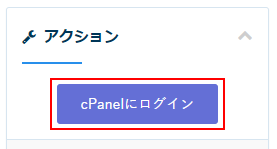
cPanelへログインすることが可能です。
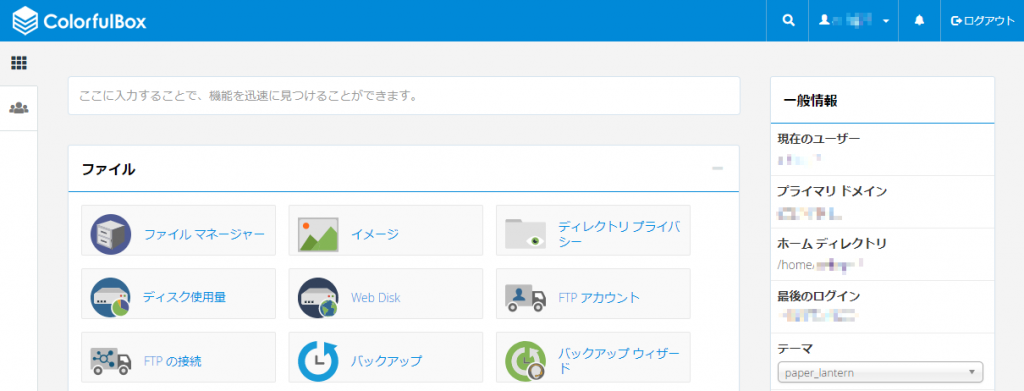
cPanelの5つの使い方
- cPanelで新しいドメインを追加する
- cPanelでWordPressをインストールする
- cPanelで電子メールアカウントを作成する
- cPanelでSSL設定を行う
- cPanelでファイルをアップロード・ダウンロードする
cPanelの使い方として主に使用する項目を5つ厳選してご紹介します。
cPanelはWebサーバーに関する様々な設定を行うことができますが、まずは上記5つの使い方を覚えておくようにしてください。
ここからそれぞれの使い方について詳しく解説していきます。
cPanelで新しいドメインを追加する
cPanelでは取得した独自ドメインを追加することが可能です。
「ドメイン」メニュー内の「アドオン ドメイン」をクリックしてください。
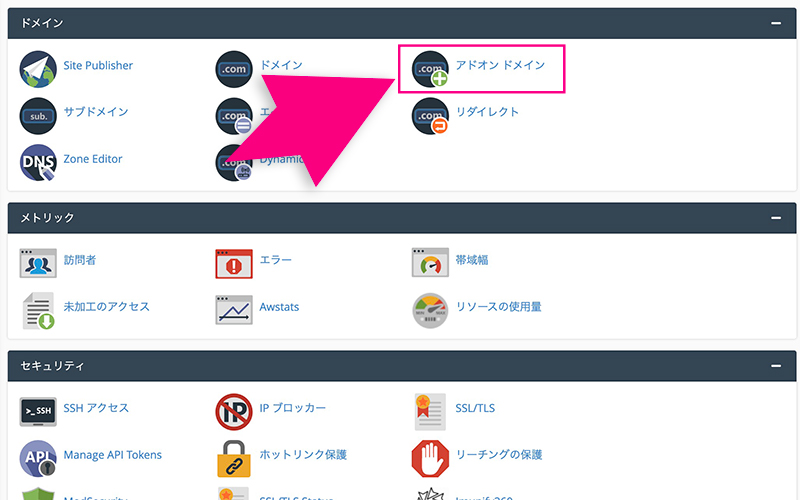
「新しいドメイン名」の欄に「〇〇.com」などの独自ドメインを入力し、「ドメインの追加」ボタンをクリックすれば追加を行うことが可能です。
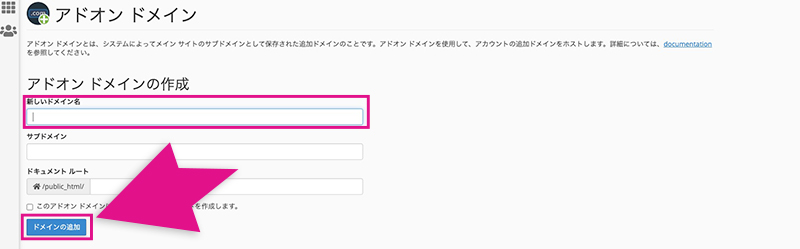
バリュードメインなどのレジストラで取得したドメインをcPanelで追加することで、WordPressなどのWebサイトを立ち上げることができます。
cPanelでWordPressをインストールする
cPanelを使えば数回のクリックを行うだけで簡単にWordPressをインストールすることが可能です。
「スクリプト」メニューの中にある「WordPress」をクリックしてください。
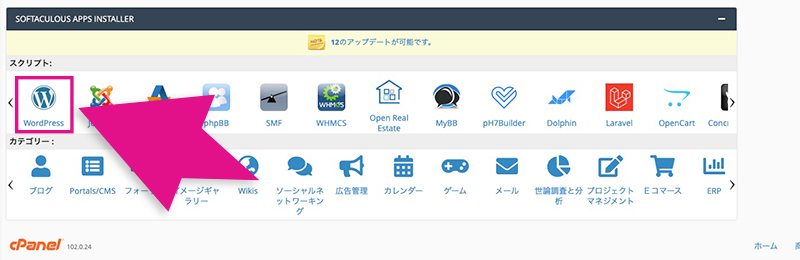
「今すぐインストール」ボタンをクリックします。
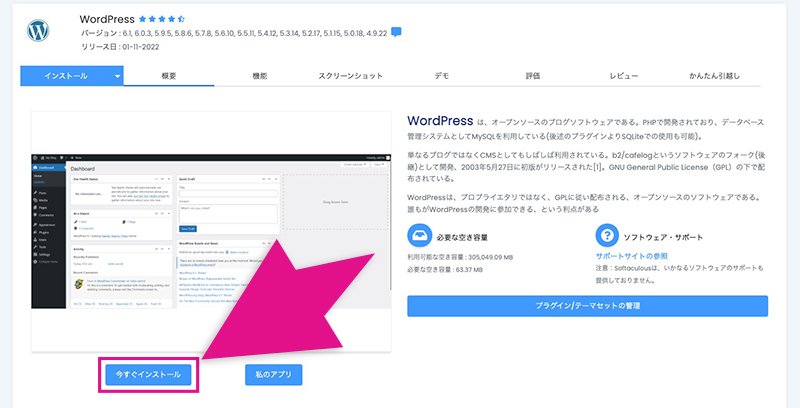
WordPressをインストールするドメインをプルダウンメニューで選択してください。
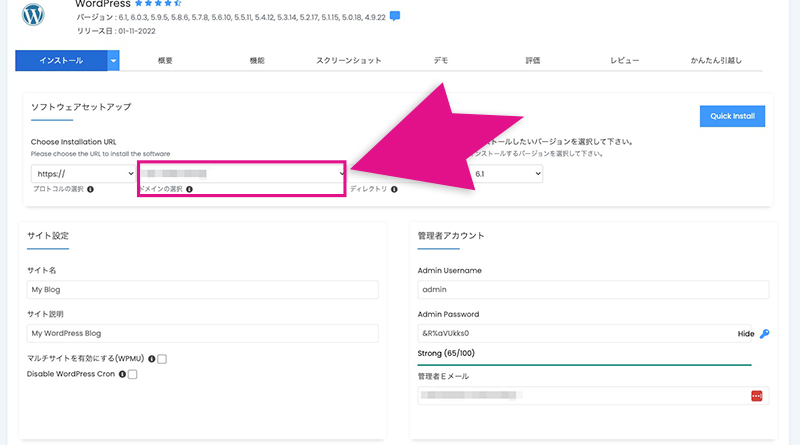
- サイト名
- サイト説明
- ユーザー名
- パスワード
- 管理者Eメール
を入力します。
あとは画面下にある「インストール」ボタンをクリックすればWordPressのインストールは完了です。
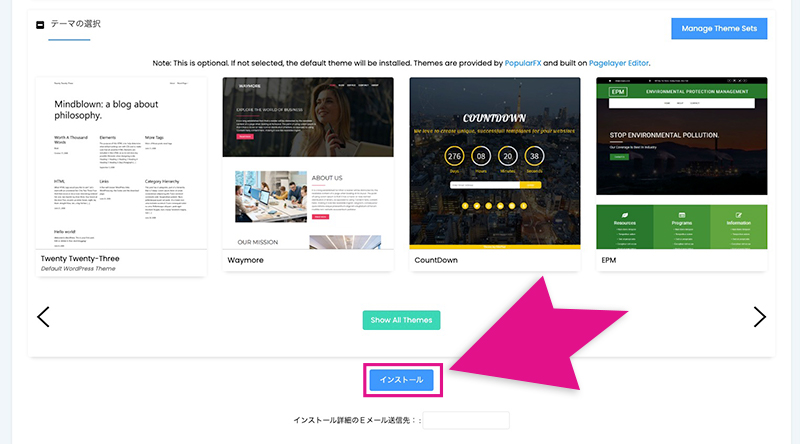
上記のように少ない手順でWordPressをインストールできるのがcPanelのメリットだと言えるでしょう。
cPanelで電子メールアカウントを作成する
cPanelを使えば独自ドメインを使った電子メールアドレスの作成も簡単に行うことができます。
まずは「電子メール」メニュー内の「電子メールアカウント」をクリックしてください。
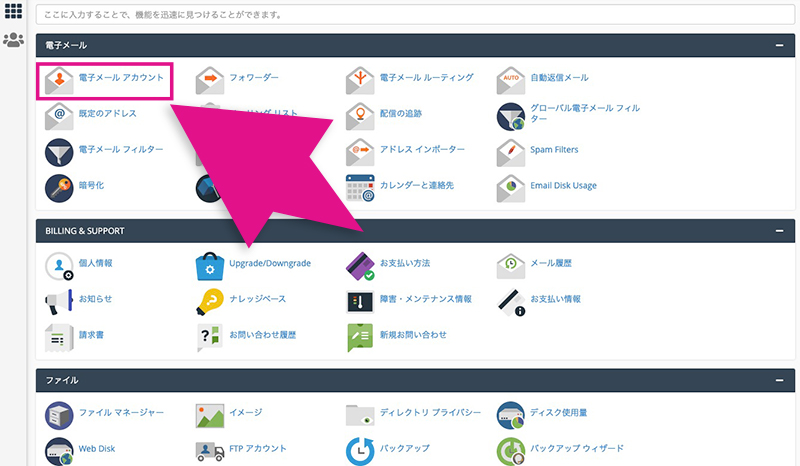
続いて、画面右側の「+作成」ボタンをクリックしましょう。
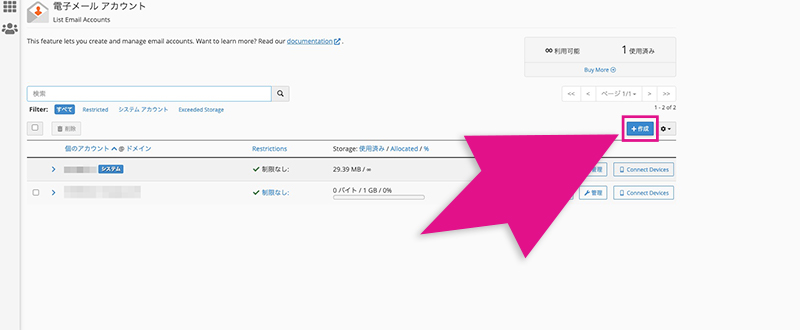
メールアドレスを作成する独自ドメインをプルダウンメニューから選択し、
- ユーザー名
- パスワード
を設定します。
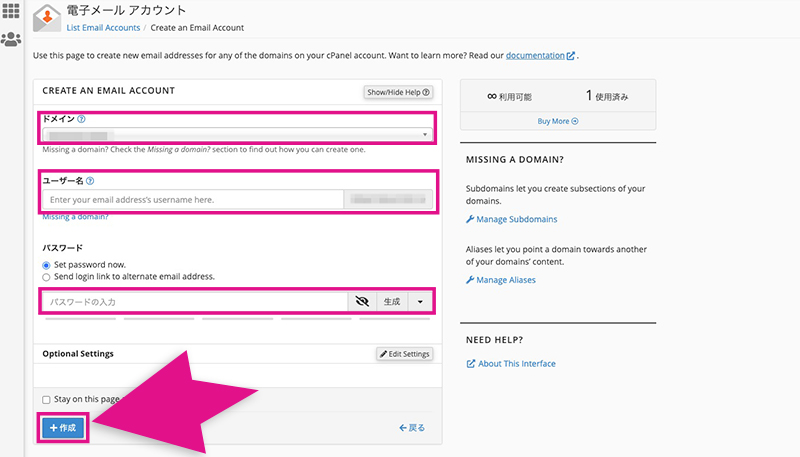
最後に「+作成」ボタンをクリックすればメールアドレスを作成することが可能です。
cPanelでSSL設定を行う
cPanelを使うことでWebサイトのセキュリティを高めるためのSSL設定を簡単に行うことが可能です。
まずはセキュリティメニュー内の「SSL/TLS Status」をクリックしましょう。
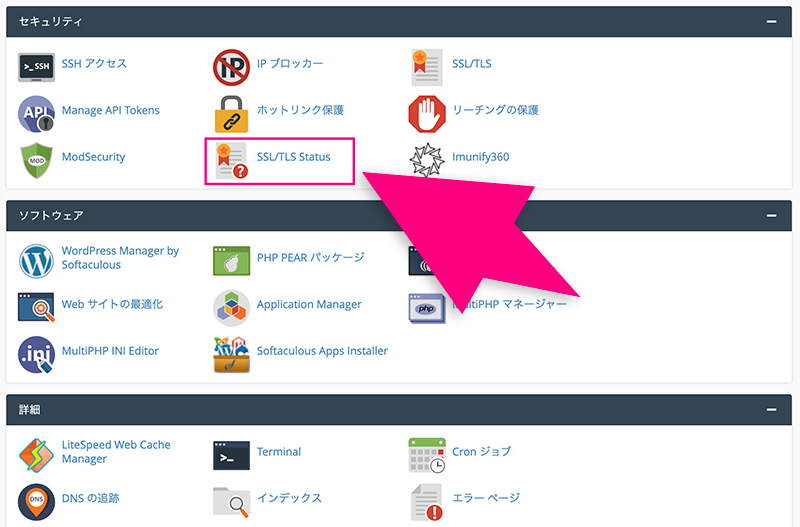
続いて、上部メニュー内にある「Run AutoSSL」というボタンをクリックしてください。
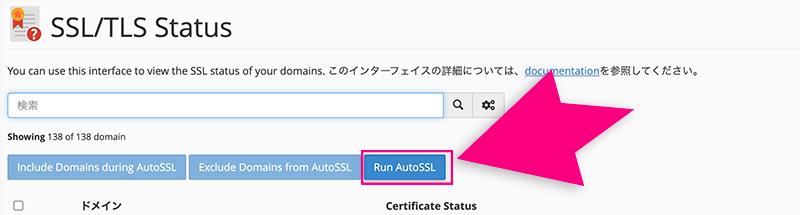
後は画面を更新すれば登録しているドメインのSSL設定が有効化されます。
SSL設定を行っていないと「保護されていない通信」という表示が出てユーザーが離脱してしまう可能性があるため、必ず設定しておくようにしましょう。
cPanelでファイルをアップロード・ダウンロードする
cPanelを使用することで、ファイルをサーバーにアップロードしたりサーバーからダウンロードすることができます。
ファイルのやり取りができるようになるとWebサイトのデータをバックアップすることも可能なので、非常に便利な機能です。
まずは「ファイル」メニューの中の「ファイルマネージャー」をクリックしてください。
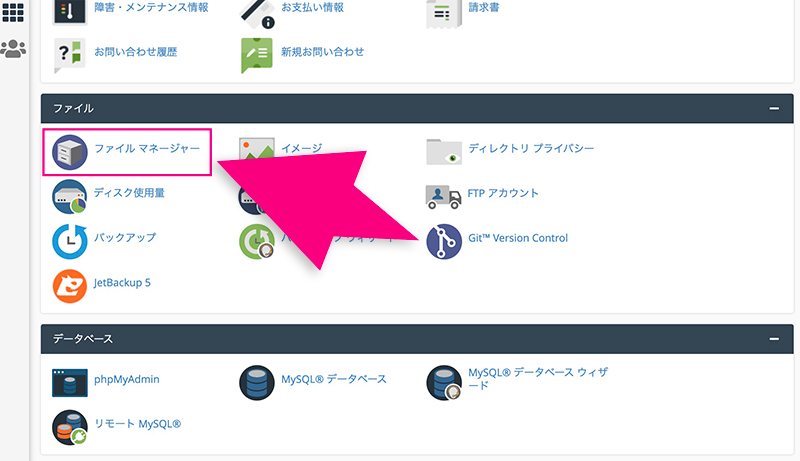
画像のようにサーバー内のファイルが一覧で表示されるため、編集やアップロードしたいファイルを選択して上部のメニューで操作を行うことが可能です。
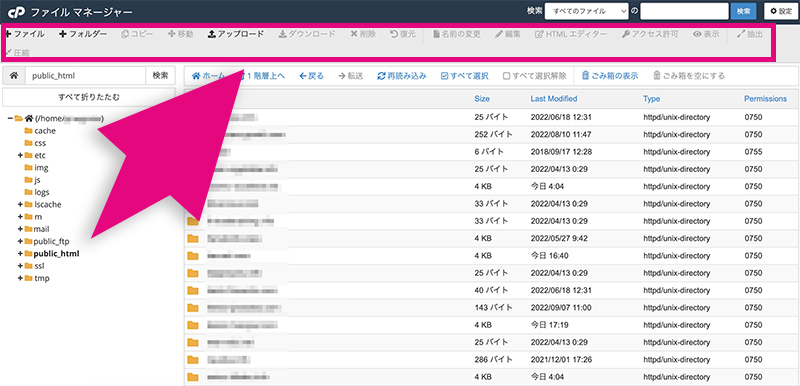
カラフルボックスのサーバーならcPanelを利用可能
カラフルボックスのレンタルサーバーであれば、サーバーの管理にcPanelを使うことが可能です。
cPanelは専門知識がなくてもサーバーの管理を行うことができるツールであり、
- WordPressなどのインストール
- 独自ドメインの追加
- 電子メールアドレスの追加
- サーバーのディスク容量のチェック
- FTPアカウントの追加
など様々な操作を行うことができます。
あなたがサーバーの管理にcPanelを利用したいと考えているのであれば、ぜひカラフルボックスのレンタルサーバーを検討してみてください。
cPanelに関するQ&A
- cPanelにログインできないときの対処法は?
- cPanelで迷惑メールフィルターを設定する方法は?
- cPanelが利用できるレンタルサーバーは?
cPanelに関してよくある疑問は上記の通りです。
ここからそれぞれの項目について詳しく解説していきます。
cPanelにログインできないときの対処法は?
cPanelにログインできないときの対処法としては、
- ログイン情報を再確認する
- 契約しているレンタルサーバーに問い合わせる
などがあります。
メールアドレスやパスワードが間違っていれば、当然ログインをすることができません。
どうしてもログインできない場合には契約しているレンタルサーバー会社に問い合わせてみてください。
cPanelで迷惑メールフィルターを設定する方法は?
cPanelでは迷惑メールフィルターを設定することが可能です。
- 「電子メール」メニュー内の「Spam Filters」を選択する
- 「新しい電子メールを処理してスパムとしてマークする」をオンにする
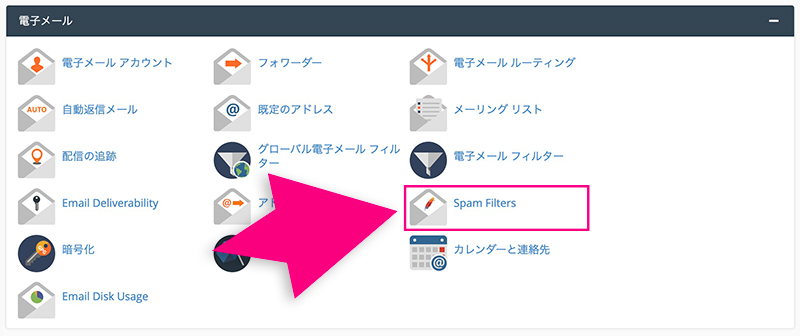
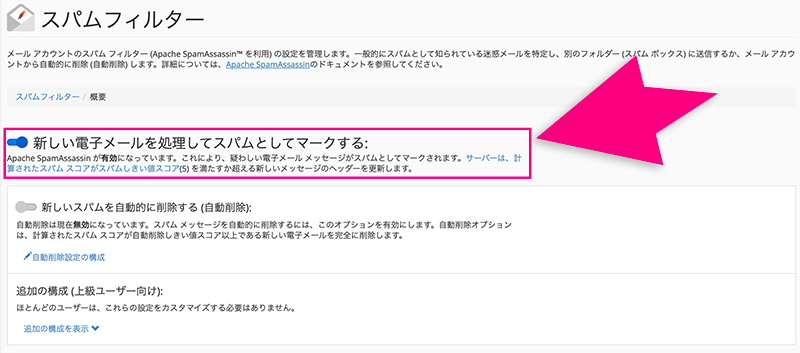
上記の手順に沿って設定を行えば迷惑メールフィルター機能を実行できるようになります。
cPanelが利用できるレンタルサーバーは?
- カラフルボックス:全プラン最新SSD対応、8つのプランから選択できる高機能サーバー
-
Z.comレンタルサーバー:WordPressを自動でセットアップ可能なのですぐにブログを始められる
cPanelが利用できるレンタルサーバーは上記の通りです。
最近ではレンタルサーバー業者が独自のコントロールパネルを用意していることもあります。
cPanelの使い方に慣れているという方は上記を参考にレンタルサーバーを選んでみてください。
まとめ:cPanelとはサーバーの設定や管理するためのダッシュボード
ここまでcPanelとはどういったツールなのか?具体的な使い方について詳しく解説してきました。
cPanelはWebの専門知識がなくてもサーバー管理を行うことができるアプリケーションであり、様々な操作を行うことが可能です。
- WordPressのインストール
- 独自ドメインの追加
- 電子メールアドレスの作成
- ファイルのアップロード・ダウンロード
などが簡単に行えるため、cPanelに興味がある方はぜひチェックしてみてください。
カラフルボックスではサーバー管理にcPanelを採用しており、上記のような操作を管理画面上で行うことが可能です。
cPanelでサーバー管理を行いたいと考えている人はぜひカラフルボックスのレンタルサーバーも検討してみてください。
▼WordPressの始め方はこちら▼ 【超初心者向け】WordPressブログの始め方を簡単にわかりやすく解説
【超初心者向け】WordPressブログの始め方を簡単にわかりやすく解説


