本記事では、WordPressブログの始め方を超初心者向けにわかりやすく解説します。
WordPressブログの開設では「サーバー」や「ドメイン」「SSL化」といった専門用語が出てくるのが複雑に感じて、挫折してしまう方も多いです。
しかし、レンタルサーバー「カラフルボックス」の「WordPress快速セットアップ」を活用すれば、Web制作の知識がない初心者でも簡単にWordPressブログを開設できます。
すべての手順を画像付きで解説しているので、まったくの初心者でも必ずWordPressブログを開設可能です。
今すぐブログ運営を始められる初期設定までを紹介しているので、ぜひご覧ください。
目次
WordPress(ワードプレス)とは?概要を超わかりやすく解説
WordPress(ワードプレス)とは、ブログやWebサイト、ホームページを構築・作成できるCMS(コンテンツマネジメントシステム)です。
HTMLやCSSなどのプログラミングの知識がない超初心者でも、WordPressを使えば簡単にブログの構築が可能です。
ブログを構築できるCMSは複数ありますが、その中でもWordPressは圧倒的な人気を誇ります。
実際、全世界の約43%のWebサイトがWordPressで作られています。
WordPressの7つのメリット
- カスタマイズの自由度が高い
- シェア率がトップなので情報が見つけやすい
- 複数人で管理可能
- 独自ドメインで運営可能
- SEOに強い
- 収益化に有利
- サービス終了の心配がない
WordPressには多種多様なテーマやプラグインがあり、サイトのデザインや機能を自由に決められます。
- テーマ:WordPressブログのデザインを変更できるファイルのまとまり
- プラグイン:お問い合わせフォームやランキングといった各種機能を追加できる拡張機能
無料のテーマも多く、自分のイメージに合ったおしゃれなサイトも簡単に作れます。
さらに、独自ドメインが使えて、SEO対策もしやすく、無料ブログのようにサービス終了の心配もありません。
- 独自ドメイン:ブログのURLを構成する自分専用の文字列
- SEO対策:ブログ記事をGoogleなどの検索結果の上位に表示させるための施策
広告も自由に貼れるので、「ブログで稼ぎたい」と考える方は必見のサービスです。
さらに、利用者数と情報量が非常に多く、始め方がわからない初心者でも、行き詰まった時には検索すれば簡単にトラブルを解決できます。
「ブログの始め方がわからない初心者こそWordPressを選ぶべき」といえるかもしれません。
WordPressの3つのデメリット
- コストがかかる
- セキュリティ対策が必要
- 細かいカスタマイズが難しい
WordPressのダウンロード自体は無料ですが、サーバーやドメインの維持費が必要です。
- サーバー:WordPressブログのデータ(文字や画像など)を保存する場所
- ドメイン:WordPressブログのURLを構成する文字列
しかし、機能性や収益性の高さを踏まえると、必要経費として割り切れるのではないでしょうか。
また、WordPressのアップデートやセキュリティ対策、カスタマイズの難易度の高さに不安を覚える方もいますが、プラグインで対策すれば、初心者でも簡単に維持・管理ができます。
インターネット上には数多くの情報が溢れており、始め方がわからない初心者でも躓かずに運営できるでしょう。
【概要をサクッと解説】WordPressブログの正しい始め方 5STEPと重要用語を解説
WordPressブログの始め方をザックリと解説すると、以下の5つの工程となります。
- サーバーの契約
- 独自ドメインの取得
- サーバーとドメインの紐付け(カラフルボックスだと不要)
- WordPressのインストール
- SSL化(カラフルボックスだと自動で設定)
特に「サーバー」「ドメイン」「SSL化」の3つについては、始め方がわからない初心者が理解に躓きやすい箇所です。
ここでは、各専門用語を詳しく解説します。
レンタルサーバー:ブログを置く土地
WordPressにおけるサーバーとは、ブログの情報(文字や画像)を保存する場所を指します。
ブログをインターネット上に建てる家に例えると、サーバーは家を建てるための土台にあたります。
WordPressブログを始めるためには、この土台となるサーバーの準備が必要です。
ただ、初心者にとっては設定が難しく感じられることもあります。
そこでおすすめなのが、レンタルサーバー「カラフルボックス」です。
カラフルボックスでは、初心者でも簡単にWordPressブログを始められる「快速セットアップ」機能を提供しています。
この機能を使えば、複雑な設定を省略し、わずか数分でブログを公開することが可能です。
ドメイン:ブログの住所
ドメインとは、一言でいえば「ブログのURL」です。
例を挙げると、このブログのURL「https://www.colorfulbox.jp」の「colorfulbox.jp」部分が該当します。
ブログを家に例えると、ドメインは家の住所に該当します。
WordPressブログを始めるにあたっては、自分専用のURL「独自ドメイン」の取得が必須です。
ドメインの詳しい役割や取得方法は「ドメインって結局なに?初心者の方にもわかりやすく解説!」で解説しています。
SSL化:ブログのセキュリティレベルアップ
SSL化とは簡単にいえばURLを「http〜」から「https〜」に変更する作業です。
SSL化を行うとWebブラウザとWebサーバー間の通信が暗号化されて、セキュリティが強固になり、ブログ読者の安全性が増します。
また、SSL化はGoogleが検索順位を決める際の評価基準の1つで、SEO対策(検索結果に上位表示させるための施策)においても必須の設定です。
SSL化については「【サイト初心者向け】SSLってなんだろう?あなたにピッタリのSSL証明書は?」で詳しく解説しています。
この記事で紹介しているWordPressブログの始め方では、SSL化が自動で完了します。
WordPressブログの始め方がわからない初心者でも安心です。
【おすすめサーバー】WordPressでブログを開設するならカラフルボックス
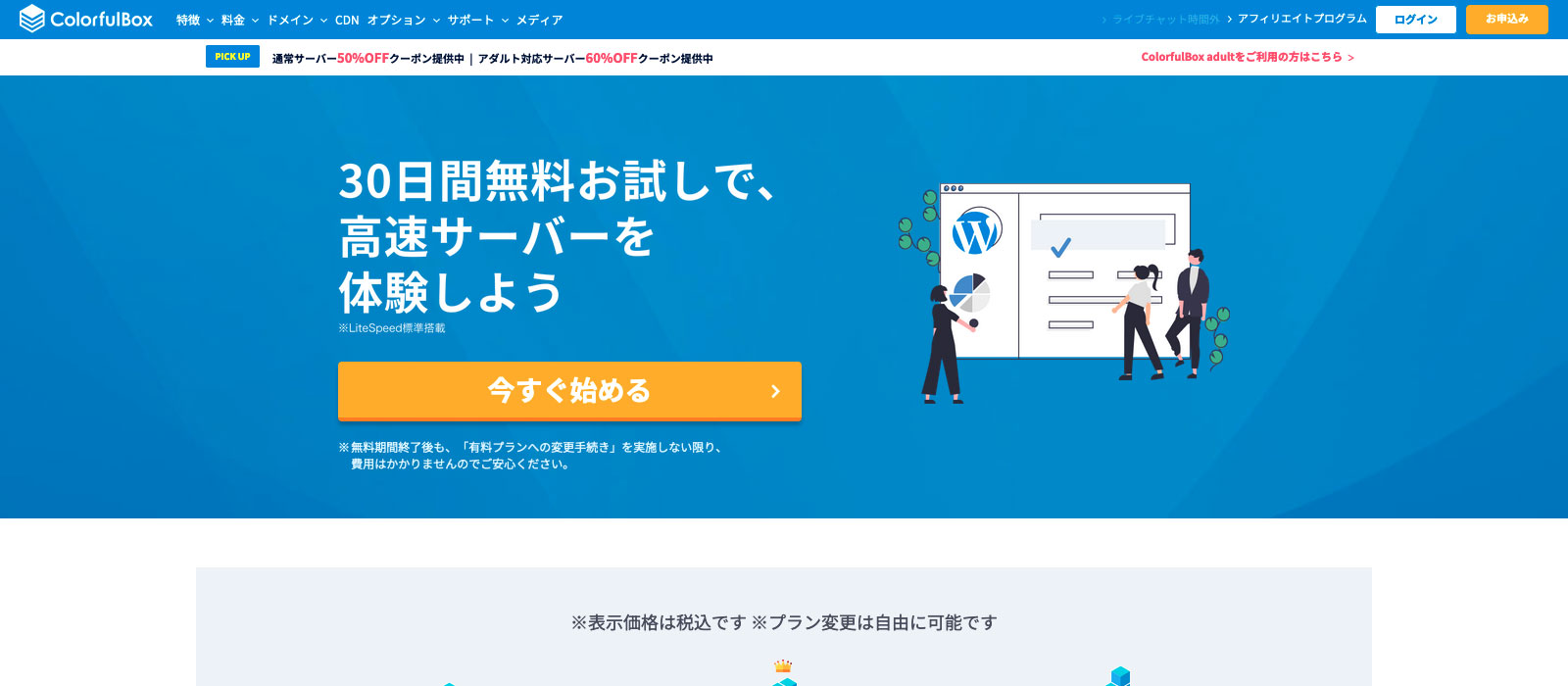
WordPressブログの始め方がわからない初心者からブログ経験者まで、幅広い層におすすめのレンタルサーバーが「カラフルボックス」です。
ここでは、カラフルボックスのメリット・デメリットを解説します。
カラフルボックスのメリット
- 30日間の無料お試し期間あり
- Webサーバー「LiteSpeed」採用で、高速な表示スピードを実現
- 14日分の自動バックアップでまさかの時も安心
- 珍しいアダルトサイト運営OK
- サポートの問い合わせ手段が多い
- 料金プランのバリエーションが豊富
- プラン変更が即時可能
カラフルボックスは30日間と長めのお試し期間があり、快速セットアップ機能が搭載されているので、初心者でも必要事項を入力するだけでスムーズにWordPressブログを開設できます。
始め方がわからない超初心者や無料ブログと迷っている方も、WordPressブログの使い勝手を体験してから最終的な選択ができます。
また、ページを高速表示できるサーバーが用意されており、自動バックアップ機能や豊富な問い合わせ方法にも対応しているので、安心かつ快適に利用できるでしょう。
さらに、料金プランのバリエーションが豊富で、プラン変更も即時可能です。
アダルト利用も許可されている数少ないレンタルサーバーでもあり、アダルトサイトで収益化したい方など、幅広い方におすすめです。
カラフルボックスのデメリット
- 運用年数が比較的短い(2018年1月開始)
デメリットは運営期間が比較的短い点です。
「業界最大手の老舗を使いたい」と考える方には向いていませんが、2025年1月で満7年を迎えたので、運用実績は充分にあるといっても過言ではありません。
それでも性能と費用を鑑みても非常にコストパフォーマンスが高いので、以下のような方はぜひチェックしてみてください。
- これからWordPressの始め方を学ぶ初心者
- 簡単にWordPressブログを始めたい方
- とりあえず無料お試し期間を試してみたい方
- 中・長期的にブログ運営をしたい方
- コストと性能を両立させたサーバーを使いたい方
カラフルボックスの基本情報
| サーバー名 | ColorfulBox(カラフルボックス) |
|---|---|
| プラン | BOX2 |
| 月額料金 | 484円(税込)〜 |
| プラン数 | 8種類 |
| プラン変更 | 即時 |
| Webサーバー | LiteSpeed |
| MySQL | 無制限 |
| ストレージ | SSD |
| ディスク容量 | 300GB |
| 割当てCPU | 6 |
| 割当てメモリ | 8GB |
| 転送量 | 無制限 |
| アダルト運用 | ○ |
| 無料お試し期間 | 30日間 |
| 無料SSL | ○ |
| WordPress簡単導入 | ○ |
| バックアップ | 14日間 |
| サポート |
・メール ・チャット ・電話(24時間) |
| 運営開始 | 2018年〜 |
(2025年4月現在)
初心者でも簡単なWordPressブログの始め方・設定方法 10STEP
ここからは、レンタルサーバー「カラフルボックス」を使ったWordPressブログの始め方・設定方法を解説していきます。
WordPressブログの始め方・設定方法の流れ
- 1. カラフルボックス公式サイトへアクセス
- 2. 料金プランを選択
- 3. 契約期間を選択
- 4. ドメイン利用の設定
- 5. ドメインを検索(「新規ドメインの登録」の場合)
- 6. WordPress快速セットアップの設定
- 7. サーバーの場所を指定
- 8. ご注文内容を確認し「カートを確認する」をクリック
- 9. お申込み内容の確認
- 10. アカウント情報を入力
- 11. 各種設定およびSMS認証
- 12.「ドメイン登録者情報」を入力
- 13. お支払い方法を選択し、注文確定
- 14. 3通のメールをチェック
- 15. しばし休憩
- 16. WordPressにログインしてみる
WordPressブログの開設は、始め方を学ぶ初心者にとって1つのハードルです。
しかし、カラフルボックスの「快速セットアップ」を使えば、WordPressの始め方を知らない方でも苦戦せずにブログ運営を始められます。
この記事の解説はカラフルボックスの快速セットアップを利用し、画像もふんだんに使っているため、マニュアル代わりとして活用できます。
快速セットアップは従来のWordPress設定を簡略化する機能です。
今までは
・ドメインの取得
・サーバーの契約
この2つを別々に行なった後に「サーバーとドメインの紐付け」が必要でした。
しかし、快速セットアップなら、これらの工程が1つの申込み画面で完結します。
これから始め方を学ぶ初心者でもあっという間にWordPressブログを開設できるので、ぜひ活用してください。
1. カラフルボックス公式サイトへアクセス
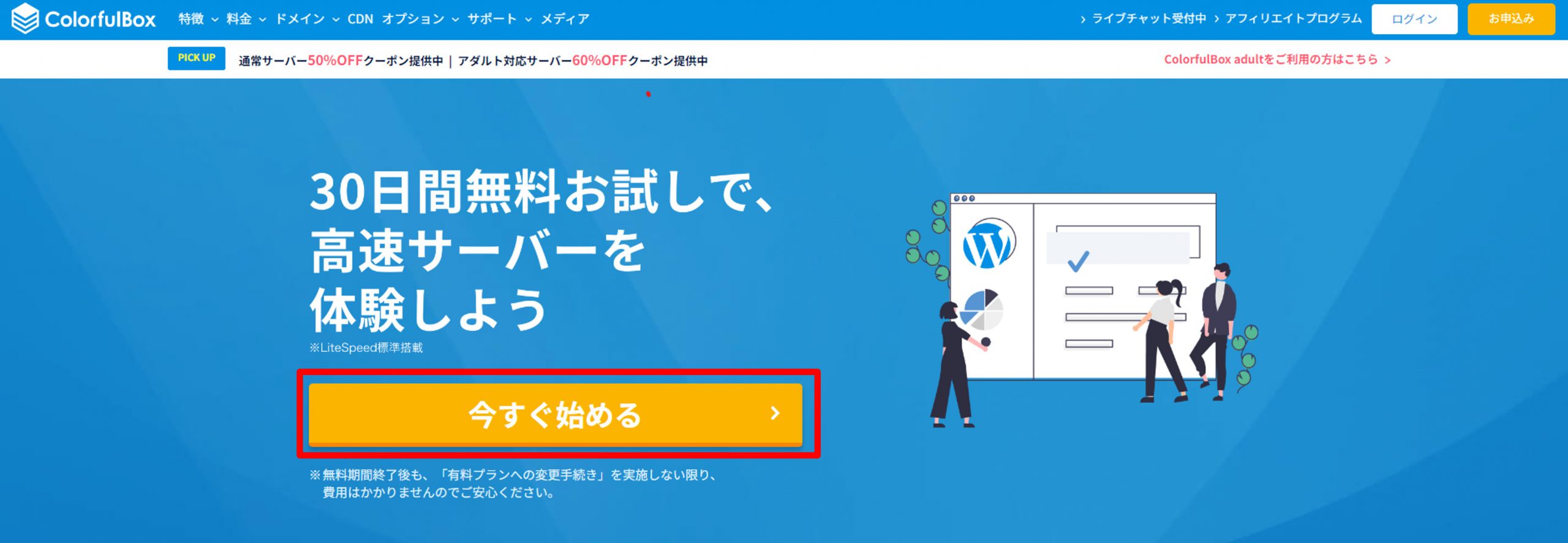
まずはカラフルボックスの公式HPにアクセスして、「今すぐ始める」をクリックします。
アダルトコンテンツ対応のレンタルサーバーは、通常のレンタルサーバーよりも若干高めの価格設定となっています。
これは、アダルト系サイトにおける急激なトラフィック増加にも対応できるよう、特別に調整されているためです。
具体的には、標準でCDNを搭載していることや、通常サーバーよりも余裕を持った収容人数の設定などが挙げられます。
また、通常サーバーとアダルトコンテンツ対応のレンタルサーバーは別のIPを使用しているため、通常サーバーを利用される方も安心してご利用いただけます。
2. 料金プランを選択
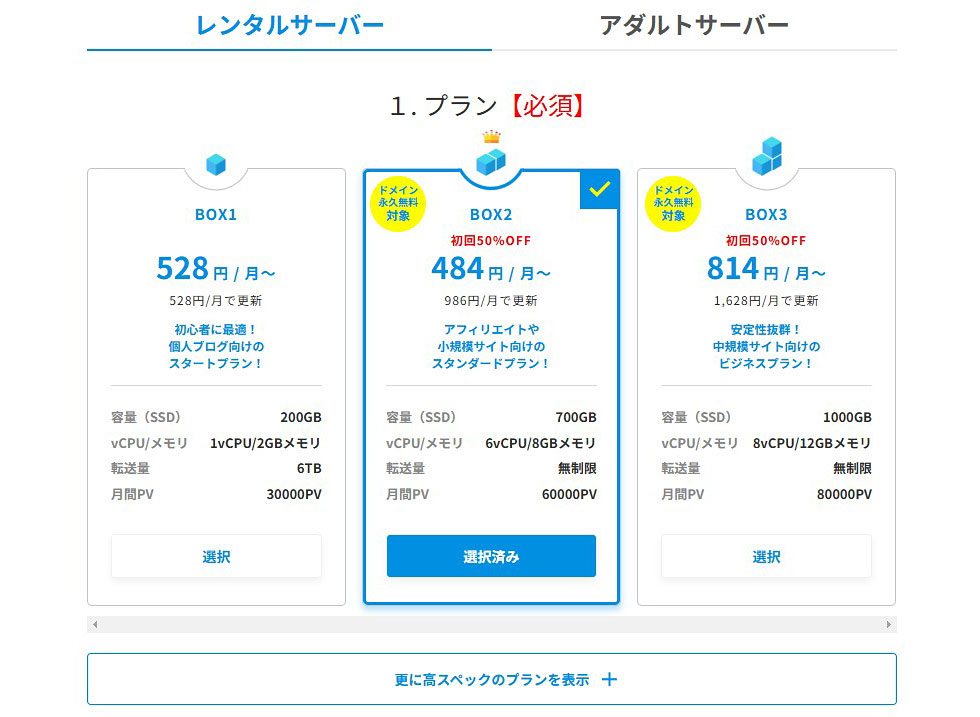
BOX4以上を選択したい場合は「更に高スペックのプランを表示」をクリックします。
個人でブログを始める場合、「BOX2」プランで十分なアクセス対応が可能なため、安心してご利用いただけます。
- ハイスペックなのに月額484円~(初年度)
- 3ヶ月以上の契約で初期費用(2,200円)が無料
- 月間約50万人のアクセスにも対応できる(推定)
途中でメモリや容量を増やしたいと思ったら、いつでも即時にプランを変更できます。
または、大がかりなサイト構築を予定している場合は、必要なメモリや容量に合わせて選択してください。
3. 契約期間を選択
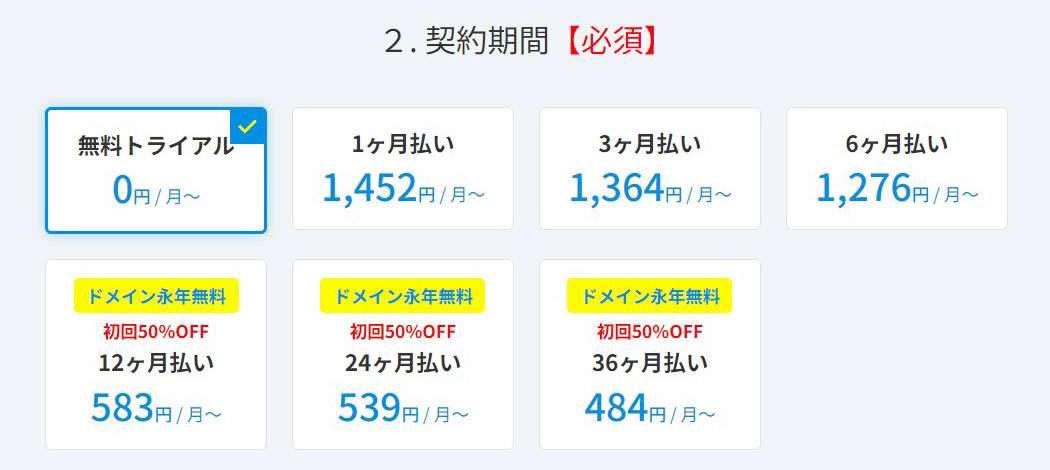
4. ドメイン利用の設定
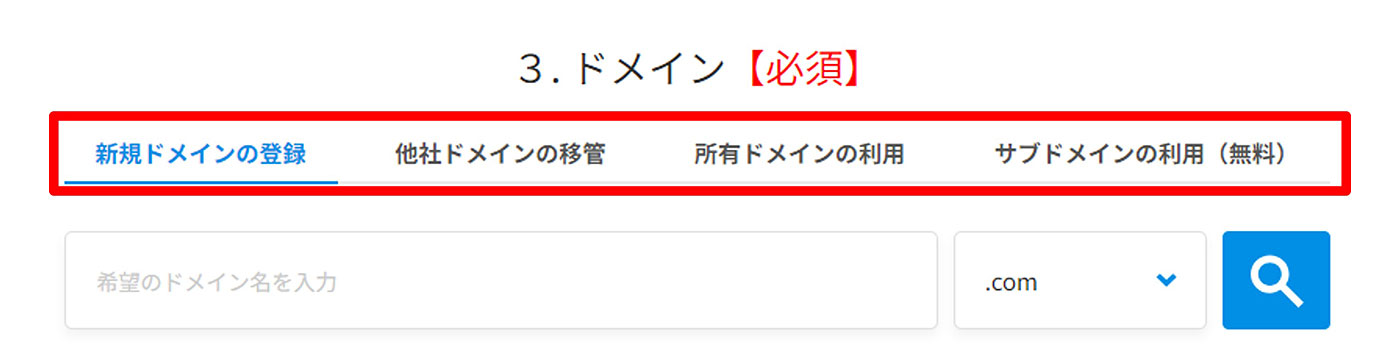
これからサイトやブログを作る場合
「新規ドメインの登録」か「サブドメインの利用(無料)」を選択します。
1. 「新規ドメインの登録」
自分だけのドメイン(住所)を持つことができます。
以下のような方におすすめです。
・ビジネスやお店のサイトを開設する方
・アフィリエイトブログを始めたい方
・オリジナルのURLを使いたい方
2. 「サブドメインの利用(無料)」
無料でカラフルボックスが提供する共有のURL(サブドメイン)を使うことができます。
・費用をかけたくない方
既にドメインをご利用中の場合
「他社ドメインの移管」か「所有ドメインの利用」を選択します。
1. 「他社ドメインの移管」
現在利用中のドメインを、カラフルボックスに移管することができます。
2. 「所有ドメインの利用」
現在利用中のドメインを、そのまま続けて使うことができます。
5. ドメインを検索(「新規ドメインの登録」の場合)
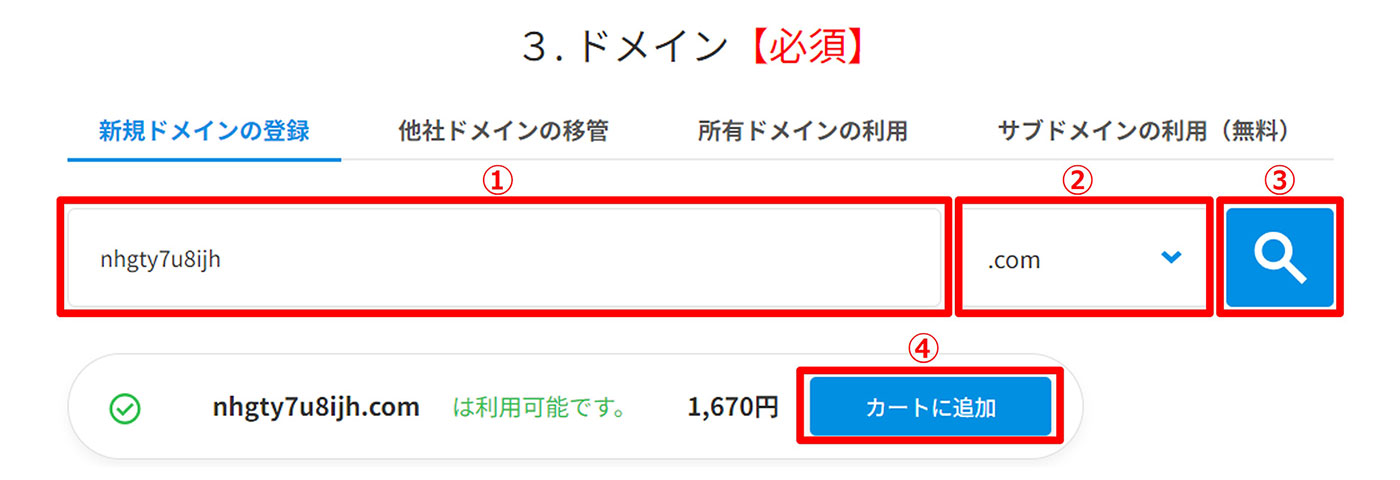
① ドメイン名を決める
まず、ご希望の文字列を入力してください。
お店やブログの名前をそのまま使うとよいでしょう。
例:「flower-shop」「myblog」など
※既に他の人が使っているドメイン名は選べません。
「取得不可」と表示された場合は、別の文字列を試してください。
シンプルなドメイン名を選ぶと、覚えてもらえやすく便利です。
② ドメインの種類を選択
ドメイン名の末尾(例:.com、.net など)を選ぶ必要があります。
.com は最も一般的で、ほとんどのWebサイトで使われています。
迷った場合は .com か .jp を選ぶのがおすすめです。
| .com | 最も広く利用されているトップレベルドメインで、認知度や信頼感が高い |
|---|---|
| .jp | 日本を意味するトップレベルドメインで、日本のサイトにおすすめ |
その他、.net や.orgなど、用途に応じて選びましょう。
③ 検索ボタンをクリックして確認
「検索」ボタンを押すと、入力したドメイン名が使えるかどうかを確認できます。
「利用可能」と表示された場合、そのドメイン名はまだ誰にも使われていないため、登録できます。
④ ドメインをカートに追加
「カートに追加」ボタンを押して、購入手続きに進みます。
通常、ドメインの利用料金は年額1,500〜2,500円程度ですが、カラフルボックスのBOX2〜BOX8プランを12ヶ月以上契約すると、ドメインは無料になります。
6. WordPress快速セットアップの設定
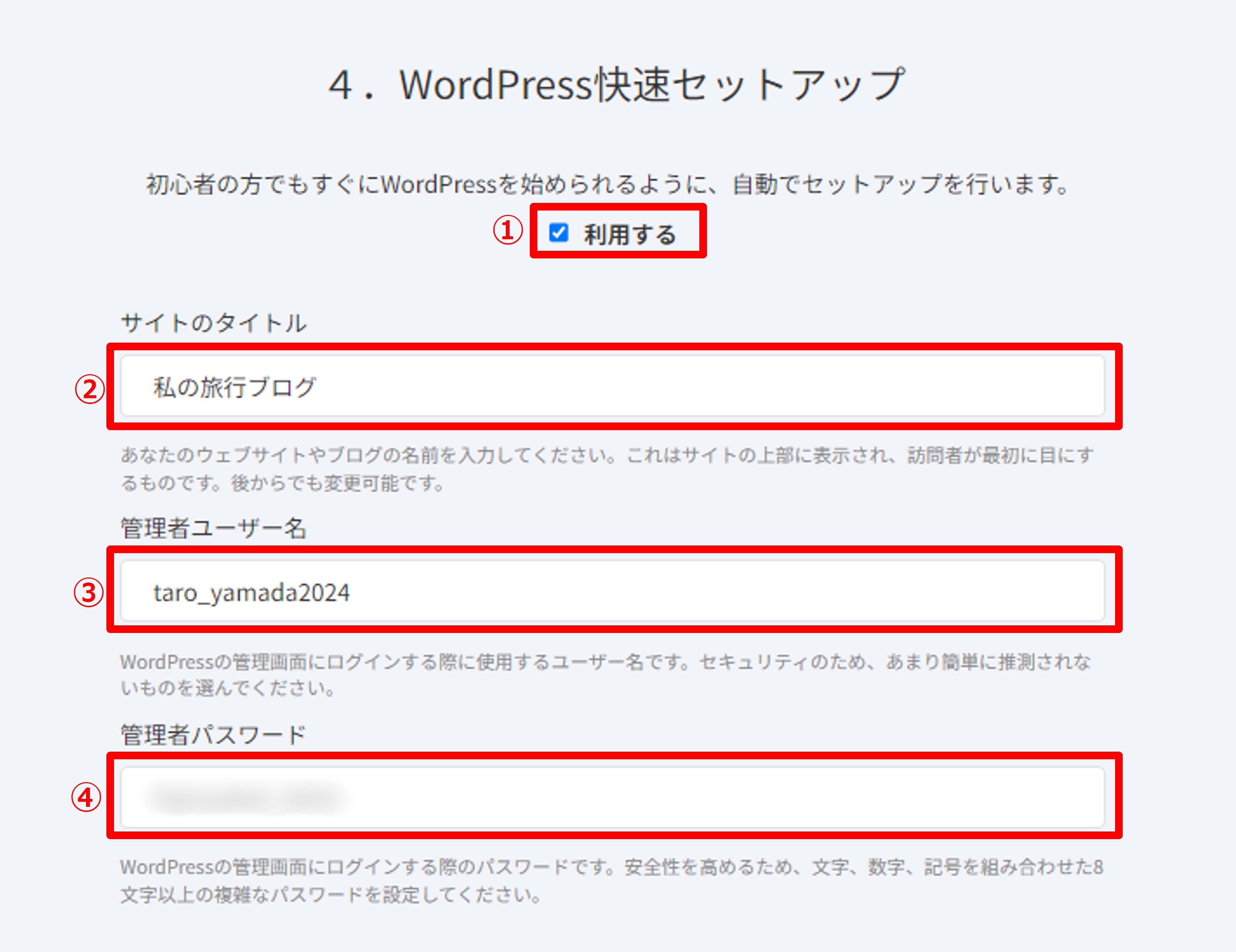
① WordPressを自動でインストール
WordPressを使いたい場合は、「利用する」にチェックを入れます。
② サイトの名前を入力
あなたのサイトやブログの名前を入力します。
例: カラフルブログ、私の旅行ブログ
③ 管理者のユーザー名を入力
WordPressにログインする時に使う名前を入力します。
他の人と同じ名前ではなく、あなただけの名前を決めましょう。
例:myuser123
④ パスワードを入力
※WordPressのログイン時に必要です。
WordPressにログインするためのパスワードを設定します。
安全のために、大文字・小文字・数字・記号を含む10文字以上のパスワードを設定してください。
他者に推測されにくいものにしましょう。
7. サーバーの場所を指定

サーバーの設置場所を指定できます。
特に理由がない場合は、チェックを入れずデフォルトの東日本をご利用ください。
8. ご注文内容を確認し「カートを確認する」をクリック
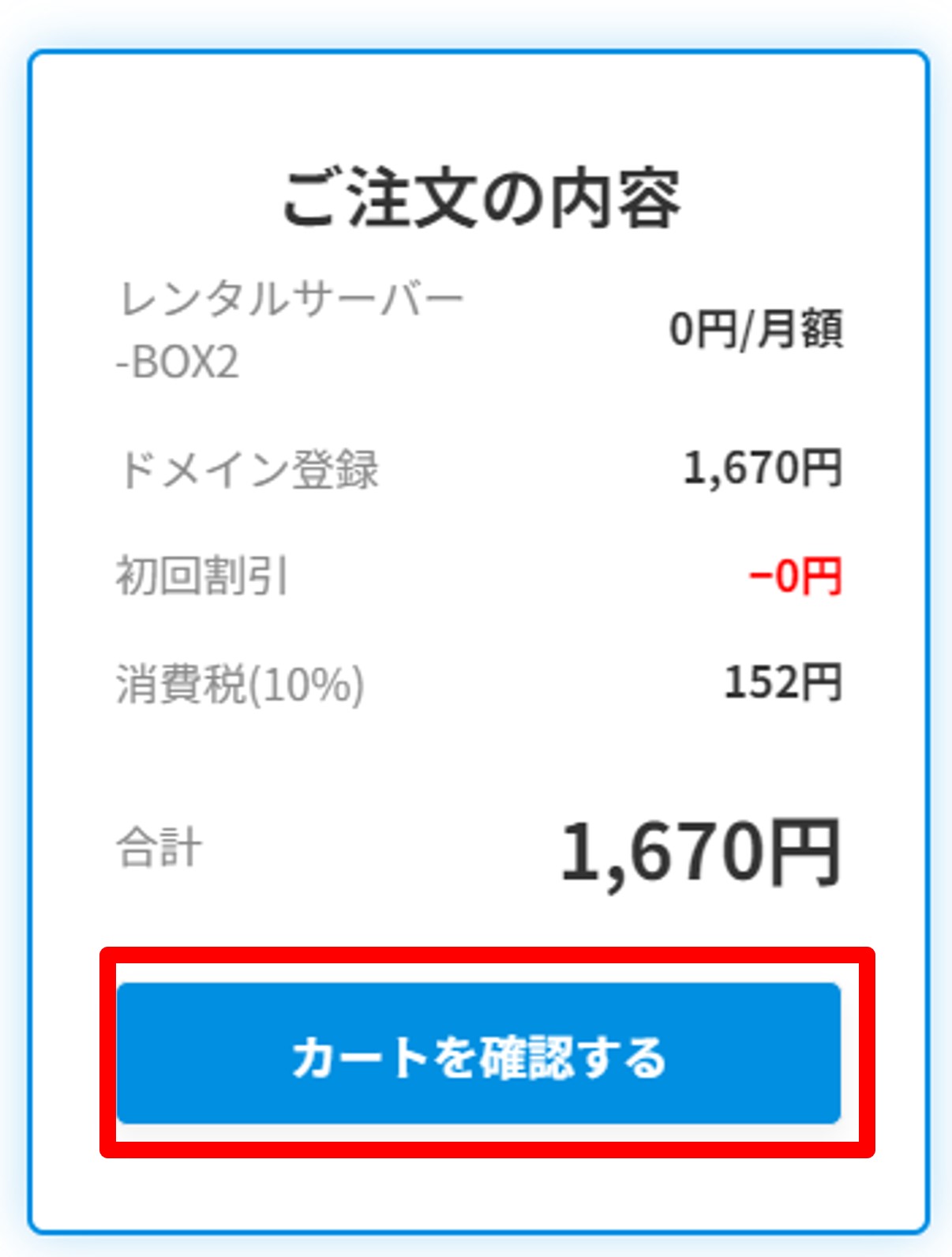
9. お申込み内容の確認
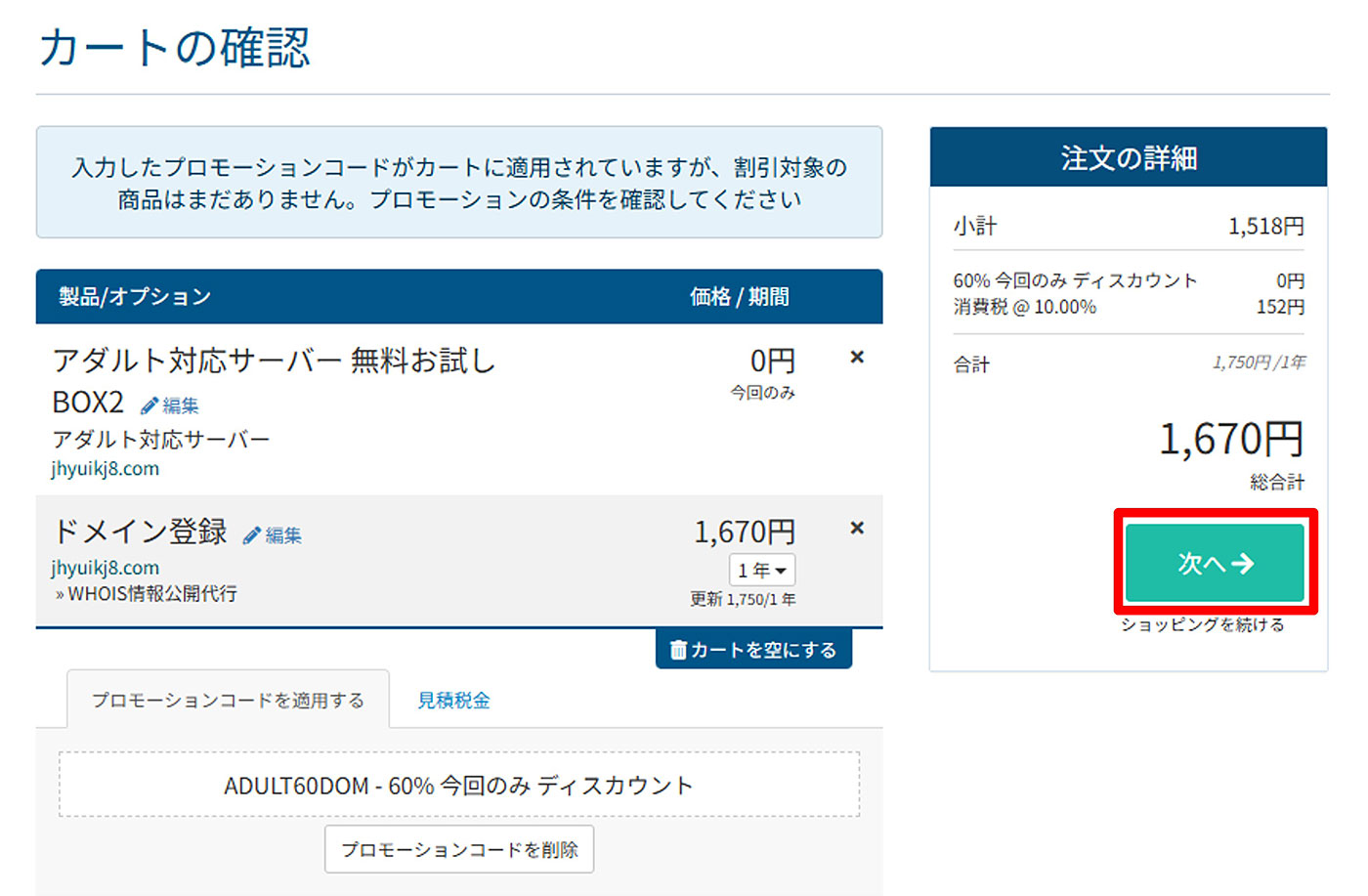
ここまでの申し込み内容などに間違いがないかを確認します。
- 希望のプラン、契約期間になっているか
- ドメインの文字列に誤字脱字はないか
特にこの2点をチェックしてください。
誤りがなければ「次へ」をクリックします。
10. アカウント情報を入力
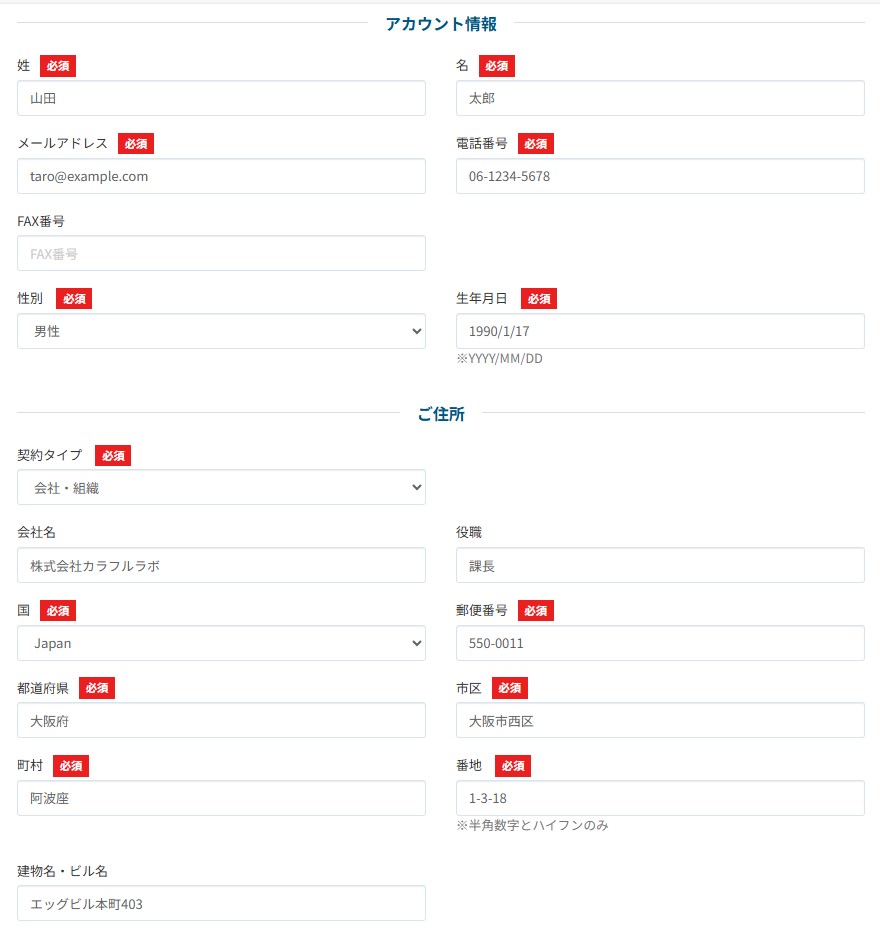
ここでは、各種個人情報を入力します。
必須項目は以下の通りです。
- 姓名
- メールアドレス
- 電話番号
- 性別
- 生年月日
- 契約タイプ(個人 or 法人)
- 国
- 郵便番号
- 都道府県
- 市区
- 町村
- 番地
- パスワード
11. 各種設定およびSMS認証
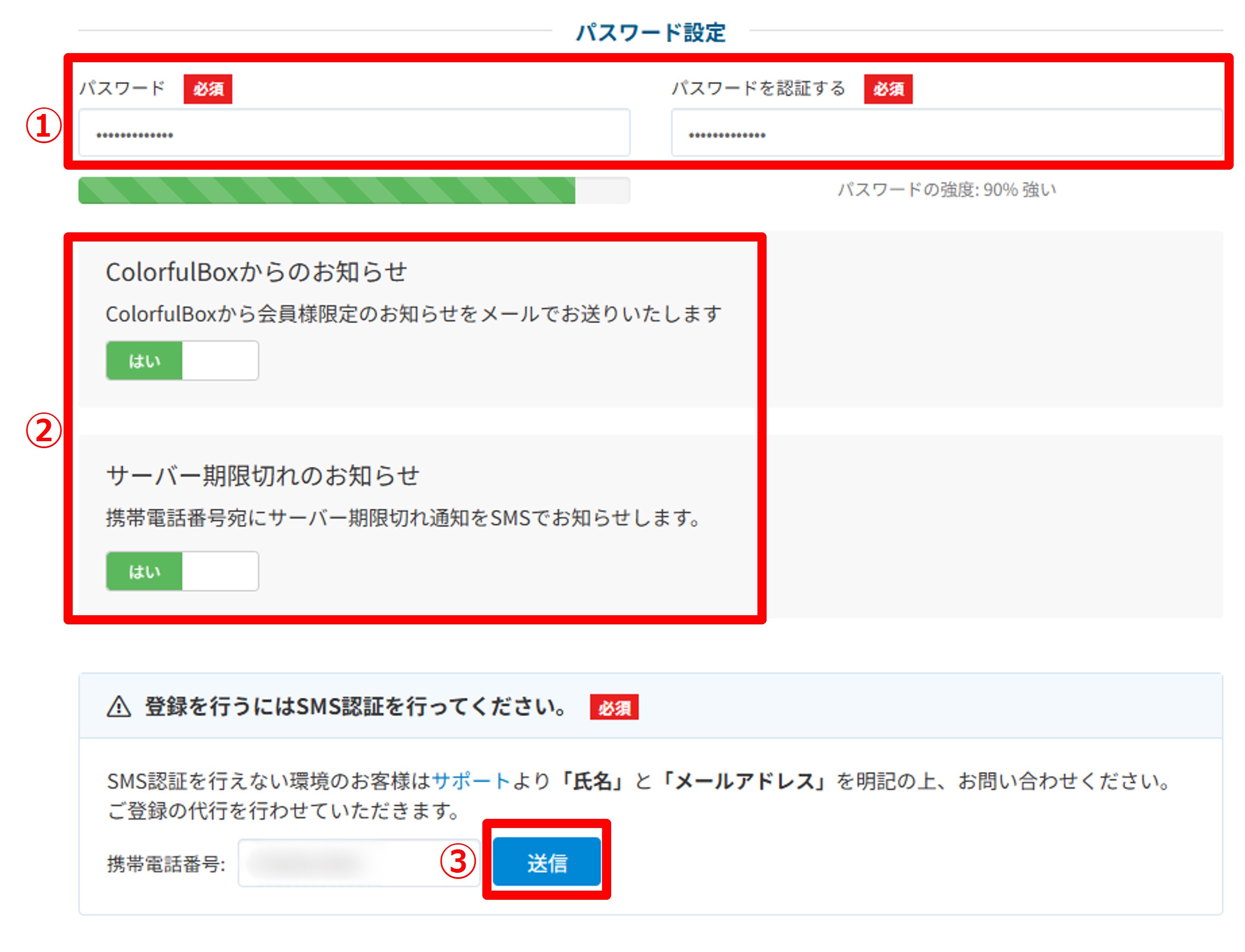
➀パスワードの設定
➁お知らせの通知設定
➂SMS認証
携帯電話番号を入力して「送信」をクリックしてください。
※SMSが利用できない場合は、サポートにご連絡ください。
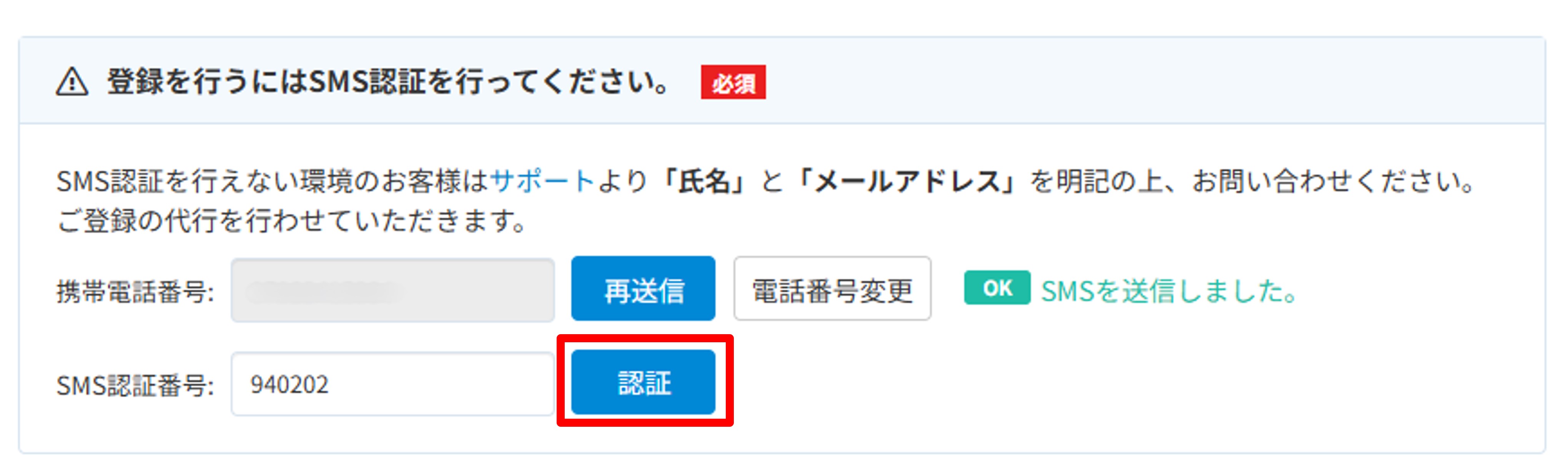
携帯電話番号の入力と同時に、認証コードの入力欄が出てきます。
届いた認証番号を入力して、「認証」をクリックします。
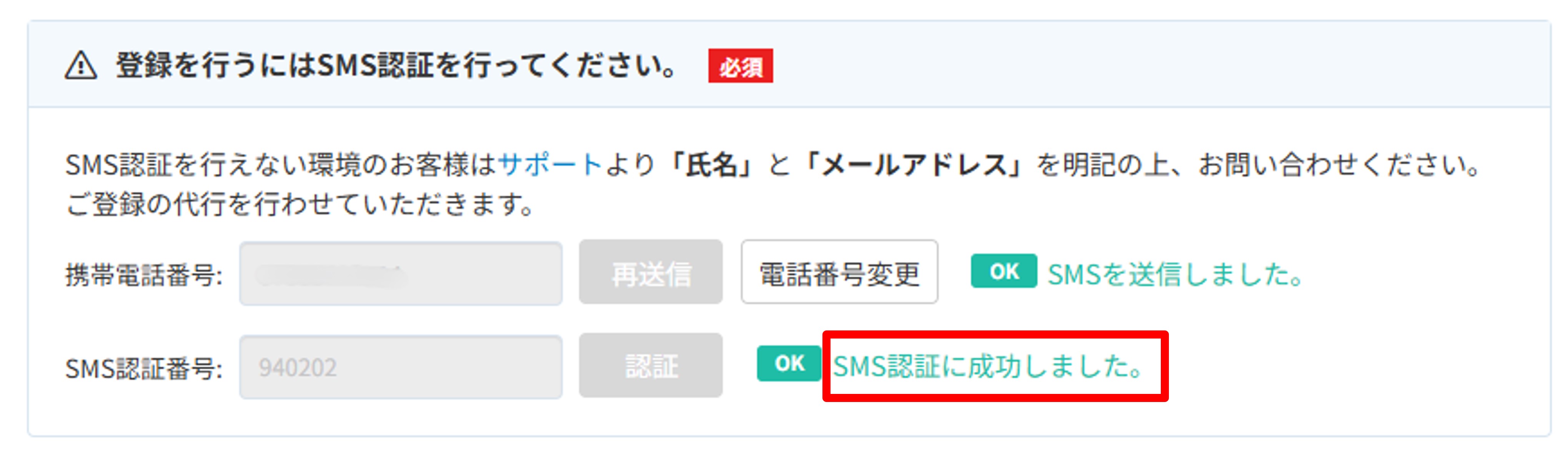
「SMS認証に成功しました。」と表示されましたら次に進みます。
12.「ドメイン登録者情報」を入力
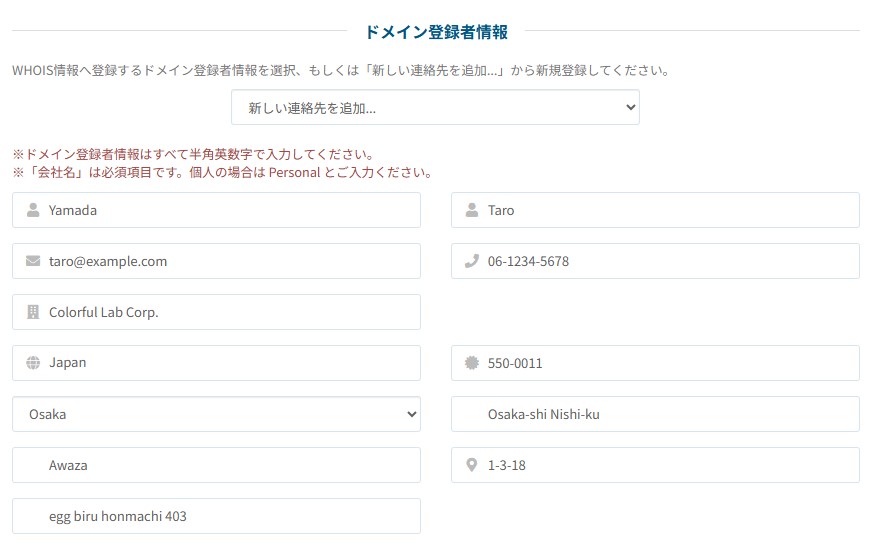
入力に使えるのは半角文字だけですので注意して入力しましょう。
13. お支払い方法を選択し、注文確定
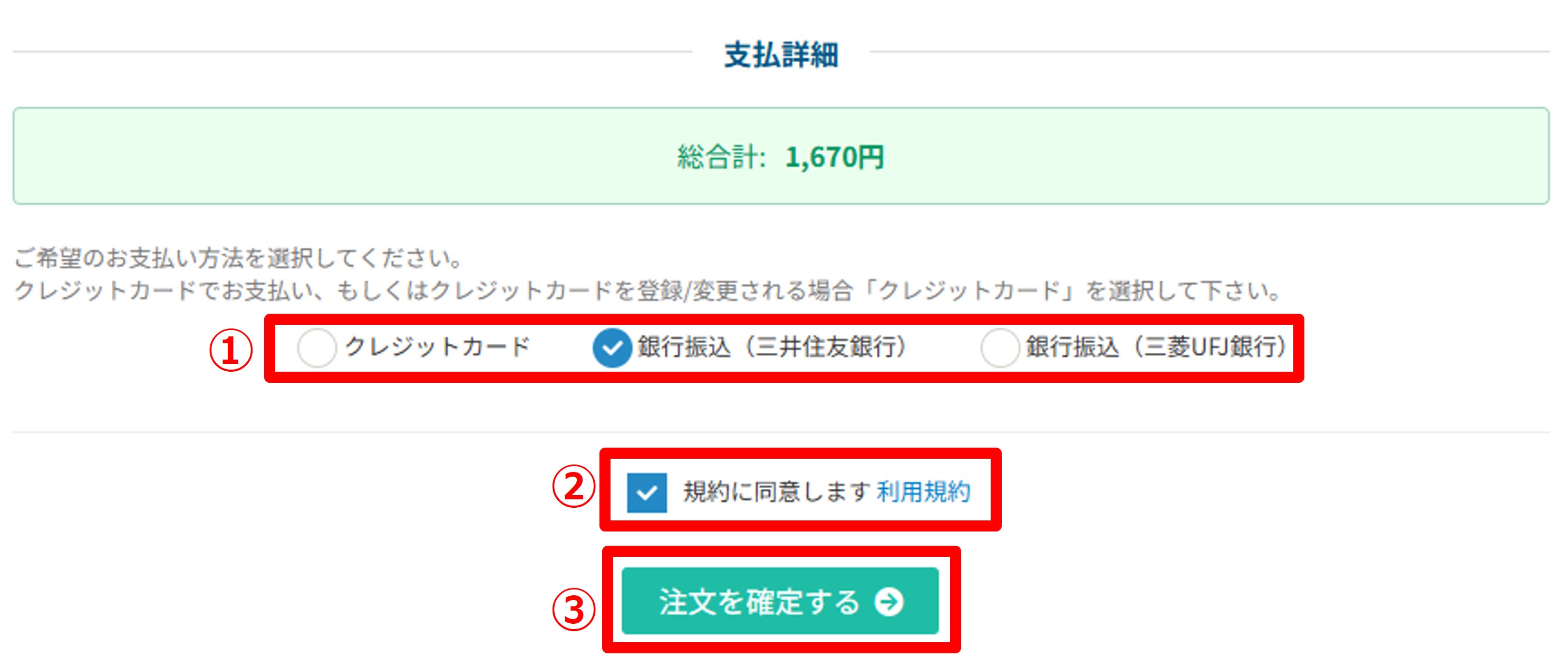
➀支払い方法の選択
支払いに使える方法は、以下の3つです。
- クレジットカード
- 銀行振込(三井住友銀行 or 三菱UFJ銀行)
- PayPal
➁利用規約を確認・同意のうえ「規約に同意します」にチェックを入れる
➂「注文を確定する」をクリック
14. 3通のメールをチェック
ここまでの手続きが終わると、以下の件名で3通のメールが届きます。
- [カラフルボックス]アカウント仮登録が完了しました
- [カラフルボックス]サーバーアカウント設定完了通知
- [Installatron] WordPress設置
「アカウント仮登録が完了しました」は、メールに添付されているURLを開いて、本登録を完了してください。
「サーバーアカウント設定完了通知」には、サーバーの管理に必要なログイン情報などが記載されています。
重要な情報なので、スクリーンショットやメールソフトのマーキング機能などで保存しておくことをおすすめします。
メールが届かない場合は、迷惑フォルダに振り分けられていないか確認しましょう。
15. しばし休憩
ブログを始める準備はこれで整いましたが、ドメインが反映されるまで少し時間がかかります。
申し込みをしてすぐは「WordPress設置」のメールにあるURLをクリックしても、以下のような画面となります。
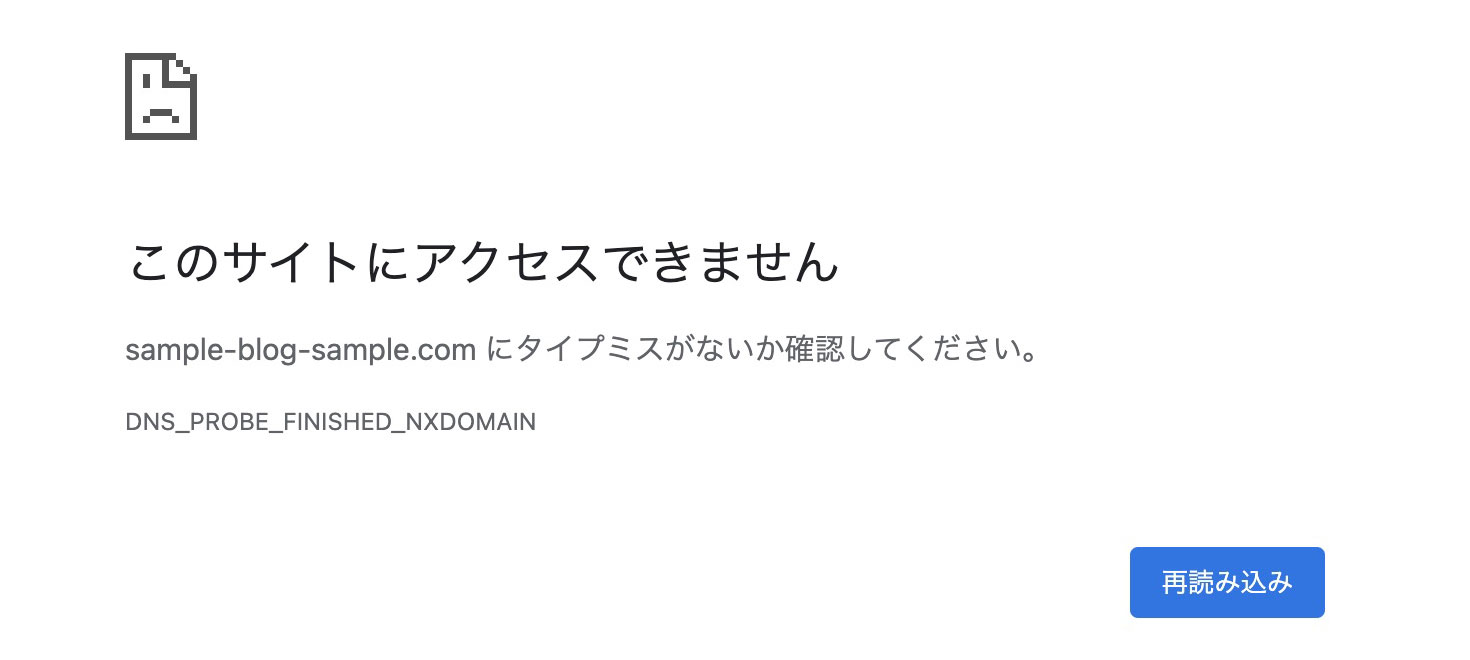
1時間〜1日程度で、正常にWordPressへアクセスできるようになります。
少し時間をおいて、もう一度WordPressへのログインを試してみましょう。
16. WordPressにログインしてみる
手続き後、少し時間が経てば「WordPress設置」のメールにあるURLから、WordPressにログインできるようになります。
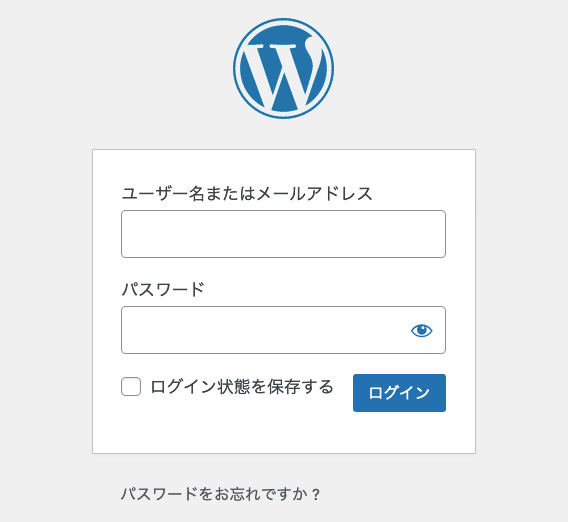
手続きの際に決めたユーザー名とパスワード※を使って、WordPressにアクセスしましょう。
※「6. WordPress快速セットアップの設定」で設定したユーザー名とパスワードです。
正常にアクセスできればWordPressブログの開設は完了です。
ここからは、WordPressの見た目を整える「テーマ」の導入や、テスト記事の執筆を行い、一通りデザインや操作方法の確認を終えたら収益化に向けて記事を投稿していきましょう。
WordPressの投稿手順については「【画像100枚】WordPressブログの投稿&書き方を徹底解説【新旧エディタ対応】」を参照ください。
WordPressでブログを始める時によくある4つのトラブル
ここからはWordPressブログの始め方の工程でよくある4つのトラブル・エラーと対処法を紹介します。
- 設定完了メールが届かない
- ブログにアクセスできない
- WordPressにログインできない
- SSL化が反映されない
カラフルボックスの快速セットアップを使えば、基本的にWordPressブログの立ち上げで困ることはないですが、万が一トラブルが起きたら、こちらの内容を参考にして慌てず対応してください。
設定完了メールが届かない
設定完了メールが届かない原因で考えられるのは、以下の3つです。
- まだ設定が完了していない
- スパム扱いになっている
- メールアドレスを間違えて入力している
まずは、スパム扱いされて迷惑メールフォルダに入っていないかを確認してください。
スパム扱いされていない場合は、これからメールが届く可能性があります。
設定から完了までには、最大で24時間かかります。
「数時間待ったら届いた」という例もあるので、まずは少しだけ時間を置きましょう。
それでも届かない場合は、メールアドレスを間違えて入力している場合もあります。
お問い合わせページから相談してみましょう。
ブログにアクセスできない
ブログにアクセスできない場合は、以下の原因が考えられます。
- ドメインの設定が完了していない
- ドメインの情報認証をしていない
設定が完了していない場合は、サーバーの混雑具合によって反映に時間がかかっている可能性があります。
また、始め方の工程をすべて完了して、ブログ開設から数日後にアクセスできなくなった場合、ドメインの情報認証を忘れていないか確認しましょう。
ドメインの設定完了時に以下のような情報認証用のメールが届きます。
期日までに認証しないとブログにアクセスできなくなるので注意が必要です。
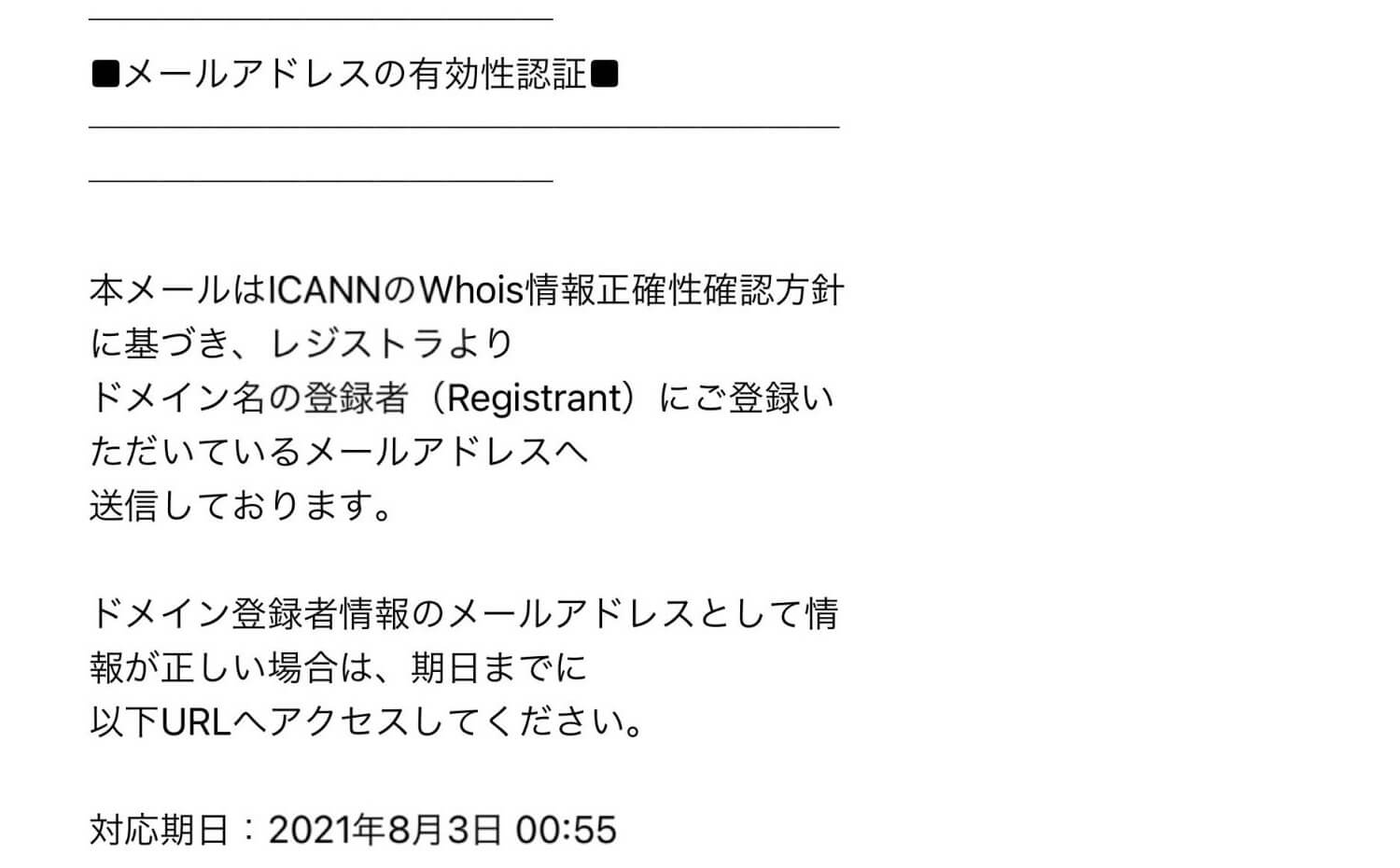
レンタルサーバー会社に問い合わせて再認証用メールを送ってもらい、登録を行うとアクセスできるようになります。
WordPressにログインできない
「始め方の工程をすべて終えて設定完了メールが届いたのに、WordPressの管理画面にログインできない」という場合は、以下の原因が考えられます。
- ユーザー名・パスワードを間違えている
- Cookieが無効になっている
設定完了メールに記載されているユーザー名をもう一度確認してください。
それでも解決しない場合は、ブラウザのCookieが無効になっている可能性があります。
以下の手段を試してみてください。
- ブラウザのCookieを削除
- キャッシュをクリア
また、パスワードを忘れた場合は、ログイン画面にある「パスワードをお忘れですか?」から再設定しましょう。
SSL化が反映されない
URLを「http://〜」から「https://〜」に変更し、ブラウザとWebサーバー間の通信を暗号化する技術「SSL」がなかなか反映されない例もあります。
考えられる主な原因は以下の通りです。
- 画像や動画などが http:// で読み込まれている(混在コンテンツ)
- サイトのURLとWordPressのアドレスが更新されていない
- プラグインが干渉している など
これからWordPressを開設する初心者にとって、原因を解明して不具合を解決するのは難易度が高いです。
プログラミング言語やWeb制作の知識がない初心者には、レンタルサーバーが提供するSSL化サービスの活用をおすすめします。
本記事で紹介した「カラフルボックス」を使った始め方なら、自動でSSL化してくれるので、初心者でも安心です。
WordPressでブログを始めたらやるべき初期設定9選
ここでは、WordPressブログの始め方の工程を終えた後に、行うべき初期設定を9つ解説します。
- デザインテーマを導入
- パーマリンクの設定
- プラグインの導入
- サイト名(ブログタイトル)とキャッチフレーズの設定
- サンプル記事を削除
- サンプル固定ページを削除
- 固定ページの作成
- 基本情報の投稿
- メニューの作成
少し量が多いですが、今後ブログを収益化させるうえで必須の工程です。
この記事をブックマークして見直しながら一つひとつ完了させてください。
デザインテーマを導入
WordPressのデザインテーマとは、ブログ全体のデザインを変更できるファイルを指します。
WordPressには最初から導入されているテーマがありますが、使いにくいという意見も多いです。
また、自分でテーマを作るとなるとPHPでのコーディングといった専門知識や多大な労力が必要となるので、既存のデザインテーマを選択・導入しましょう。
デザインテーマを導入すれば、始め方を学んでいる途中の初心者でも、簡単におしゃれで使いやすいブログを作れます。
デザインテーマは有料・無料を問わず無数にありますが、おすすめは以下の8つです。
各テーマでデザインやSEO対策機能、ウィジェットのデザインなどが異なります。
テーマは買い切りで、本格的にブログを始める際は有料テーマを使う方が多いです。
しかし、Cocoonのように、無料でも多機能で収益化に強いテーマもあります。
デザインテーマについては「【無料あり】WordPressのブログテーマおすすめ10選【2025年最新】」で詳しく解説しています。
パーマリンクの設定
パーマリンクとは、記事のURLの後半部分を指します。
この記事のURLでいえば「https://www.colorfulbox.jp/media/wp-start/」の太字部分です。
初期設定のパーマリンクは「〜?p=数字」のような文字列ですが、設定の変更で自由に変えられます。
パーマリンクをわかりやすく設定すると、読者はURLを見るだけで記事の内容を想定でき、ユーザビリティの向上に繋がります。
パーマリンクは以下のような流れで変更できます。
- 管理画面
- 設定パーマリンク設定
- カスタム構造を選択
- タブに『 /%postname%/ 』と記入
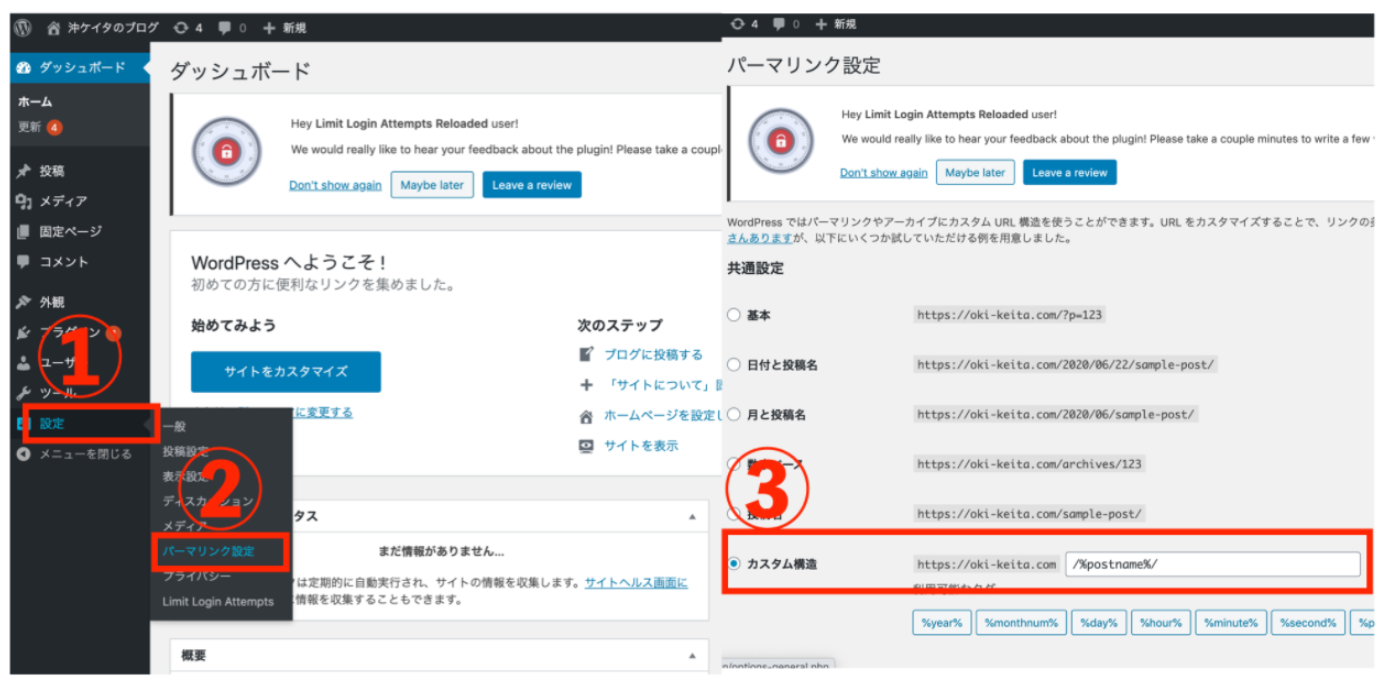
これで自由にパーマリンクを設定できます。
また、パーマリンクは半角英数字で設定しましょう。
日本語で設定すると文字化けやページの表示不良の原因となります。
パーマリンクを記事執筆後に変えるのはやめましょう。
GoogleはURLが変わると別の記事と判断するので、記事の検索評価がリセットされます。
投稿直後なら問題ありませんが、公開してから時間が経過した後のパーマリンク変更は厳禁です。
厳密には「リダイレクト」を使えばこの問題は解決しますが、初心者にはハードルが高いです。
そうならないためにも必ず最初にパーマリンク設定を行いましょう。
プラグインの導入
プラグインとは、WordPressの機能を拡張できるツールのことです。
WordPressに任意で追加できるオプション機能です。
中には有料のプラグインもありますが、無料でも高性能なものが多く、最初は無料のプラグインのみで問題ありません。
最初に導入すべきおすすめのプラグインは以下の8つです。
- Akismet(スパムコメント対策)
- Google XML Sitemaps(サイトマップの送信)
- All in One SEO(SEO関連の設定)
- Broken Link Checker(リンク切れチェック)
- Contact Form 7(問い合わせフォームを作成)
- BackWPup(ブログのバックアップ)
- Advanced Editor Tools(投稿画面のカスタマイズ)
- Login rebuilder(ログイン画面の変更)
ブログの利便性を上げ、SEO対策にも必須のため、ぜひ導入してください。
また、WordPressに最初から入っている「Hello Dolly」は使わないので、最初に削除してください。
削除の流れは以下の通りです。
- 管理画面のサイドメニュー「プラグイン」>「インストール済みプラグイン」をクリック
- 「Hello Dolly」の下の「削除」をクリック
プラグインの数が多いと、サイトの表示スピードが遅くなる恐れがあります。
サイトの表示速度が遅いとユーザーが記事を離れる原因となるので、必要なプラグインのみを吟味して導入しましょう。
▼おすすめプラグインの解説はこちら▼
【保存版】WordPressで最初に導入すべきおすすめプラグイン12選【必要最低限のみ】
サイト名(ブログタイトル)とキャッチフレーズの設定
ダッシュボードの「設定」>「一般」から、サイトのタイトルとキャッチフレーズを設定できます。
キャッチフレーズは、ブログの内容がわかる10〜20文字の文章がおすすめです。
個性的でインパクトのあるキャッチフレーズを設定できれば、ブログを覚えてもらいやすくなり、訪問率アップに繋がります。
サンプル記事を削除
サンプル記事とは、WordPressを開設すると自動で生成されるコンテンツです。
デフォルトで「Hello world!」というタイトルの記事が存在するので、削除してください。
削除方法は以下の通りです。
- 管理画面のサイドメニュー「投稿」>「投稿一覧」をクリック
- 「Hello world!」にカーソルを合わせて「ゴミ箱へ移動」を選択
「Hello world」の記事は他のブログにも同じ内容で存在しており、コピーコンテンツとみなされてGoogleやYahoo!からペナルティを受ける可能性があります。
検索結果で上位表示されない原因になるので、要注意です。
サンプル固定ページを削除
サンプル記事と同様に、開設時点で存在するサンプル固定ページを削除します。
削除方法は以下の通りです。
- 管理画面のサイドメニュー「固定ページ」>「固定ページ一覧」をクリック
- サンプルページにカーソルを合わせて「ゴミ箱」を選択
簡単に削除できるので、WordPressの開設を終えたら記事の投稿を始める前に作業してください。
固定ページの作成
固定ページとはカテゴリーやタグに属さず、トップ画面などに固定して使うページを指します。
ブログの利便性が上がるため、以下のような固定ページを作成しましょう。
- プライバシーポリシー・免責事項
- お問い合わせフォーム
- 運営者情報
- サイトマップ
サイトマップは投稿が充実してからでも問題ありませんが、他の3つはできるだけ早く作成しましょう。
特にプライバシーポリシーはGoogleアドセンスの申請やアフィリエイトにおいて必須です。
固定ページはダッシュボード左の「固定ページ」>「新規固定ページを追加」から作成できます。
基本情報の投稿
自己紹介や企業理念などの基本情報を記事として投稿しましょう。
ブログについて知ってもらえるだけでなくSEO的にも効果的です。
記事がない状態でブログを公開し続けるとドメインの評価が下がる原因となるので、検索結果の上位に表示されにくくなります。
基本情報などブログの信頼性を高める記事を投稿してから公開しましょう。
メニューの作成
メニューはブログ開設後すぐに作る必要はありませんが、投稿が増えてきたら作成すべきです。
本ブログでいえば、以下の画像部分が「ヘッダーメニュー」にあたります。

カテゴリーやお問い合わせ、ホームへ戻るなどの設定が一般的です。
メニューはダッシュボード左の「外観」>「メニュー」>「メニューを編集」から作成できます。
【徹底比較】WordPress vs 無料ブログ
| 無料ブログ | WordPressブログ | |
|---|---|---|
| 収益性 | 広告の制約が多い 運営側の広告あり | 広告設置が自由 タグ管理が楽 |
| 独自ドメイン | 無料プランではほぼ使えない | 使用可能 |
| 資産性 | サービス終了の危険性あり | ドメインを半永久的に利用できる |
| 費用 | 無料(有料プランあり) | 月額1,000円前後 |
「一切費用をかけずにブログを運営したい」と考える場合、無料ブログも選択肢のひとつです。
ただし、無料ブログはコストをかけずに運営できる一方で、独自ドメインを使用できず、規約による制限も多いです。
WordPressブログと比較して稼ぎにくく、SEO対策(検索結果に上位表示させるための対策)の難易度も高いです。
さらに、デザインも限定されたテンプレート内でしか選択できないので、「誰とも被らないおしゃれなブログを作りたい」と考える方にも向いていません。
「日記感覚で文章を綴りたい」といった方は検討の余地がありますが、以下のような方はWordPressブログがおすすめです。
- ブログを収益化したい
- 多くの人にブログを読んでもらいたい
- 快適かつ自分好みのデザインでブログを運営したい
レンタルサーバー「カラフルボックス」なら30日間無料で利用できます。
WordPressにお金を支払う価値があるかを実際に操作したうえで判断できるので、まずは気軽にお試し活用してみてください。
▼無料ブログが気になる方はこちらの記事をご覧ください!▼
ブログ作成サービスおすすめ10選|収益化の流れや無料ブログ・WordPressの特徴とは
WordPressでのブログでの始め方に関するよくある質問
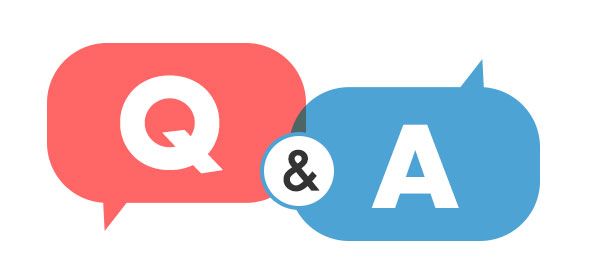
ここでは、WordPressブログでの始め方について、よくあるQ&Aを紹介します。
WordPressブログを始めるにあたって「無料では始められない?」「スマホだけでも大丈夫?」などさまざまな疑問が生まれるでしょう。
最も自分の目的に合った形式でWordPressブログを始められるように、これらの内容を事前に確認してください。
無料でWordPressブログを始められますか?
「WordPress.com」を用いれば、無料でWordPressブログを始められます。
ただし、WordPress.comの無料プランには、以下のようなデメリットがあります。
- 快速セットアップを利用できない
- サービス提供側の広告が表示される
- サーバーの性能(安定性や表示速度など)が低い
- サポートがない
収益化を目指したい方や、サポートを受けたい初心者には、今回紹介した一般的なWordPress(WordPress.org)がおすすめです。
また、費用を最小限に抑えてWordPressブログを始めたい方は、無料レンタルサーバーの活用を検討しましょう。
カラフルボックスでは、容量5GBを無料で利用できる「tadaサーバー」を提供しています。
独自ドメインの取得は必要ですが、WordPress快速セットアップが搭載されており、必要に応じて有料プランにもアップグレードできます。
- 無料でWordPressブログを始めたい
- とりあえずWordPressを試してみたい
- テストサイトを構築したい
- WordPressやWeb制作の勉強をしたい
上記のような方に最適なので、ぜひご検討ください。
スマホだけでWordPressブログは作成できますか?
スマホでもWordPressの立ち上げは可能ですが、パソコンなしでブログ運営を行うのは以下のようなデメリットがあります。
- 画面が小さくて編集しにくい
- リサーチに時間がかかる
- 画像を作成しにくい
また文字入力に手間がかかり、小さな画面では文字や素材を細かく動かすのも難しく、画像の作成も大変です。
作業効率が著しく下がるので、本気でブログを始めたい場合はパソコンとの併用をおすすめします。
▼スマホでのWordPressブログの作り方はこちら▼
【初心者向け】スマホでのWordPressブログの始め方を超わかりやすく解説!
初期設定が終わったら次にすることは何ですか?
初期設定を終えたら、記事の作成に進みましょう。
ブロックエディタと呼ばれる編集画面を使えば、初心者でも直感的にブログ記事を作成できます。
ただブログに関する知識が少ない状態でやみくもに執筆しても、なかなかアクセス数は増えません。
ブログ記事の閲覧数を伸ばすには「〇〇の対処法を知りたい」「〇〇のやり方を詳しく解説してほしい」など、読者の悩みや疑問を解決することが重要です。
また、検索結果の上位に表示されることを目指してSEO対策にも取り組みましょう。
GoogleやYahoo!などの検索エンジンで上位表示されるとブログの閲覧数が増えやすくなります。
SEO対策については「【今すぐできる】WordPressのSEO対策20選!押さえておきたい鉄則も紹介」で詳しく解説しています。
他にも、InstagramやX(旧Twitter)などのSNSアカウントを開設し、ブログ記事を紹介するのも効果的です。
検索エンジンからの評価によって順位が決まるSEO対策は、効果を実感するまでに時間がかかります。
しかし、SNSは運用初期でも投稿が伸びれば、開設直後のブログでもアクセスが集まります。
WordPressブログの収益化の方法は?
WordPressブログの代表的な収益化の方法は、以下の2つです。
- アフィリエイト:成果報酬型の広告プログラム
- Googleアドセンス:Googleが提供するクリック報酬型の広告プログラム
アフィリエイトでは、ブログ記事に掲載したURL経由で以下のような成約条件を満たすと報酬が発生します。
- サービスへの無料登録
- アプリのインストール
- 資料請求
- 商品の購入
ASPに登録して紹介する広告と提携し、ブログ記事にURLを載せる流れが一般的です。
▼アフィリエイトについて詳しくはこちら!▼
アフィリエイトとは?仕組み・始め方・やり方を初心者向けに解説
Googleアドセンスでは、読者がブログ内に掲載された広告を閲覧・クリックすると報酬が発生します。
ブログが読まれると収益が発生するので、アフィリエイトよりも収益化しやすいです。
しかし、報酬単価はアフィリエイトより低めです。
▼Googleアドセンスの始め方はこちら!▼
Googleアドセンスの収益化のやり方とは?平均収入や稼ぐコツも解説【儲からないは嘘】
アフィリエイトとGoogleアドセンスはそれぞれメリット・デメリットが異なるため、ブログジャンルや目的に合わせて選択しましょう。
メインの収益源をアフィリエイト、サブの収益源をGoogleアドセンスとしてWordPressブログを運用している方も多いです。
ブログではどのくらい稼げる?
ブログ収益の目安は、PV数や収益化の方法、戦略性などによって大きく異なります。
参考として、WEBBOX合同会社がブログ運営経験者500名に調査した結果を紹介します。
Q.ブログで月にどのくらい稼げているか
| 収入なし | 51名(10.2%) |
| 1,000円未満 | 58名(11.6%) |
| 1,000~5,000円未満 | 42名(8.4%) |
| 5,000~1万円未満 | 27名(5.4%) |
| 1~5万円未満 | 18名(3.6%) |
| 5~10万円未満 | 10名(2.0%) |
| 10~20万円未満 | 120名(24.0%)※中央値 |
| 20~50万円未満 | 173名(34.6%)※最頻値 |
| 50~100万円未満 | 0名(0%) |
| 100万円以上 | 1名(0.2%) |
58.8%の方が、ブログで月10万円以上稼いでいるという結果です。
そして、中央値は「10〜20万円」、最頻値は「20〜50万円」となっています。
「ブログで月5万円・10万円は非現実的」と考える方もいますが、しっかりと戦略を練って取り組めば、初心者でも十分に達成できるといえるでしょう。
ただし、月10万円以上稼いでいる方で、ブログを始めて1年未満の方は18.4%のみです。
最初から大きく稼げるわけではなく、中・長期的に継続することが成功の秘訣です。
ブログを始める際の基本ポイント
WordPressを使ったブログ運営を始める際に押さえておきたい基本的なポイントをまとめております。
(タイトルをクリックすると回答が表示されます)
A. サーバー契約、独自ドメインの取得、WordPressのインストール、SSL設定などの準備が必要です。
ただ、これらすべてを一から行うのは大変そうに感じるかもしれませんが、難しく考える必要はありません。
初心者でも迷わず進められるように、カラフルボックスの「快速セットアップ」なら必要な設定をまとめて簡単に行えます。
A. 「快速セットアップ」とは、サーバー契約からドメイン取得、SSL設定、WordPressインストールまで、必要な手続きをまとめて自動で行う機能です。面倒な作業を省けるので、初心者の方でもすぐにブログを始められます。
A. WordPress自体は無料ですが、運用にはサーバー代とドメイン代が必要です。
カラフルボックスでは、月額484円(税込)〜ご利用いただけます。さらに、30日間の無料お試し期間があるので、初めての方でも安心して始められます。
A. 以下のようなトラブルが初心者にありがちです。
・WordPressにログインできない
・SSL設定がうまくいかない
・URLが「http」のままで「https」にならない
こうしたトラブルも、マニュアルやサポートを活用することでスムーズに対応できます。
A.
■メリット
・初心者向けに使いやすい「快速セットアップ」
・高速な表示スピード
・自動バックアップ機能
・プランが豊富で即時変更可能
・30日間無料お試し
■デメリット
・運用歴が浅く、知名度が大手に比べて低い
まとめ:カラフルボックスでWordPressブログを始めよう!
今回はWordPressブログの始め方や初期設定などを解説しました。
始め方を知らない超初心者にとってWordPressの開設はひとつの壁ですが、「カラフルボックス」の快速セットアップで申し込みすれば、誰でも簡単にブログを始められます。
カラフルボックスはページを高速表示できる高スペックのサーバー機器に、高速Webサーバー「LiteSpeed」を採用しています。
サポート体制も手厚くて初心者でも安心、本格的にブログを始めたい方は必見のレンタルサーバーです。
さらに、長めの30日間の無料お試し期間があるので、WordPressやレンタルサーバーの使い勝手を確認してから有料契約するかを判断できます。
始め方がわからない初心者からコスパを求める経験者まで、幅広い層におすすめなので、ぜひチェックしてみてください。
 【超初心者向け】WordPressブログの始め方を簡単にわかりやすく解説
【超初心者向け】WordPressブログの始め方を簡単にわかりやすく解説


