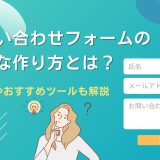本記事では、無料でインストールできるWordPressプラグインおすすめ20選を解説します。
プラグインの導入によって、WordPressブログを安全かつ効率的に運営でき、ユーザー体験も向上します。
しかし、一言でプラグインといっても多岐にわたります。
目的や性能、活用するデザインテーマなどに合わせて比較・検討しましょう。
また、プラグインの導入によって、不具合や表示速度低下のリスクが生じる恐れもあるので要注意です。
WordPressプラグインの注意点や入れ方は記事後半で解説しているため、ぜひご覧ください。
目次
WordPressのプラグインとは?重要な4つの理由
プラグインとは、簡単に説明するとWordPressの機能を追加できる拡張機能です。
WordPressのダッシュボードからプラグインをインストール・有効化すると、以下のようなさまざまな機能を追加できます。
- バックアップ機能
- セキュリティ対策機能
- 表示速度の高速化機能
- 画像サイズの圧縮機能 など
WordPressはユーザーによって異なる活用方法が想定されており、最初から搭載されている機能はシンプルです。
そのため、プラグインを活用し、Webサイトやブログに適したカスタマイズを行うことが効率的なWordPress運営のコツとなります。
WordPressへのプラグインの導入は、特に以下の4つの観点から重要です。
- セキュリティの強化
- ユーザー体験の向上
- 快適かつ効率的な記事制作
- SEO対策のしやすさ
安全かつ効率的にブログやWebサイトを運営できれば、PV数や収益性が向上する要因となるでしょう。
【無料】必須級・定番のWordPressプラグインおすすめ7選
ここでは、必須級・定番のWordPressの無料プラグインを7つ紹介します。
これらのプラグインは、多くのブログ・Webサイトで必要となる場合が多いです。
各プラグインの特徴を詳しく解説します。
Akismet(スパムコメント対策)
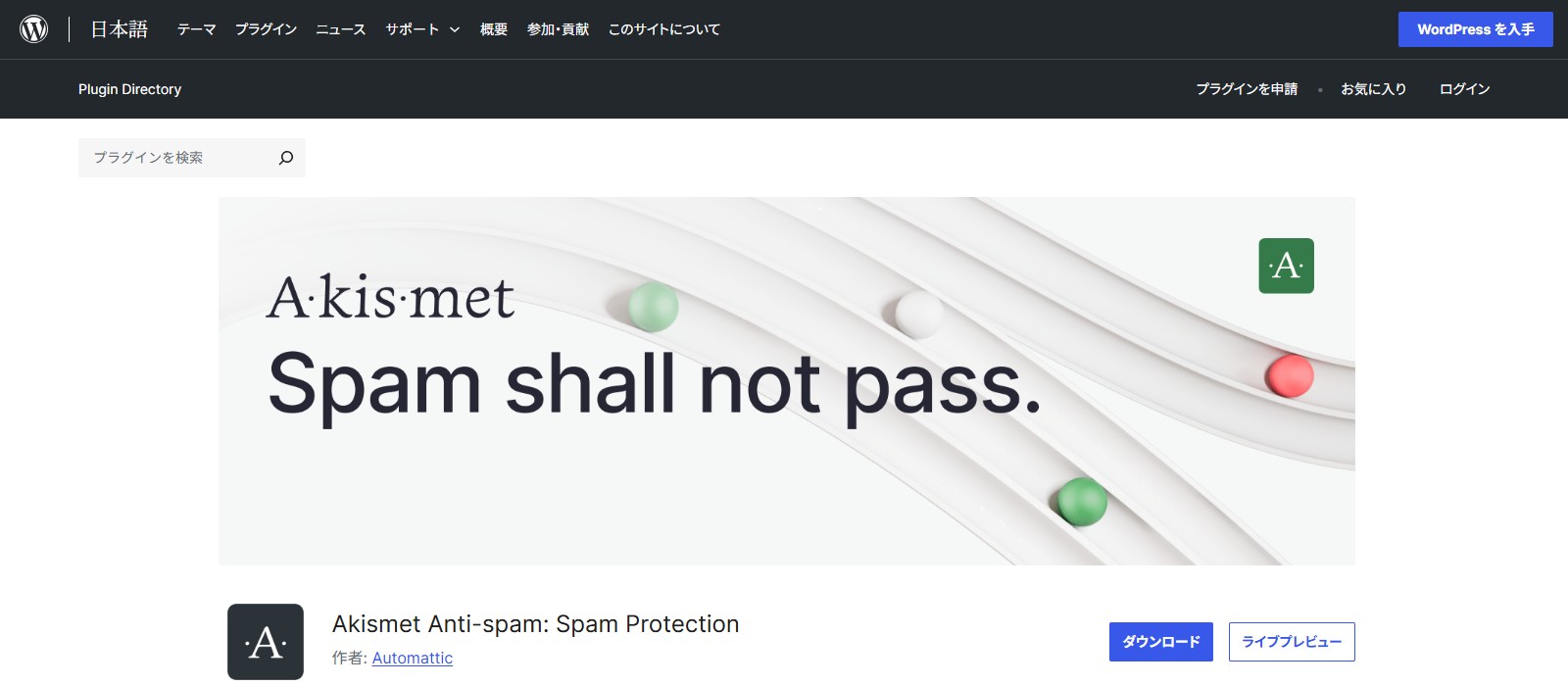
「Akismet」は、スパムコメントの対策でおすすめのプラグインです。
ブログやWebサイトのPV数が増えると、スパムコメントも増加します。
スパムコメントを放置すると、ユーザーは「管理されていないWebサイト」という印象を持ち、信頼性の低下につながるため要注意です。
スパムコメントの削除は手動でもできますが、数が増えると手間になります。
そこでAkismetを活用すれば、スパムコメントが自動で専用フォルダーに振り分けられます。
コメント確認の手間を省け、自動的に削除できるので、WordPressの運営効率が大幅に向上するでしょう。
なお、Akismetはインストール無料ですが、商用サイトでの利用の場合は有料となる点に留意してください。
XML Sitemap Generator for Google(サイトマップの送信)
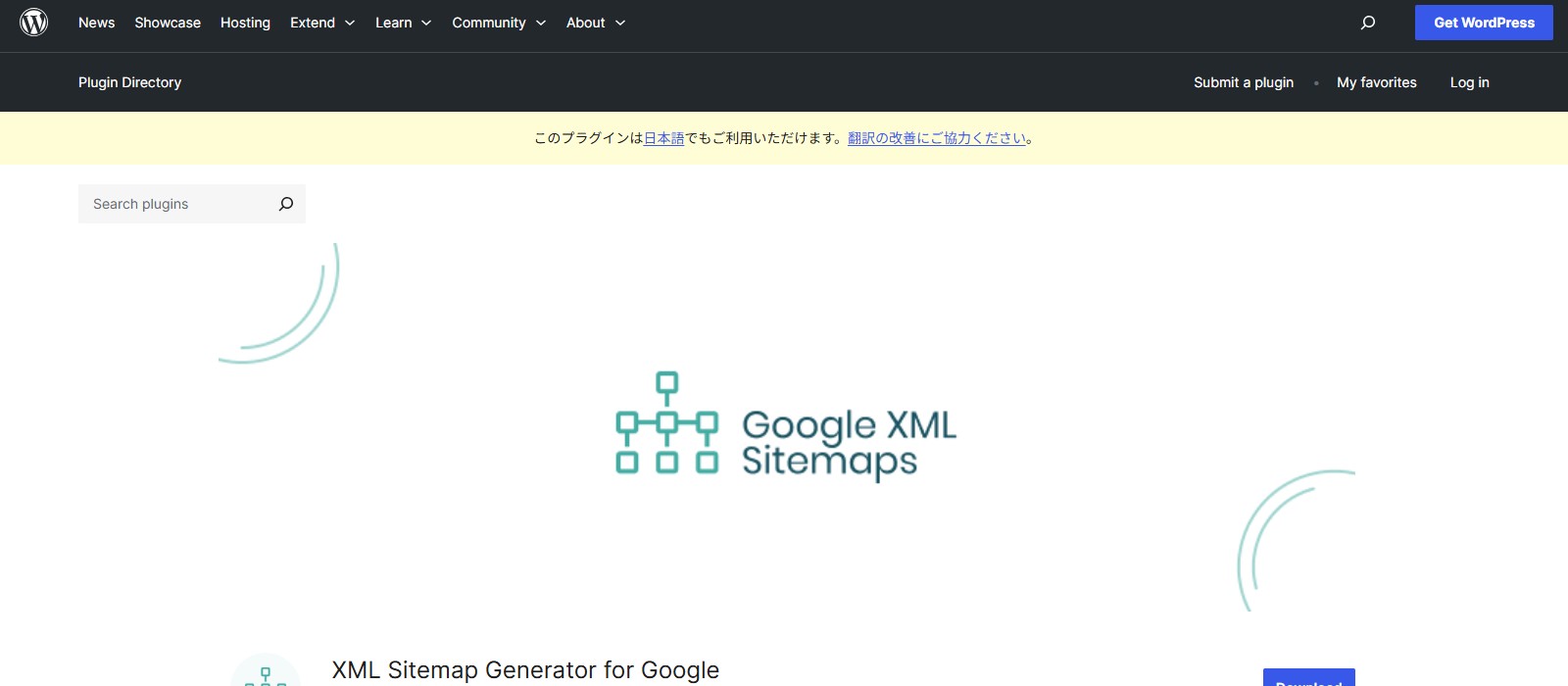
「XML Sitemap Generator for Google」は、XMLサイトマップを自動で作成できる無料のプラグインです。
いち早くGoogleなどの検索エンジンがWebサイトのコンテンツを認識し、検索結果に表示されるようになります。
XMLサイトマップは手動でも作成できますが、専門知識やスキルが必要です。
そこでXML Sitemap Generator for Googleを導入すれば、XMLサイトマップが自動で生成されます。
BackWPup(ブログのバックアップ)
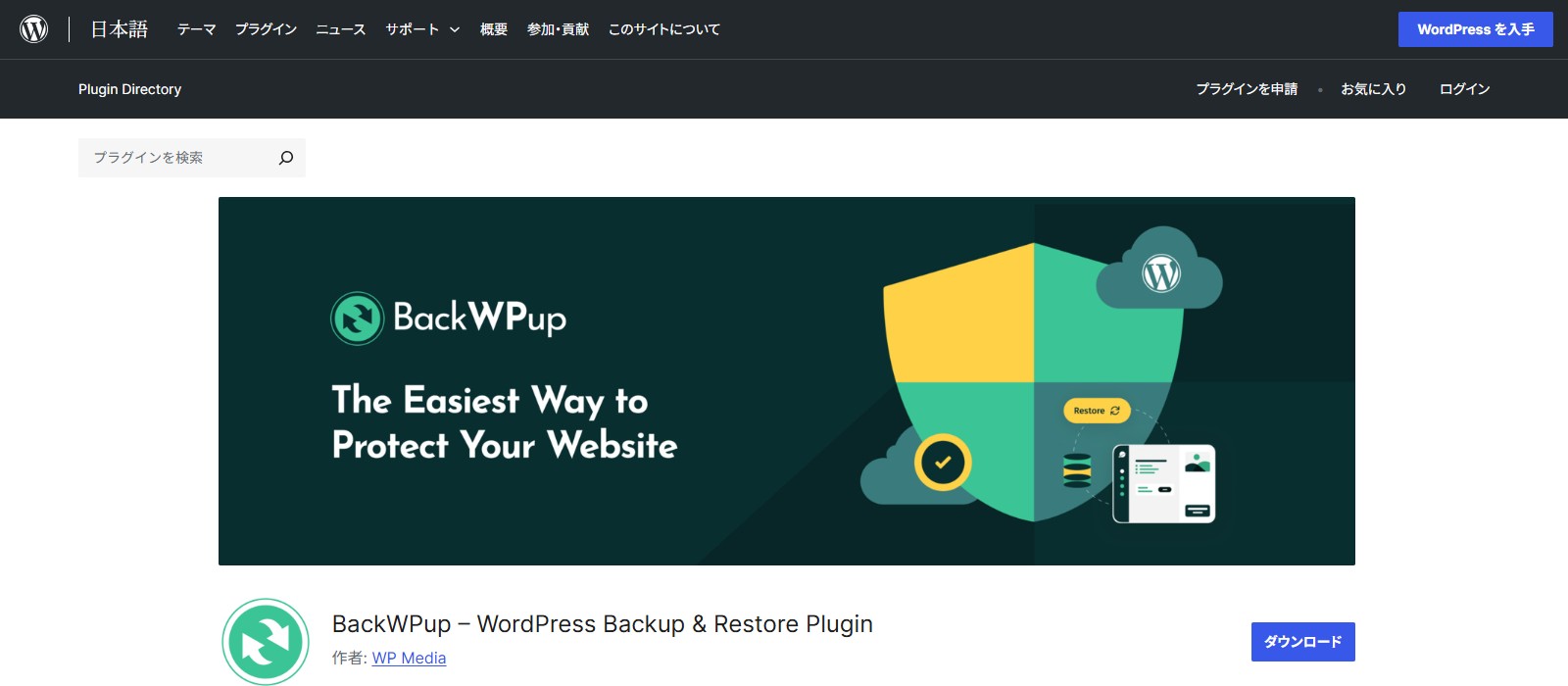
「BackWPup」は、ブログやWebサイトのバックアップを取得できる無料のプラグインです。
WordPressの運営では、データ消失やプラグインの干渉による不具合のリスクがあります。
そのため、定期的なバックアップの取得が必須です。
BackWPupを活用すれば、WordPressブログのデータを丸ごと保存できます。
手動バックアップはもちろん、スケジュールを組んで自動バックアップも可能なので、専門的な知識がない初心者にもおすすめです。
Login rebuilder(ログインURLの変更)
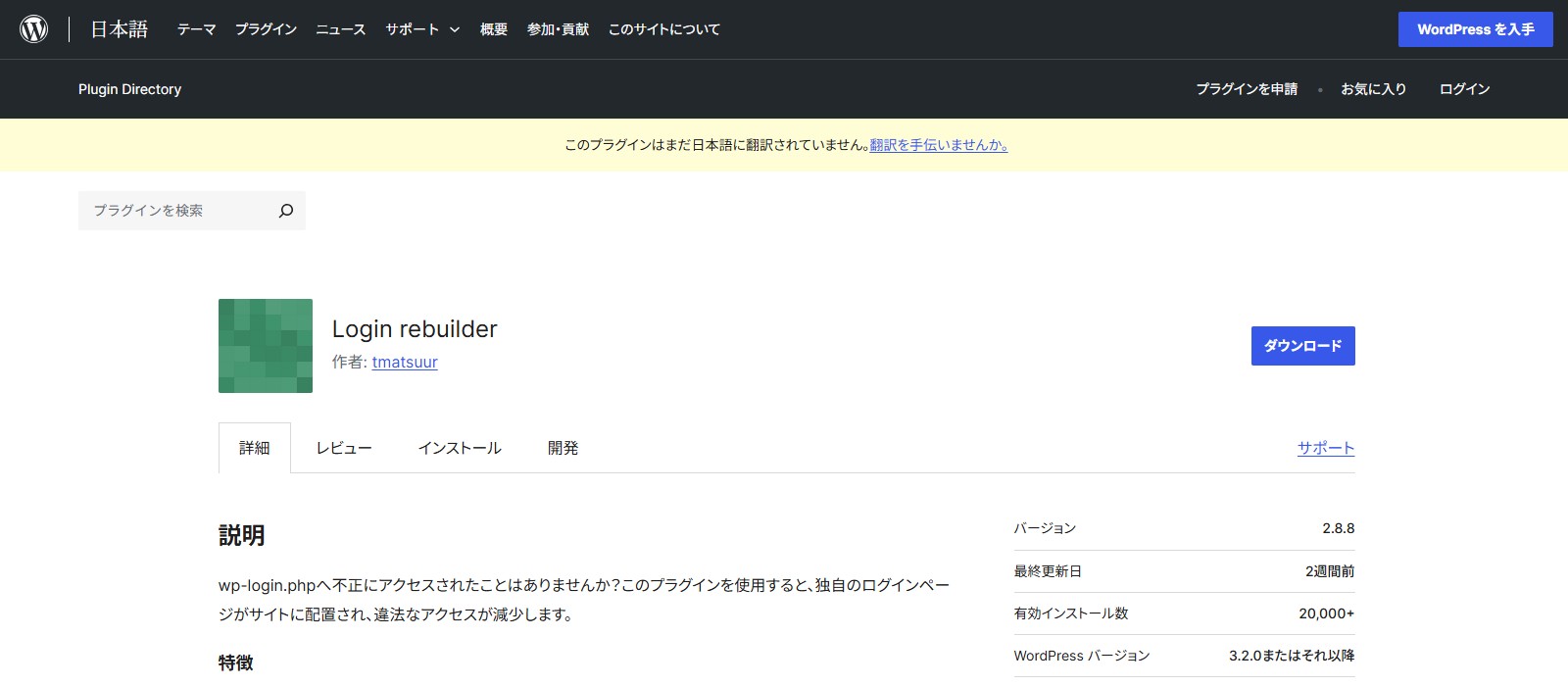
「Login rebuilder」は、WordPressへのログインURLを変更できる無料のプラグインです。
WordPressのログインページは、URLの後ろに「wp-login.php」や「wp-admin」を付けるだけでアクセスできます。
運営者以外もログイン画面にアクセスできるので、万が一パスワードやメールアドレスが知られてしまうと、サイト消失やデータ流出のリスクが生じます。
そこでLogin rebuilderを活用すれば、WordPressのログイン画面のURLを変更可能です。
ログインページへのアクセスを防止すれば、データ流出のリスクも抑えられるので、サイト開設直後の導入をおすすめします。
XO Security(セキュリティ対策)
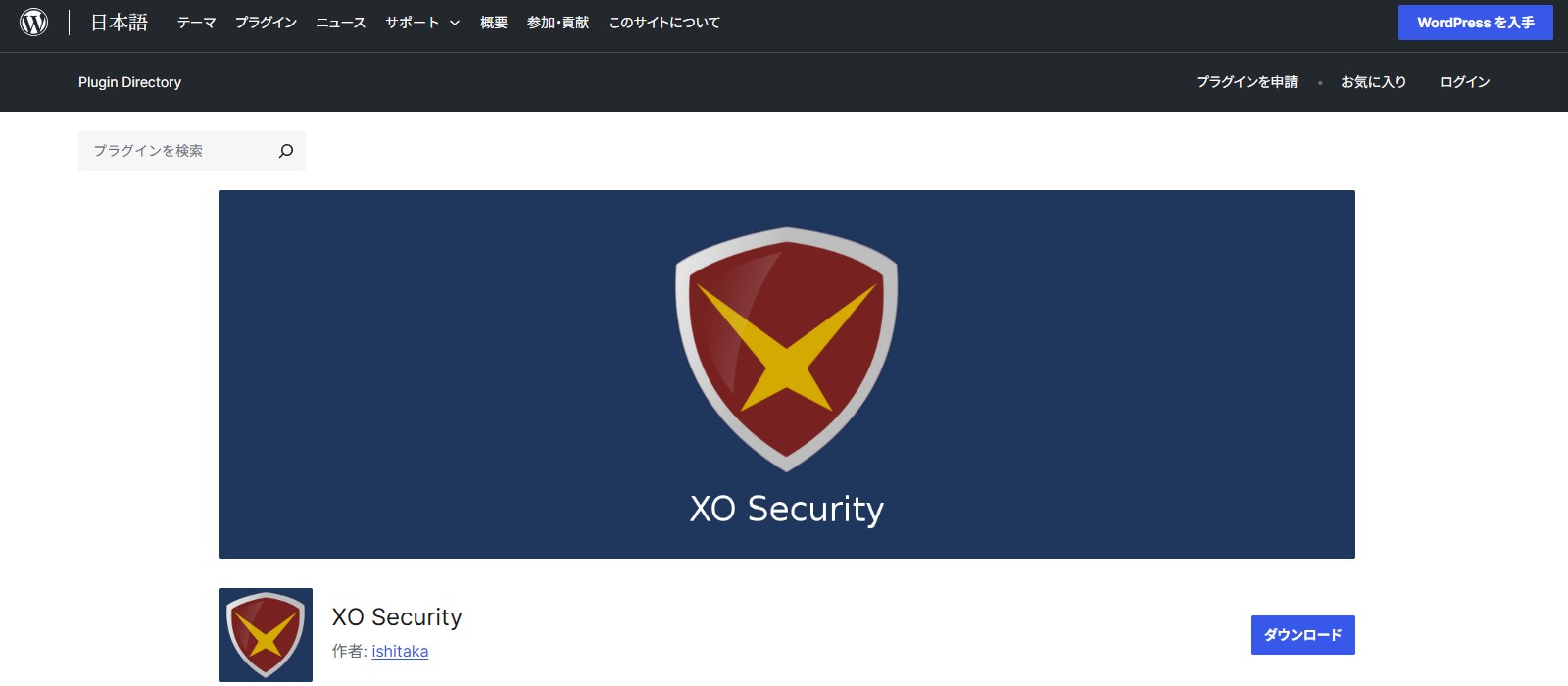
「XO Security」は、ログイン関連のセキュリティを強化できる無料のプラグインです。
具体的には、以下のような機能が搭載されています。
- ログインログの記録
- ログイン試行回数の制限
- ログインフォームにCAPTCHAの追加
- 2要素認証の有効化
- ログインアラート
- メールアドレスでのログインの無効化
- ユーザー名でのログインの無効化
- スパム対策 など
XO Securityの導入によって、万が一ログインページにアクセスされても、不正にログインされにくくなります。
万が一不正にログインされても、すぐに管理者に通知が届くので、被害を最小限に抑えられるでしょう。
セキュリティ対策は先述した「Login rebuilder」と「XO Security」の併用がおすすめです。
EWWW Image Optimizer(画像サイズの自動圧縮)
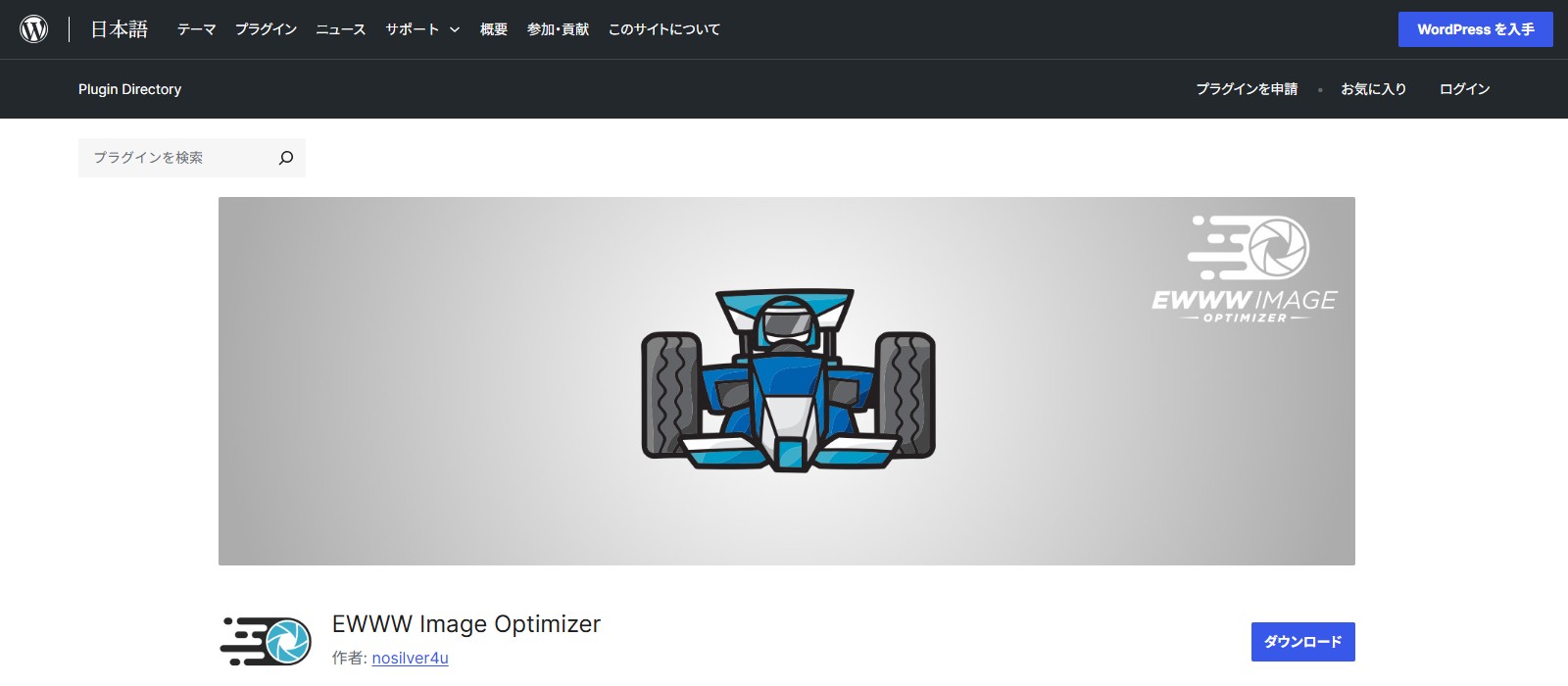
「EWWW Image Optimizer」は、WordPressにアップロードする画像サイズを自動的に圧縮できる、無料でインストール可能なプラグインです。
ブログ記事への画像挿入は、ユーザー体験の向上で非常に有効です。
しかし、画像数が多いとサイトの表示速度の低下につながるリスクが生じます。
そこでEWWW Image Optimizerを導入すれば、アップロードした画像が自動で圧縮され、表示速度の低下を防止できます。
投稿前に手動で圧縮を行う方法もありますが、画像数が多いと手間になるので、このプラグインでの対応がおすすめです。
WP Multibyte Patch(文字化けの防止)
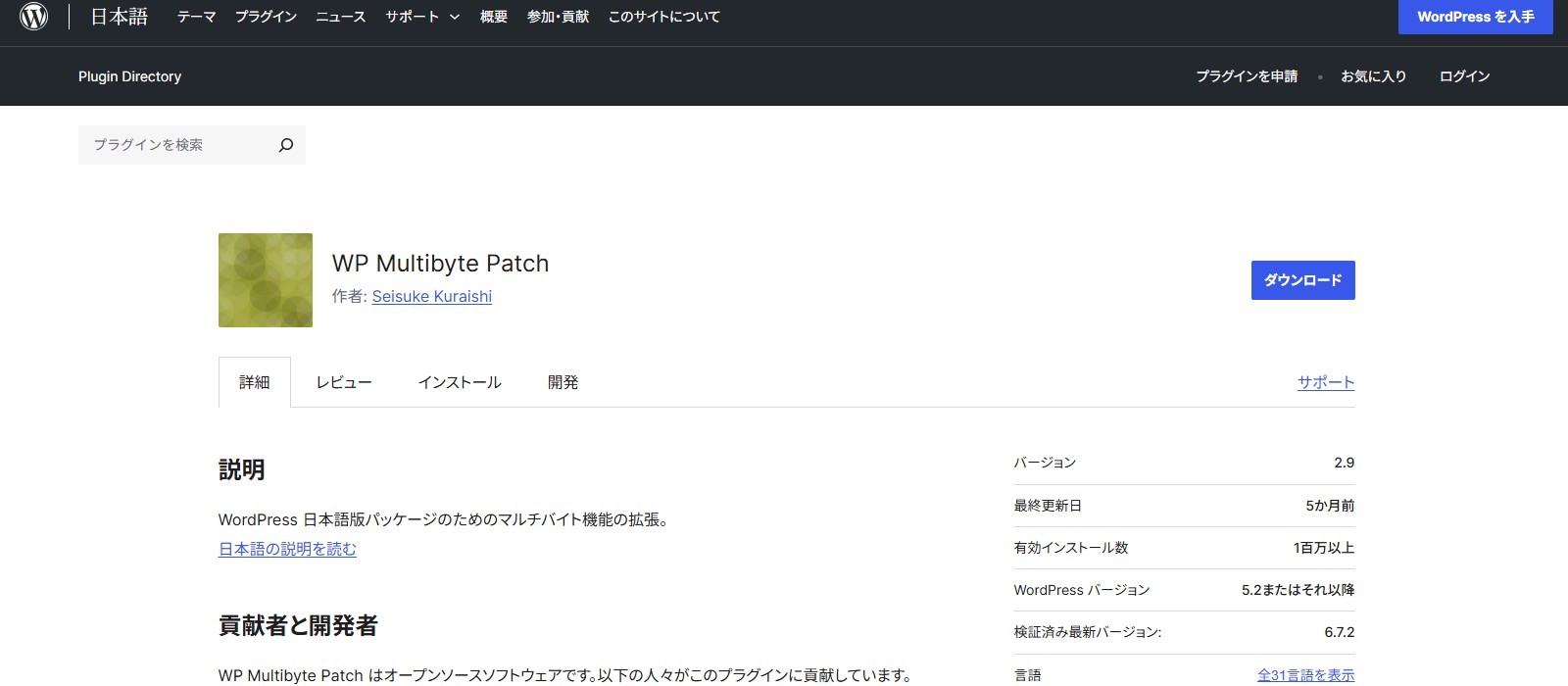
「WP Multibyte Patch」の導入によって、日本語の文字化けを防止できます。
WordPressは英語が標準言語のツールなので、機種依存文字や一部のフォントでは文字化けが生じる可能性があります。
文字化けが生じると、読者がページを離脱する原因や信頼性の低下につながるため要注意です。
そこでWP Multibyte Patchを導入すれば、日本語環境でも正しくWordPressを動作させられます。
ほかにも、文字数カウントや検索時のスペースの扱いといった、日本語特有の問題にも対処可能です。
【無料】必要に応じて導入すべきWordPressプラグインおすすめ13選
ここでは、用途に応じて導入すべきおすすめのWordPressプラグインを13種類紹介します。
- Classic Editor(旧エディターに戻す)
- Advanced Editor Tools(投稿画面のカスタマイズ)
- Contact Form 7(お問い合わせページの作成)
- Easy Table of Contents(目次の作成)
- All in One SEO(SEO設定)
- Post Snippets(ショートコードの作成)
- WP Super Cache(表示速度向上)
- Broken Link Checker(リンク切れチェック)
- Site Kit by Google(Googleツールとの連携)
- Ad Inserter(広告の表示場所の指定)
- Ad Invalid Click Protector(広告の不正クリック検知)
- Aurora Heatmap(ヒートマップ分析)
- Autoptimize(ソースコード・画像の最適化)
使用しているデザインテーマによっては機能が重複する場合もあるので、各プラグインの特徴を把握して、必要に応じて導入してください。
各プラグインの特徴を詳しく解説します。
Classic Editor(旧エディターに戻す)
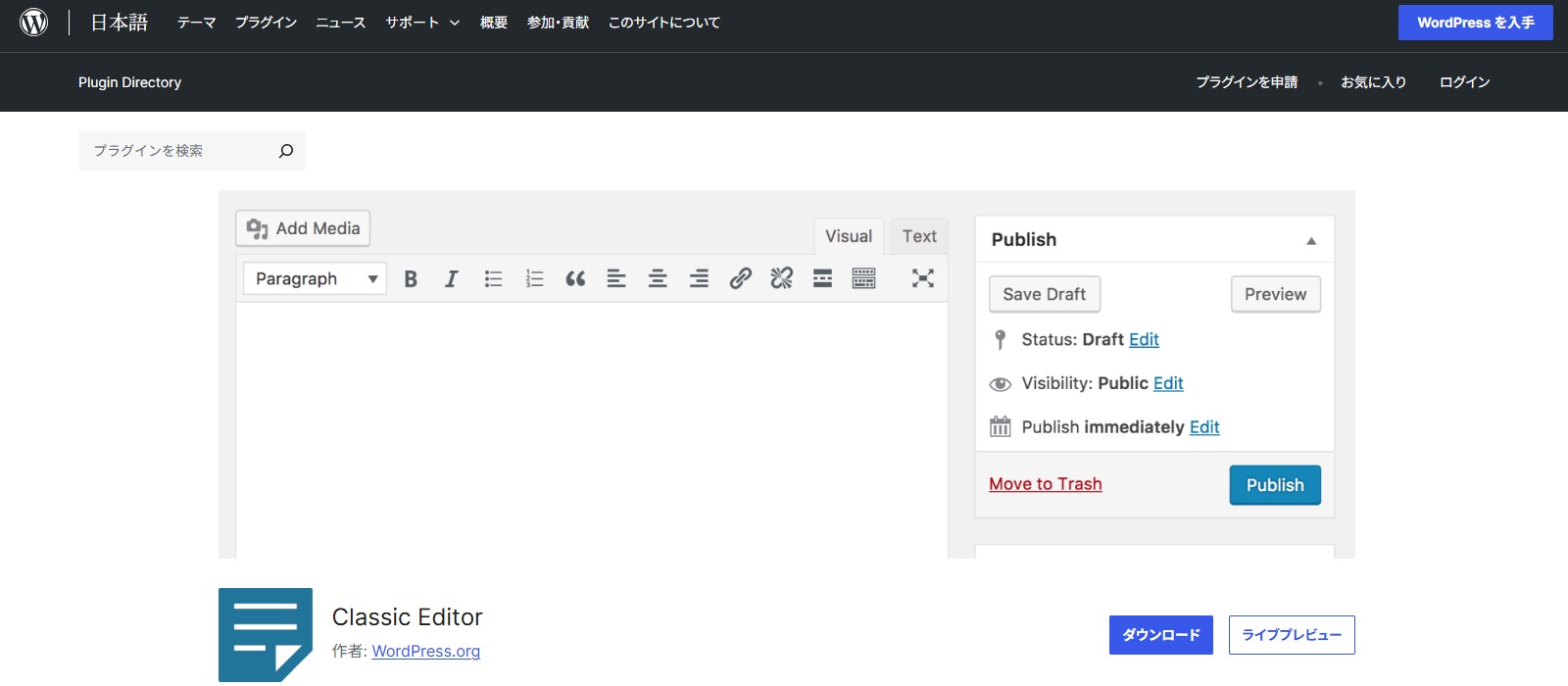
「Classic Editor」は、WordPressの投稿画面を昔のスタイルに戻せる無料のプラグインです。
WordPressは2018年に大幅なアップデートが実施されました。
それに伴い、旧エディターに慣れていた場合、使いにくいと感じる方もいました。
以下が新旧のエディターを比較した画面です。
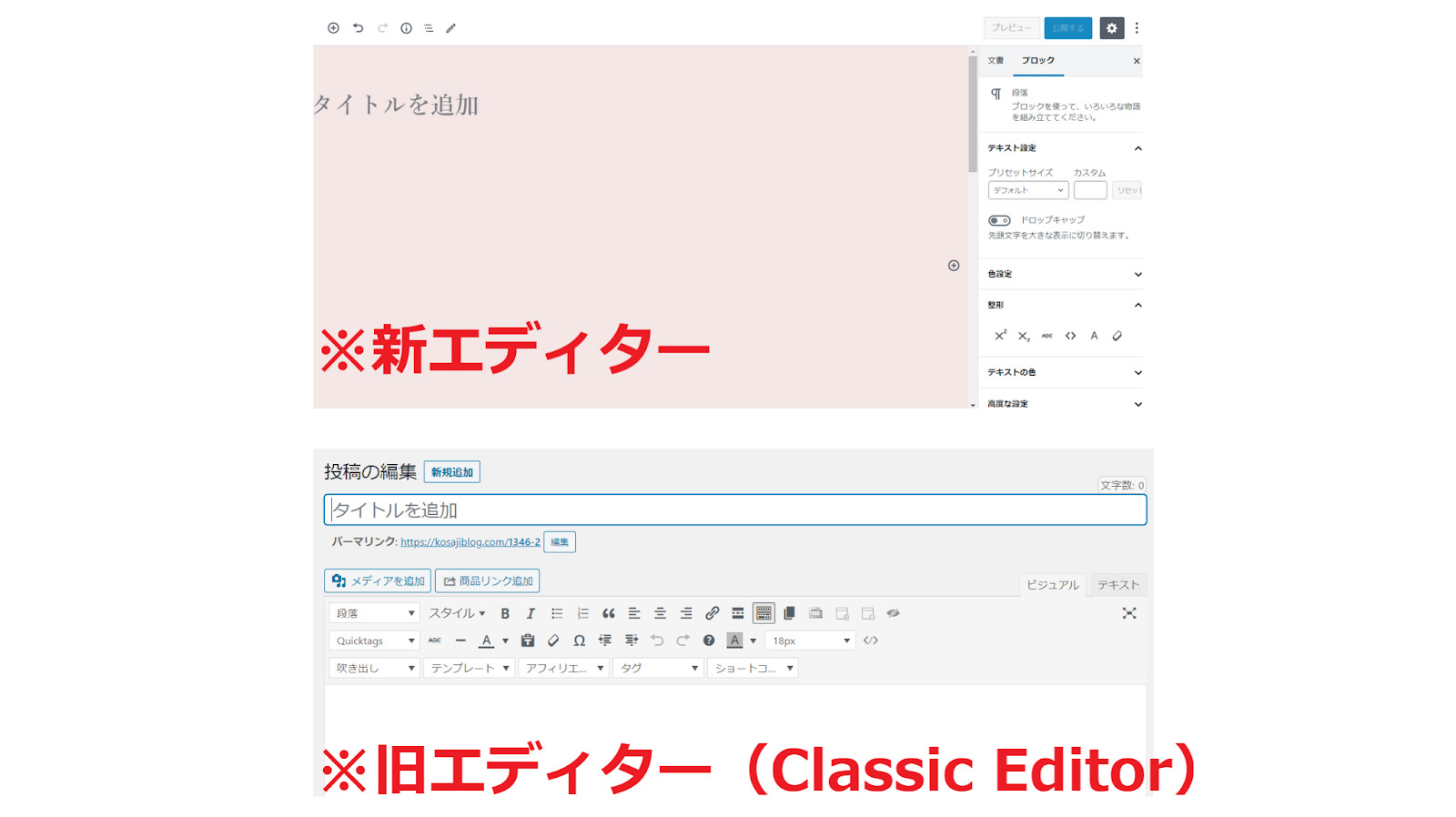
Classic Editorを導入すれば、旧エディターを使えるため、従来の編集画面に慣れている方におすすめです。
Advanced Editor Tools(投稿画面のカスタマイズ)
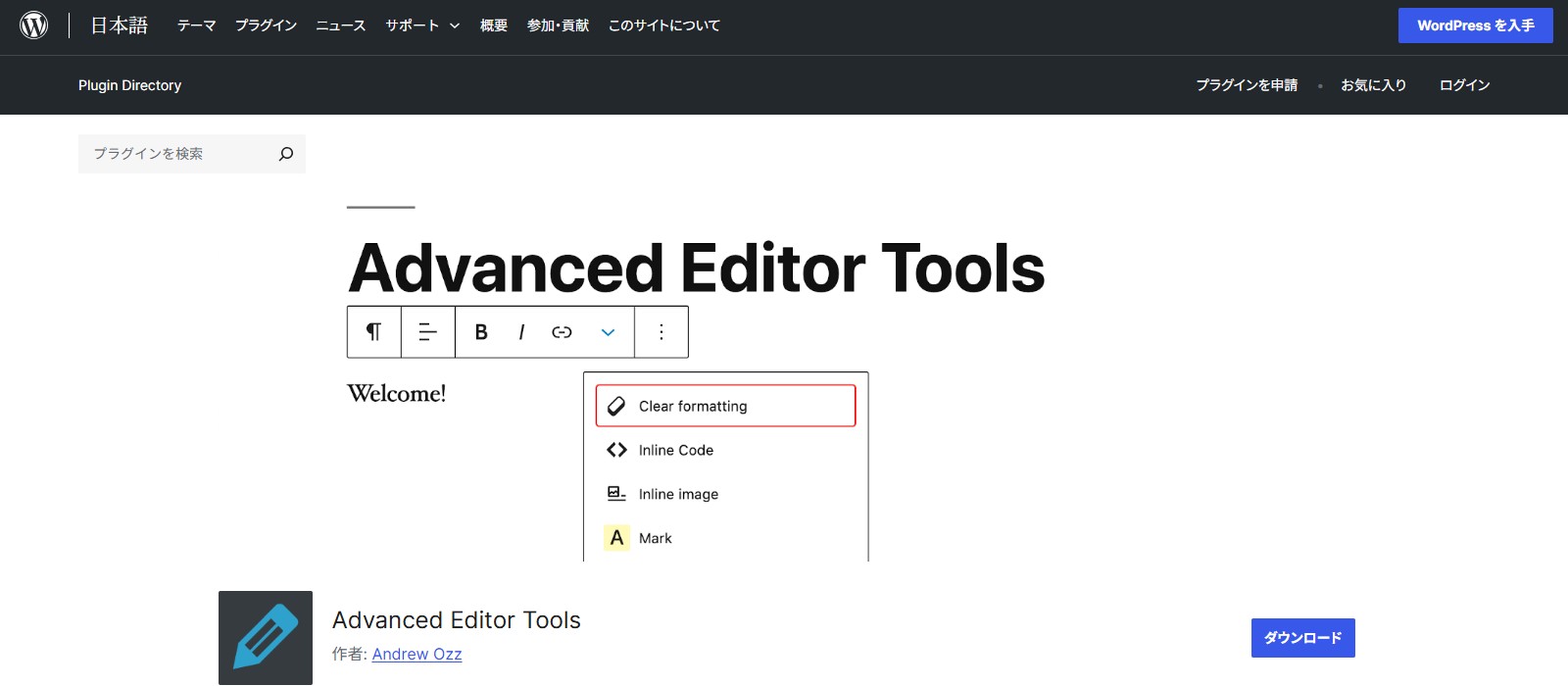
「Advanced Editor Tools」は、WordPressの投稿画面をカスタマイズできる無料のプラグインです。
Advanced Editor Toolsの導入によって、以下のように投稿画面の編集メニューを拡張できます。

Classic Editorプラグインと併用して使用されることも多く、より直感的に記事執筆できるようになります。
Advanced Editor Toolsについては「【2024年最新】Advanced Editor Tools(TinyMCE)の使い方3ステップ【便利な機能を解説】」で詳しく解説しています。
Contact Form 7(お問い合わせページの作成)
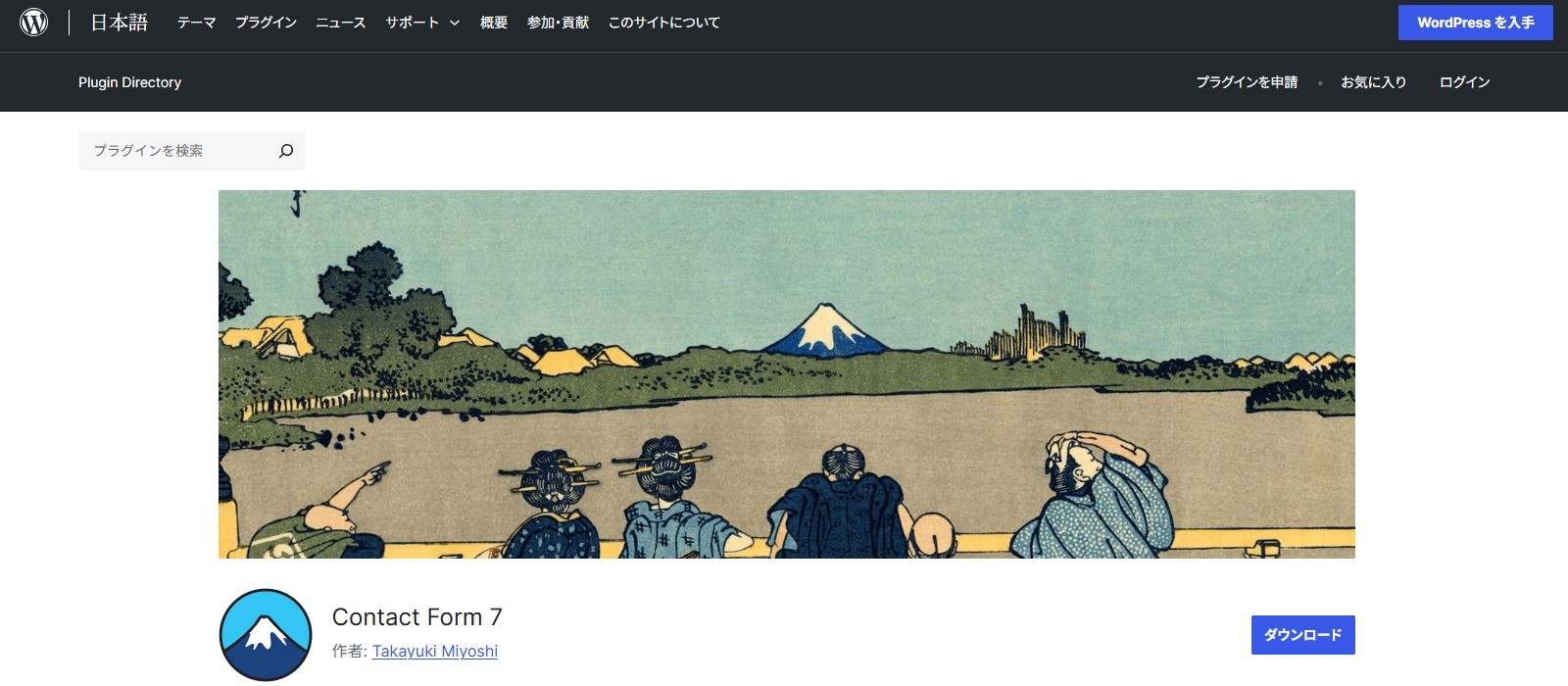
「Contact Form 7」は、簡単にお問い合わせページを作成できる無料のプラグインです。
インストール後は、以下の内容を簡単に設定可能です。
- フォーム(ユーザーが入力する項目)
- メール(問い合わせ時に送信されるメール)
- メッセージ(手続き時にユーザーに表示されるメッセージ)
- その他の機能(コードによるカスタマイズ)
問い合わせ時に自動返信できる設定もあるので、効率的に顧客対応ができるはずです。
Easy Table of Contents(目次の作成)
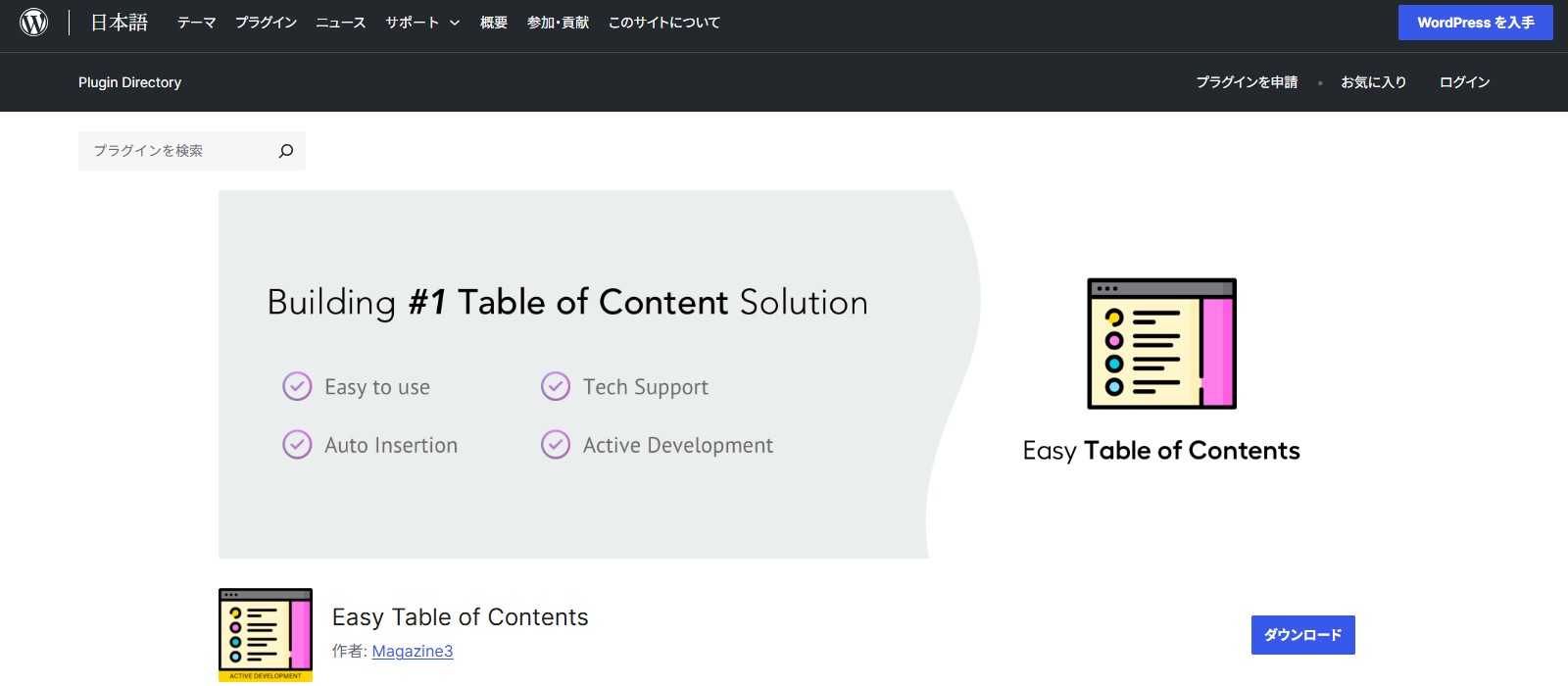
「Easy Table of Contents」は、ブログ記事の目次を自動生成できる無料のプラグインです。
読者に記事の全貌を一目で伝えられるため、ユーザー体験の向上につながります。
デザインテーマの中には目次機能を搭載している商品も多いですが、搭載されていない場合は導入を検討しましょう。
同じく目次を作成できる無料のプラグイン「Table of Contents Plus」は、脆弱性が見つかった影響で2024年11月現在、一時的に閉鎖されています。
将来的には復旧する見込みですが、現在はインストールできません。
ただ、Table of Contents Plusは高度なカスタマイズができると評判ですので、復旧後はEasy Table of Contentsと比較・検討しても良いでしょう。
All in One SEO(SEO設定)
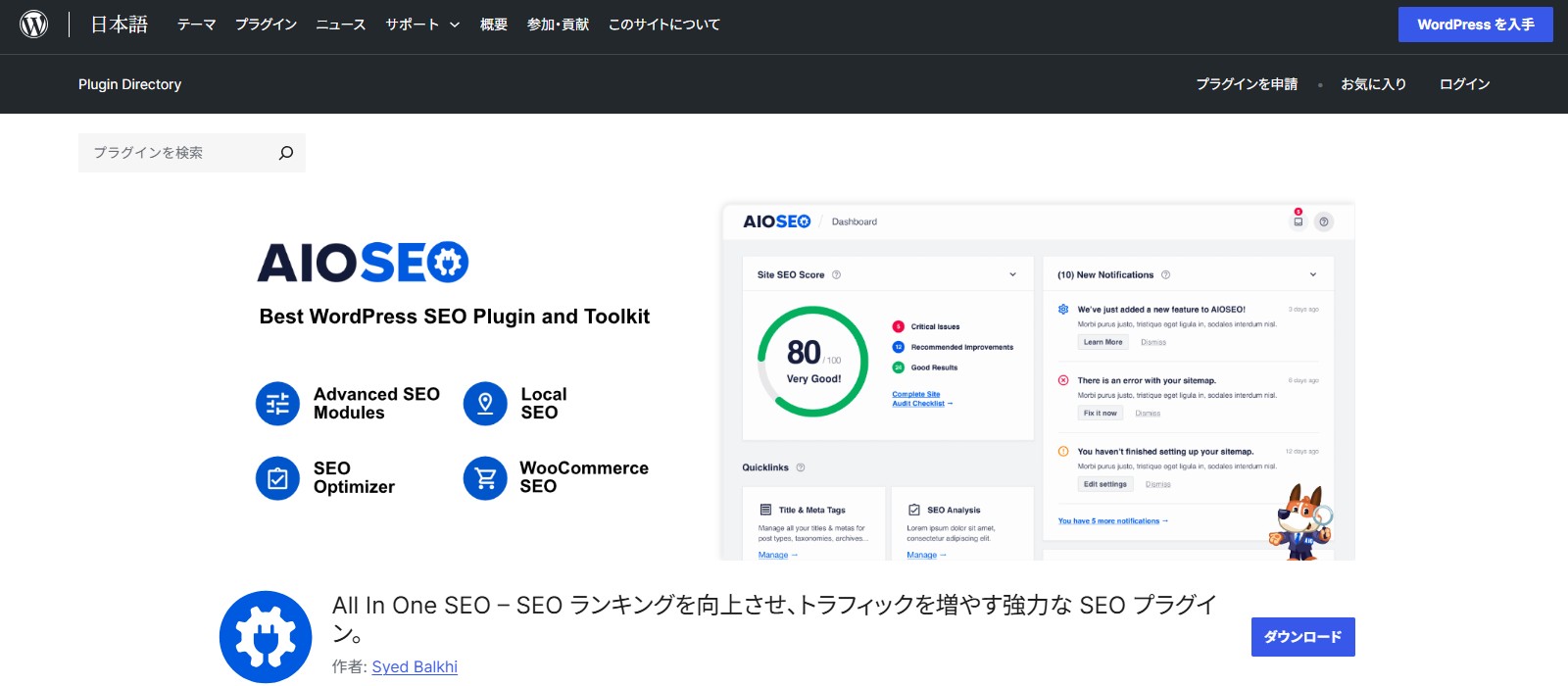
「All in One SEO」は、SEOの設定を簡単に行える無料のプラグインです。
代表的な機能をいくつか紹介します。
- タイトルとディスクリプションの設定
- Googleアナリティクス・Googleサーチコンソールとの連携
- XMLサイトマップの作成
- SEO変更履歴の保持・復元
- SEOリダイレクト
- 監査チェックリスト など
※一部機能有料
ただ、最新の有料テーマは、このプラグインの大部分を包括しているものもあります。
インストール非推奨のテーマもあるので、デザインテーマとの兼ね合いを見て導入しましょう。
Post Snippets(ショートコードの作成)
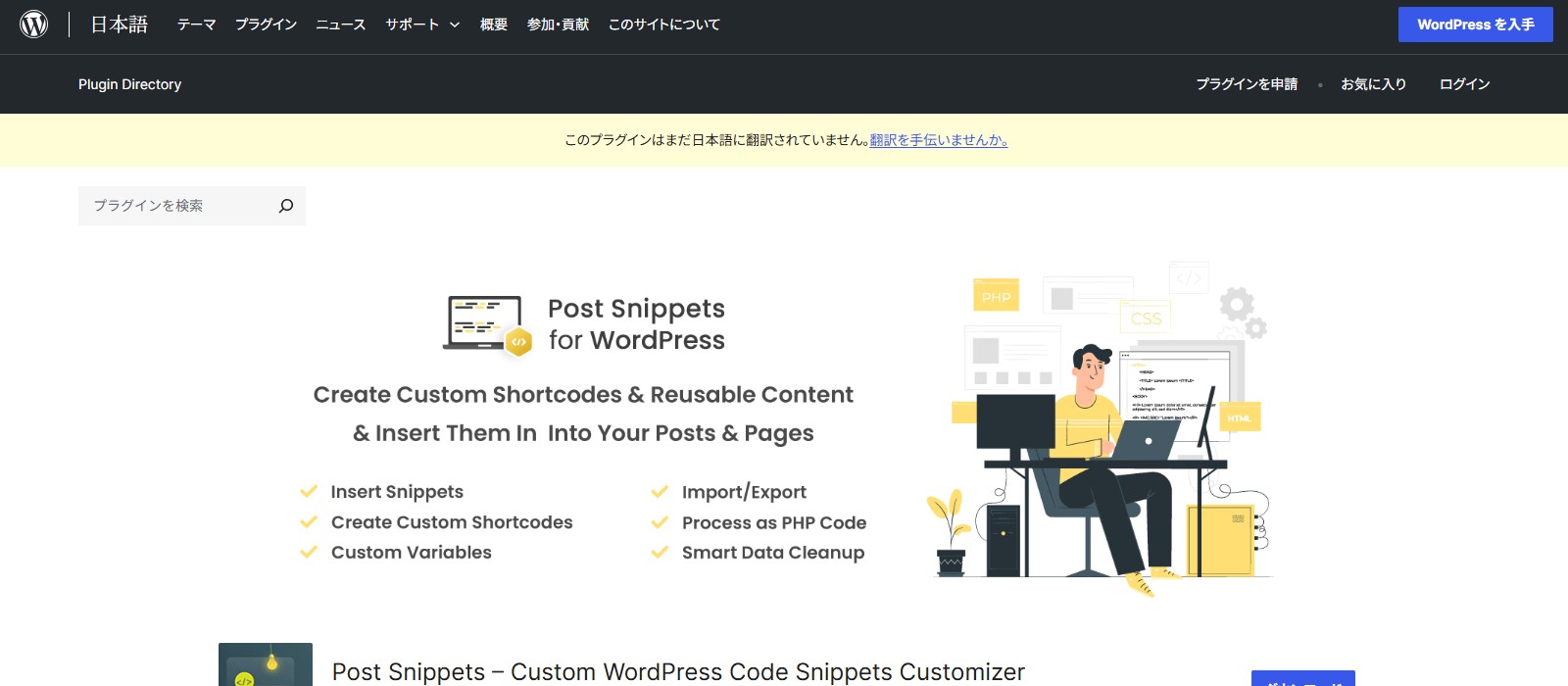
「Post Snippets」は、頻繁に用いるHTMLなどのコードをショートコードとして登録できる無料のプラグインです。
例えば、アフィリエイトリンクをプラグインに登録すれば、ほかの記事でもクリック1つでブログ記事に広告を掲載できます。
また、ショートコードで登録すれば、変更があった際にも一括で置換できます。
記事作成の手間や編集作業の手間を削減したい方におすすめです。
Post Snippetsについては「【完全版】Post Snippetsの使い方3ステップ!画像付きでわかりやすく解説」で詳しく解説しています。
WP Super Cache(表示速度向上)
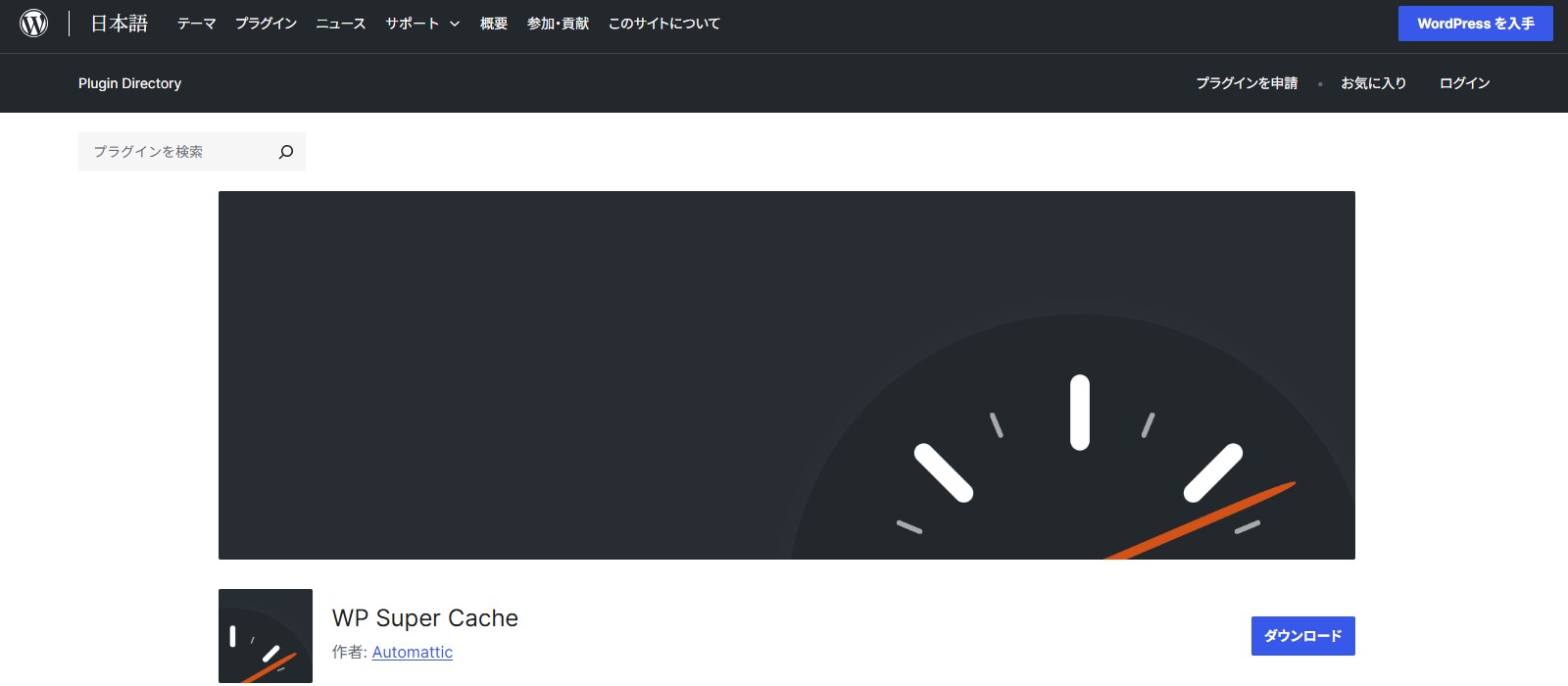
「WP Super Cache」は、動的なWordPressコンテンツから静的HTMLファイルを生成できる無料のキャッシュプラグインです。
サーバーの負荷が軽減され、ユーザーは高速にWebページを表示できるようになります。
サーバーの負荷が軽減されると、サーバーダウンのリスクも防止可能です。
また、ページの表示速度はSEO(ページを検索結果の上位に表示させるための施策)での評価でも重要な要素です。
WP Super Cacheの導入によって、ユーザー体験や検索順位が向上する要因となるでしょう。
Broken Link Checker(リンク切れチェック)
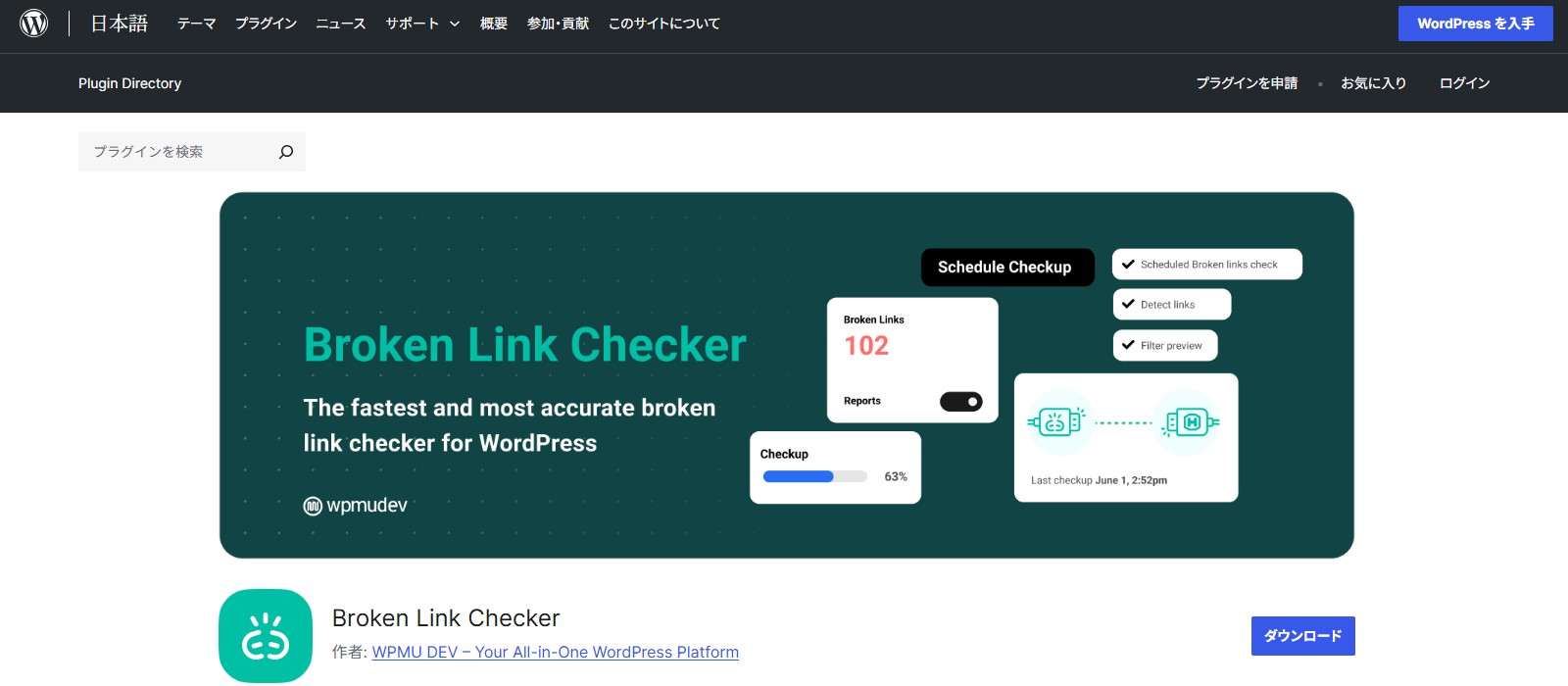
「Broken Link Checker」は、サイトのリンクが切れていないかを自動で確認できる無料のプラグインです。
サイトのリンクが切れていると、ユーザー体験が損なわれ、SEOでもマイナス評価を受ける要因となります。
しかし、サイト内のリンクを一つひとつチェックすることは現実的ではありません。
そこでBroken Link Checkerを導入すれば、リンクが切れると自動で通知され、常に最新の情報を提供できます。
Site Kit by Google(Googleツールとの連携)
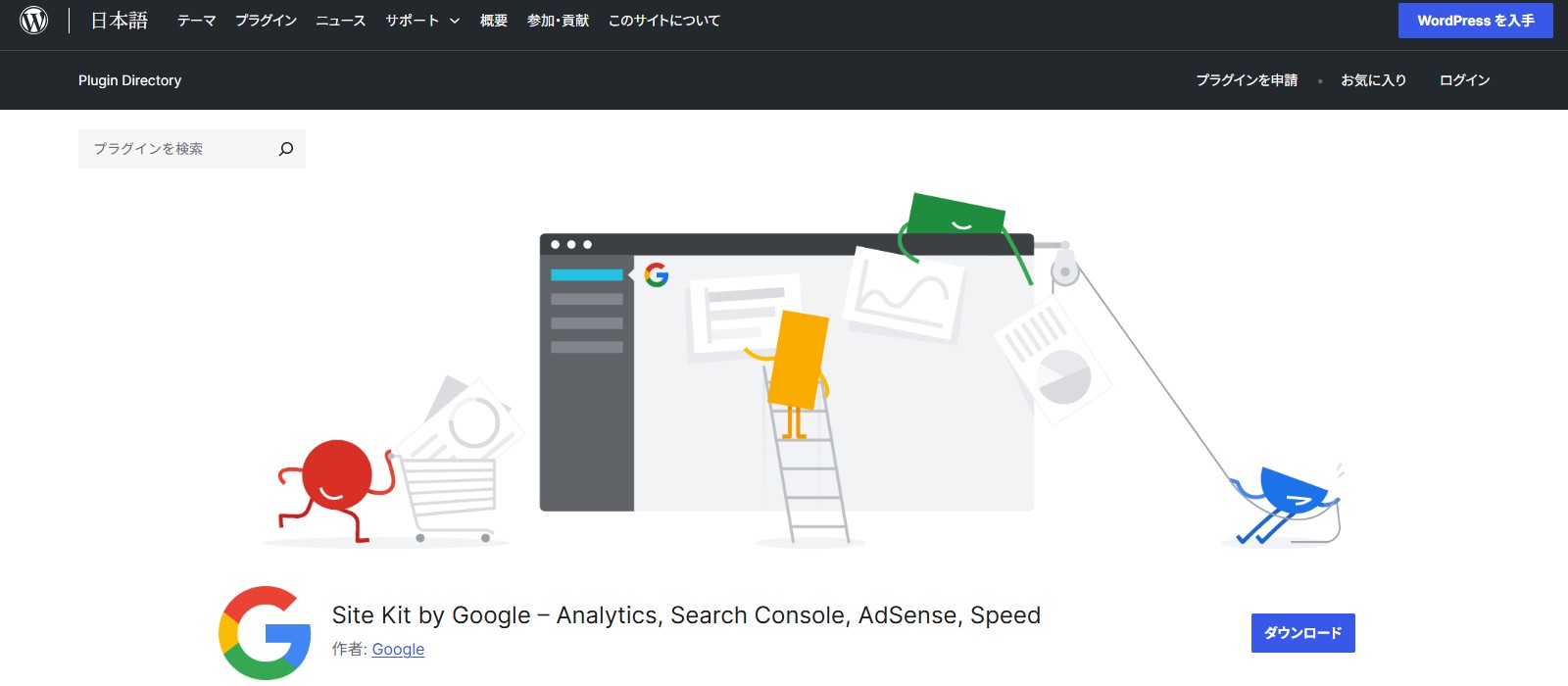
「Site Kit by Google」は、以下のGoogleツールと簡単に連携できる無料のプラグインです。
- Google Search Console(サーチコンソール)
- Google Analytics(アナリティクス)
- Google AdSense(アドセンス)
- PageSpeed Insights(ページスピードインサイト)
- Google Tag Manager(タグマネージャー)
また、プラグイン内でアクセス解析やアドセンス収益の確認などが可能となります。
プラグインなしでもヘッダーにコードを追加すれば手動で設定できますが、初心者にとって難易度が高い可能性があります。
デザインテーマの機能に連携機能が搭載されていない場合は、導入を検討しましょう。
Ad Inserter(広告の表示場所の指定)
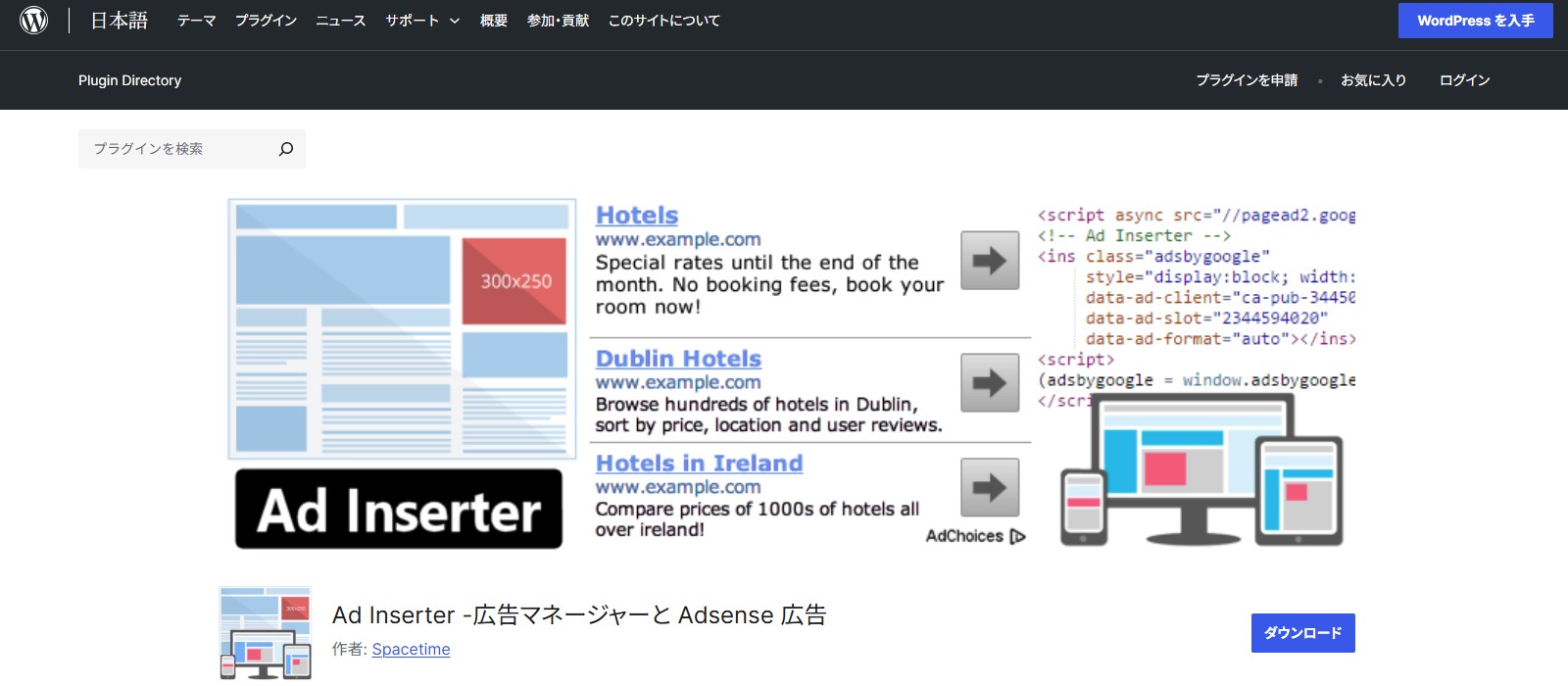
「Ad Inserter」は、ブログ・Webサイト内の広告の挿入・管理ができる無料のプラグインです。
広告の表示位置や表示頻度、表示条件などを設定でき、高いユーザー体験と収益性を実現できるはずです。
また、以下のように幅広い広告に対応している点も魅力です。
- Google AdSense(アドセンス)
- Google Ad Manager(アドマネージャー)
- Amazon ネイティブショッピング広告
通常なら使用するデザインテーマや広告プログラムの設定によって、広告が表示される場所が決まります。
自分で広告の場所を指定して最適化したい方におすすめです。
Ad Invalid Click Protector(広告の不正クリック検知)
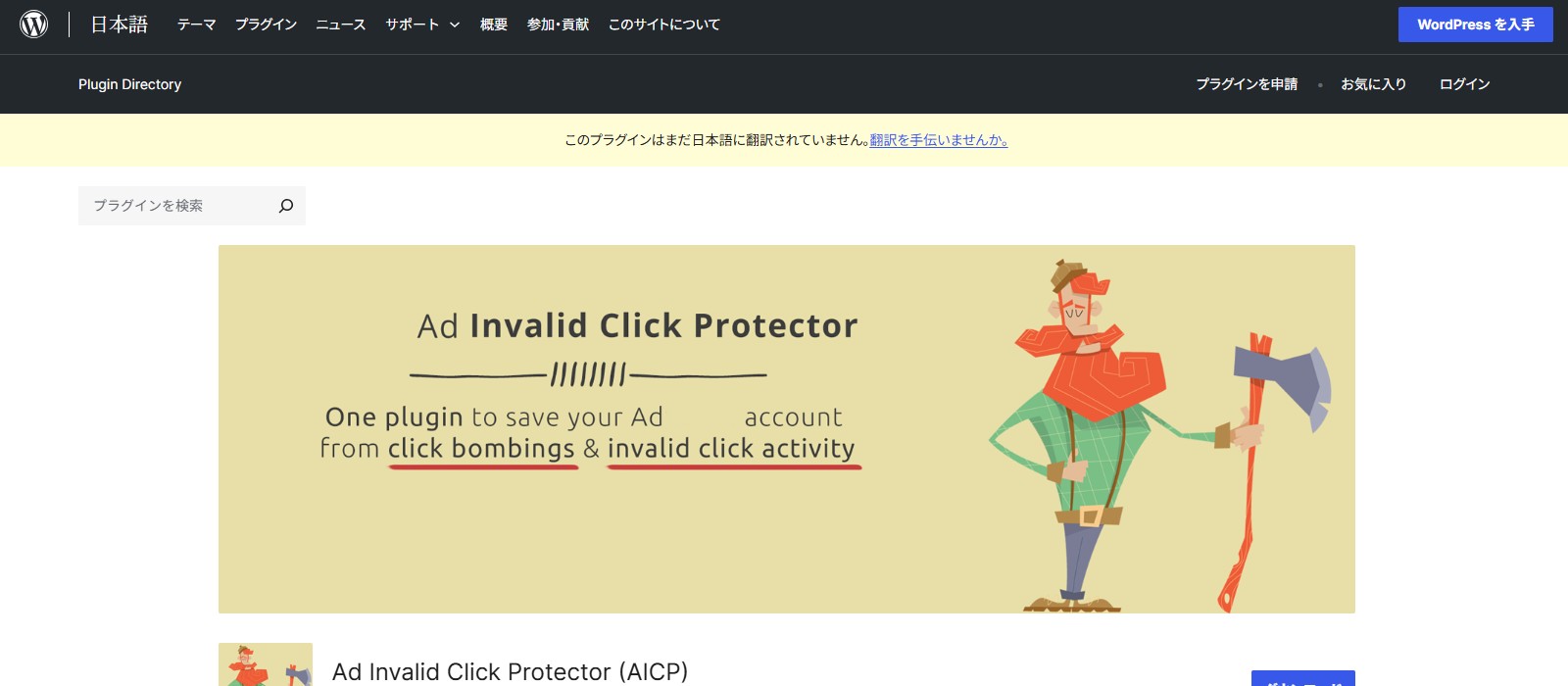
「Ad Invalid Click Protector」とは、アドセンス広告の不正クリックを検知できる無料のプラグインです。
Googleアドセンスでは、他人の広告を短時間で繰り返しクリックする「アドセンス狩り」を行うユーザーがいます。
アドセンス狩りの被害に遭うと、Googleに不正クリックと認識され、広告配信が停止される可能性があるため要注意です。
そこでAd Invalid Click Protectorを導入すれば、同一ユーザーからの頻繁な広告クリックを検知し、アクセスを遮断できます。
アクセスを遮断するクリック回数や期間なども柔軟に設定できるので、Googleアドセンスなどの広告プログラムで収益化を図る方におすすめです。
Aurora Heatmap(ヒートマップ分析)
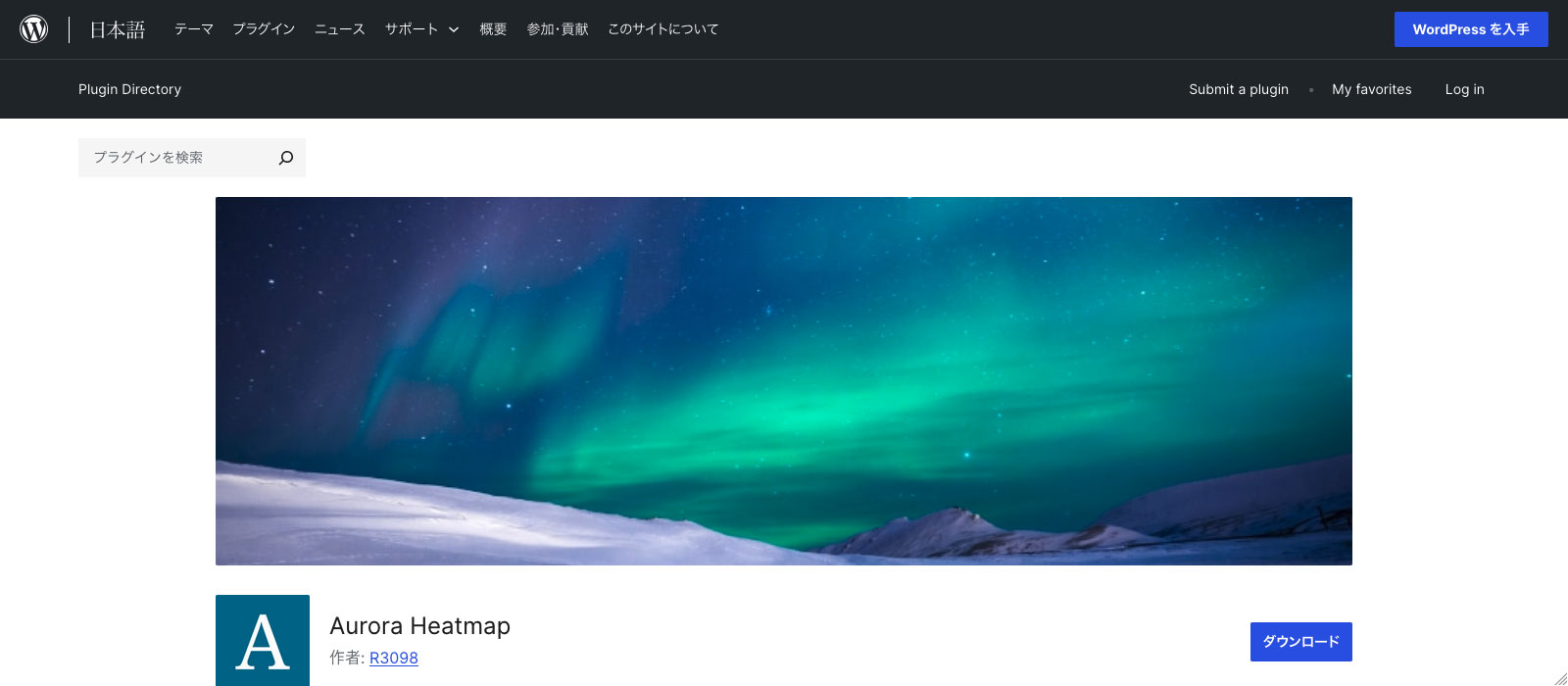
「Aurora Heatmap」は、ヒートマップを無料で導入できるプラグインです。
ユーザーがクリックしている場所や熟読・離脱地点などを把握でき、クリック率の改善や記事のリライトなどに役立ちます。
Aurora Heatmapは、無料でクリック分析を利用可能です。
クリック分析はヒートマップの中でも特に重要といわれているので、導入のメリットが非常に大きいはずです。
また、有料プランに加入すれば熟読地点や離脱地点も分析できるため、無料版で気に入った方は加入を検討しましょう。
Autoptimize(ソースコード・画像の最適化)
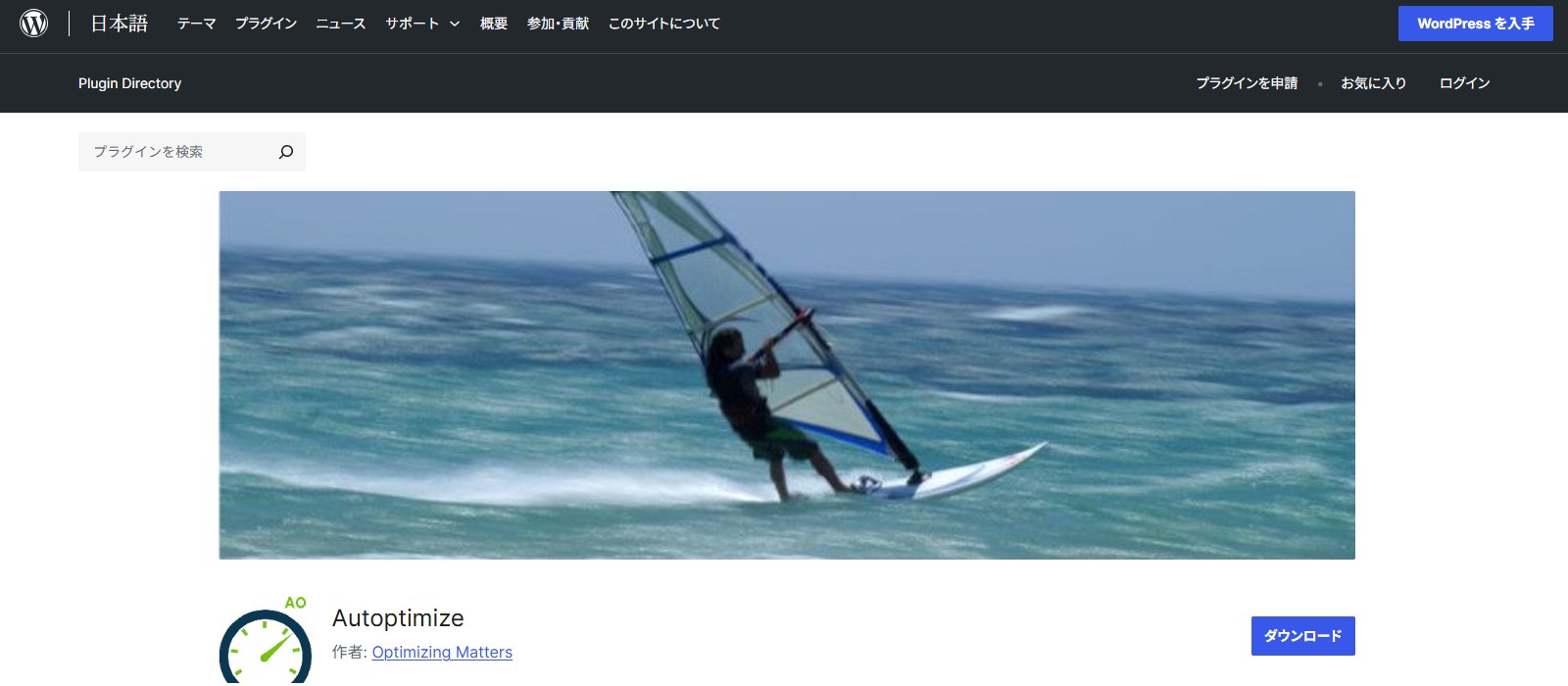
「Autoptimize」は、WordPressのソースコードの圧縮や画像の最適化ができるプラグインです。
プラグインの追加などでソースコードが増えると、ページの表示速度低下の原因となります。
Autoptimizeでソースコードを圧縮すれば、ページの表示速度が向上し、ユーザビリティやSEO評価が向上します。
また、画像の遅延読み込み機能が搭載されている点もおすすめのポイントです。
ページを開いた際にすべての画像を読み込まず、画面に表示される画像のみが読み込まれるので、クリックしてすぐにページが表示されるようになります。
▼WordPressの始め方はこちら▼
 【超初心者向け】WordPressブログの始め方を簡単にわかりやすく解説
【超初心者向け】WordPressブログの始め方を簡単にわかりやすく解説
WordPressプラグインの入れ方・導入方法4ステップ
WordPressにプラグインを導入する流れは以下の通りです。
各工程を画像付きで解説します。
1. ダッシュボードからプラグイン検索画面に遷移
WordPressのプラグイン導入時は、まずダッシュボードの「プラグイン」>「新規プラグインを追加」をクリックします。
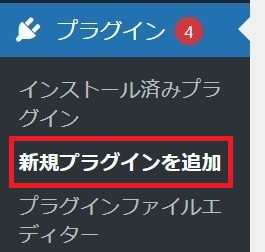
2. 追加したいプラグインの検索
「新規プラグインを追加」をクリックして、プラグインの検索画面に遷移します。
「プラグインの検索」に導入したいプラグイン名を入力してください。
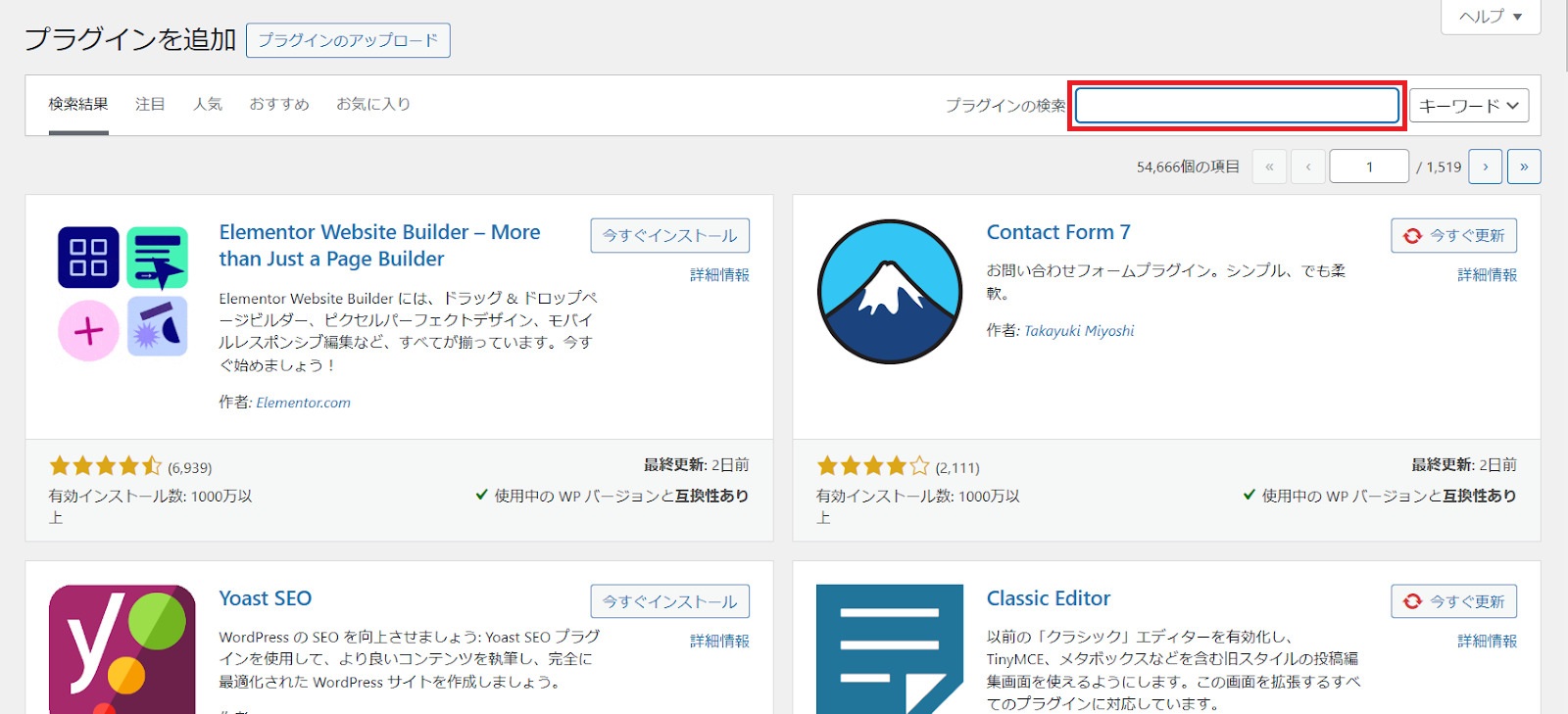
今回は「EWWW Image Optimizer」をインストールしてみます。
3. プラグインのインストール
検索窓に「EWWW Image Optimizer」と入力すると、自動で検索結果が表示されます。
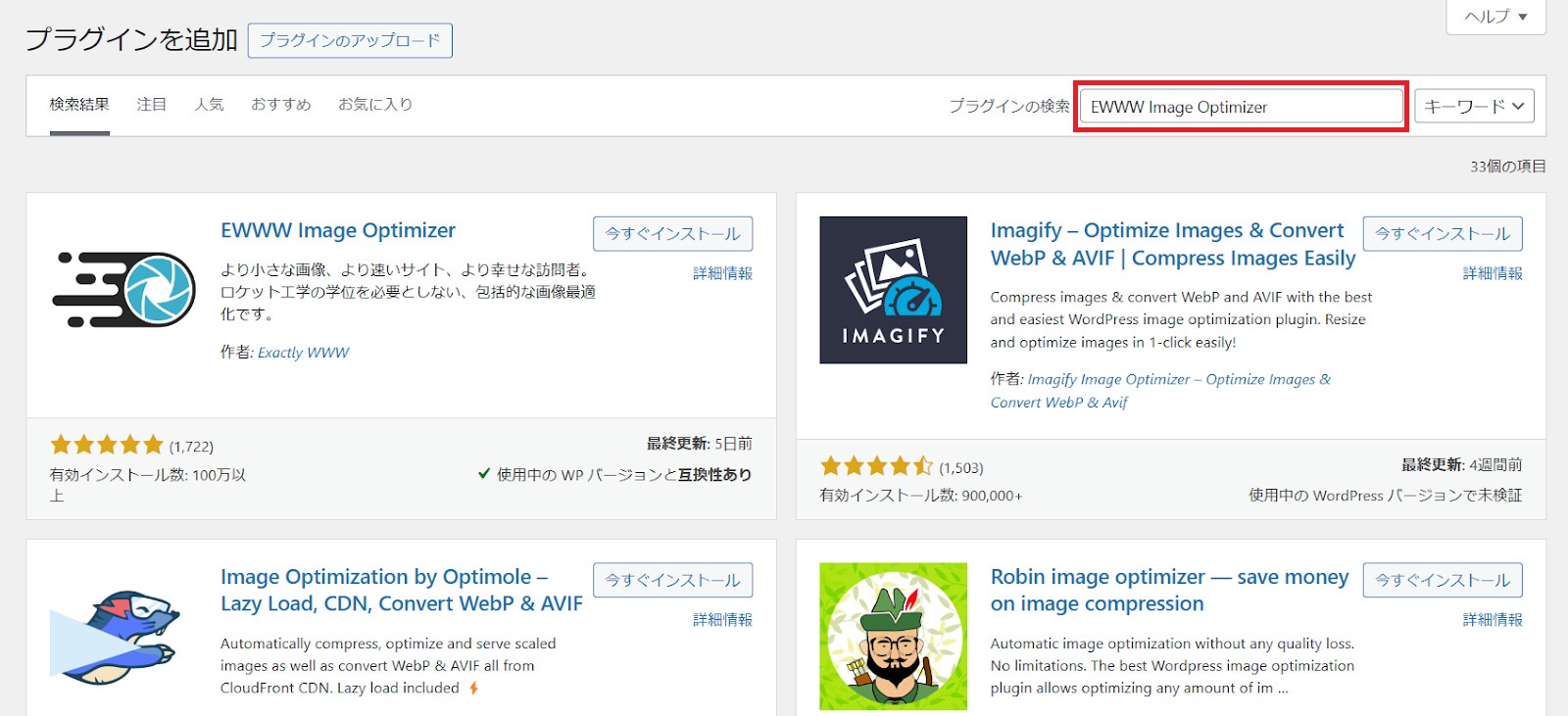
「EWWW Image Optimizer」の右上に表示されている「今すぐインストール」をクリックし、インストールを開始します。
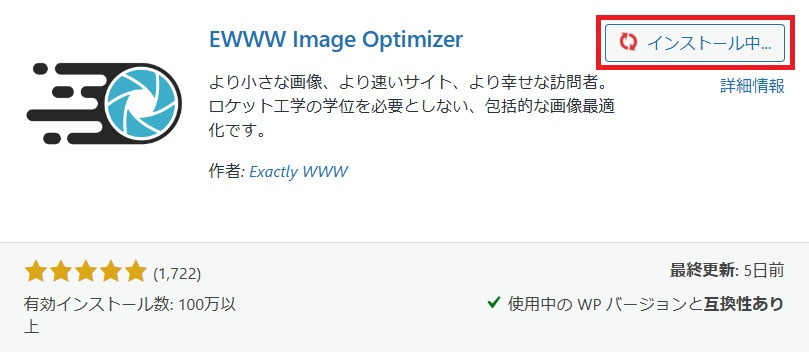
4. プラグインの有効化
プラグインのインストールが完了したら、有効化に進みます。
インストールしただけでは、プラグインの機能を使えないため注意しましょう。
インストールしたプラグインの右上に表示されている「有効化」をクリックしてください。
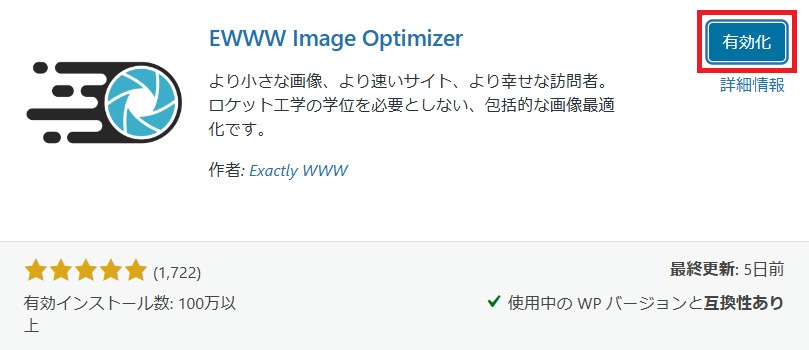
有効化が終わると、自動でプラグイン一覧画面に遷移します。
「EWWW Image Optimizer」が正しくインストール・有効化されていると確認しました。
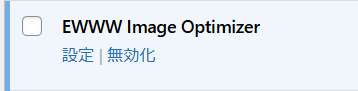
なお、本画面からインストール済みのプラグインの有効化・無効化が可能です。
WordPressプラグイン導入の5つの注意点
WordPress導入時は、以下の5つの注意点を押さえてください。
- 不要なプラグインは入れない
- 不具合が起きそうなプラグインは追加しない
- 使用するテーマとの相性を確認
- テーマの機能を優先的に活用
- 定期的にアップデート
これらを無視すると、WordPressブログの速度低下や不具合の原因になりかねません。
ここから、各要素を詳しく解説します。
不要なプラグインは入れない
不要なプラグインは、できる限り追加しないことが大切です。
インストールしているプラグインが多いと、以下のようなデメリットが生じる可能性があります。
- サイトの表示速度が遅くなる
- プラグイン同士が干渉して不具合が生じる
- プラグインの管理が複雑になる
自身のブログ・Webサイトに必要な機能を明確にし、本当に使うプラグインだけを導入しましょう。
「おすすめされたから」という理由で機能が重複したプラグインを導入している方もいるため要注意です。
Webサイトの形式がブログの場合、まずは10個前後に留めることをおすすめします。
また、使わないプラグインについては、無効化ではなく削除しましょう。
プラグインを無効化しても機能自体はWordPressに残っている状態なので、表示速度の低下やセキュリティ上のリスクを招きます。
不具合が起きそうなプラグインは追加しない
不具合が起きそうなプラグインは追加しないことをおすすめします。
具体的には、以下のようなプラグインは注意が必要です。
- インストール回数が少ない
- 最終更新日が古い
インストール回数が少ないと、未だ見つかっていない新たな不具合が生じる可能性があります。
また、何年もアップデートされていないプラグインは、最新のWordPressと干渉して不具合を起こすリスクがあるので要注意です。
例えば、以下画像のプラグインは、有効インストール数が10回と少なく、最終更新日も5年前です。

このようなプラグインは、基本的に避けるのが無難でしょう。
また、プラグイン同士が干渉して不具合が生じるケースもあります。
プラグインの導入は1つずつ行い、都度バックアップを取ることをおすすめします。
使用するテーマとの相性を確認
活用しているWordPressのデザインテーマによっては、プラグインとの相性が悪いケースもあります。
有名で信頼性のあるプラグインでも、すべてのデザインテーマで適切に利用できるとは限らないため要注意です。
事前にデザインテーマ名とプラグイン名で不具合情報を検索し、インストール前にはバックアップを取っておきましょう。
また、テーマによっては公式サイトで相性が悪いプラグインを公表している場合もあります。
例えば、有名デザインテーマ「SANGO」では、以下のような情報発信が行われています。
相性の悪いプラグインとおすすめプラグイン(作成中) | SANGOカスタマイズガイド
テーマの機能を優先的に活用
WordPressのデザインテーマの中には、以下のような機能を搭載しているものがあります。
- サイト分析
- SNS・Google連携
- ランキング作成
- キャッシュ削除 など
このような拡張機能がデザインテーマに搭載されている場合は、デザインテーマの機能を優先的に活用しましょう。
プラグインを新規でインストールする必要がなくなり、表示速度の低下や不具合のリスクを最小限に抑えられます。
デザインテーマの導入時は、機能や特徴の確認が大切です。
おすすめのデザインテーマは「【無料あり】WordPressのブログテーマおすすめ10選【2025年最新】」で解説しています。
定期的にアップデート
導入したWordPressプラグインは、定期的にアップデートしましょう。
定期的にアップデートしないと、不具合が改善されなかったり、最新のWordPressと干渉を起こしたりする原因となります。
WordPressやプラグイン、デザインテーマに更新がある場合、ダッシュボードの「更新」に数字が入ります。
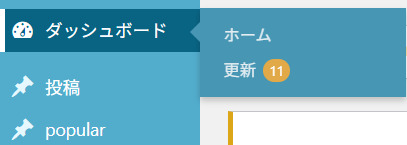
WordPressで作業を行う際は都度確認し、常に最新のプラグインを使用してください。
また、プラグインの自動更新の設定を行う選択肢もあります。
まとめ:プラグインの導入でWordPress運営を効率化しよう
本記事では、無料で利用できるWordPressのおすすめプラグインや導入の流れ、注意点を解説しました。
WordPressを安全かつ効率的に運用したい方は、プラグインの導入が必須といえます。
ブログやWebサイトに適したプラグインを導入できれば、セキュリティの強化やユーザー体験の向上、SEO対策などが可能です。
自分のブログ・Webサイトやデザインテーマを踏まえ、必要なプラグインを比較・検討しましょう。
しかし、プラグインの導入には一定の注意点があります。
プラグインが原因となって不具合や表示速度の低下が生じる可能性もあるので、記事後半で紹介した注意点を踏まえて導入してください。
Webサイトやブログに適したプラグインを導入できれば、PV数の増加や収益性の向上につながるため、ぜひ参考にしてください。
▼WordPressの始め方はこちら▼ 【超初心者向け】WordPressブログの始め方を簡単にわかりやすく解説
【超初心者向け】WordPressブログの始め方を簡単にわかりやすく解説