この記事では、スマホでのブログ運営・始め方について、以下の内容を解説しています。
- スマホでブログを書くメリット・デメリット
- WordPressの概要・無料ブログとの違い
- スマホ版WordPressアプリのダウンロード方法
- スマホでのWordPressブログの始め方
- スマホでのWordPressブログの初期設定
ブログはパソコンで書くものと思われがちですが、スマホでも始めることができます。
パソコンと併用したうえでスマホで記事執筆すれば、ブログ運営の作業効率が大幅にアップします。
「できれば無料ブログで始めたい」と考える方もいますが、ブログを収益化したい場合は断然WordPressブログがおすすめです。
この記事を読んで、無料ブログとの違いやスマホでの始め方を確認してください。
始め方の解説では、実際にスマホで操作している画像を豊富に使っているので、初心者でも簡単に理解できますよ。
そして、WordPressブログで必須のレンタルサーバーには「カラフルボックス」がおすすめです。
カラフルボックスの「快速セットアップ」を利用すれば、Web制作の知識がない初心者でもあっという間にスマホでブログを始められます。
現在ご提供中の割引クーポン(2024年7月時点)を利用すると、BOX2プランだと月額968円が <50%OFF> の月額484円(税込)の割引価格になります。また、12ヶ月以上の契約でドメインの取得・移管・更新料金が無料になる特典も!
30日の無料お試し期間もあるので、まずはサーバーの使い勝手を確認してみてはいかがでしょうか。
スマホを使いこなすとブログ運営が効率化する
スマホを使って記事を書くと、ブログ運営が効率化します。
スキマ時間や通勤途中、集中力が切れたタイミングなどで執筆を進められるためです。
また、現在はパソコンユーザーよりもスマホユーザーの方が多いです。
普段からスマホ用のレイアウトを意識して記事執筆すれば、よりユーザーファーストなブログとなるでしょう。
ただし、ブログ運営で使うメインのデバイスはパソコンがおすすめです。
スマホでも十分に記事は書けますが、パソコンの方が断然作業効率は良いです。
普段はパソコンで運営して、スキマ時間や通勤中などでスマホ執筆を行うのがベストでしょう。
WordPressとは?概要を超わかりやすく解説
WordPressは、全世界の40%以上のWebサイトで使われているCMS(コンテンツマネジメントシステム)です。
CMSを簡単に説明すると「Web制作の知識がない初心者でも、簡単にWebサイトやブログを構築できるシステム」のことです。
CMSのおかげでゼロからコードを書く必要がなくなり、始め方がわからない初心者でも簡単、かつ快適にブログ運営ができるようになります。
そして、CMSの中でもWordPressは約65%のシェア率を誇ります。
多くの有名ブログや大企業でも使われており、マニュアルや疑問への解決策情報も多数出回っているので、WordPressが最もおすすめのCMSであることは確かでしょう。
WordPressについては「【初心者】WordPressとは?メリットや使い方をわかりやすく解説」で詳しく解説しています。
 【初心者】WordPressとは?メリットや使い方をわかりやすく解説
【初心者】WordPressとは?メリットや使い方をわかりやすく解説
WordPressブログと無料ブログとの違いとは?
ブログの開設時に選択肢となるのが、WordPressブログと無料ブログです。
無料ブログとは、その名の通り無料でブログを開設できるサービスです。
しかし、収益化や集客目的であれば、WordPress一択です。
ここではWordPressと無料ブログを比較しながらメリット・デメリットを解説します。
WordPressブログのメリットとデメリット
WordPressブログのメリット
無料ブログと比較したWordPressの主なメリットは以下の通りです。
- 収益化の制限がない
- 運営者の広告が表示されない
- デザインや機能をカスタマイズできる
- 独自ドメインを使える
- SEO対策しやすい
- サービス終了のリスクがない
無料ブログとは異なり、WordPressはASPが導入できないなどの収益化の制限がなく、サービス運営者側の広告も表示されません。
また、デザインや機能を自由にカスタマイズできて、初心者でも自分好みのユーザーファーストなブログ作りが実現します。
さらに、独自ドメイン(自分専用のURL)を使え、SEO対策(記事を検索結果に上位表示させるための施策)もしやすいです。
運営元のサービス終了のリスクもなく、これから長期的に運営したい方や収益性を最大化させたい方はWordPressブログ一択といえます。
WordPressブログのデメリット
ただし、以下のデメリットに注意してください。
- 維持費がかかる
- 無料ブログより開設が複雑
- サイトの管理を自分で行う必要がある
WordPressはサーバーとドメインに、月々1,000円程度の費用がかかります。
ただ、収益性の高さを踏まえると簡単に元は取れるでしょう。
無料ブログよりも開設手続きが複雑ですが、この記事の通りに作業すれば初心者でも問題なく始め方を理解できます。
また、サイト管理も自分で行う必要がありますが、膨大な利用者達が情報を発信しているので解決策も簡単に収集でき、大きな問題にはなりにくいはずです。
無料ブログのメリット・デメリット
無料ブログのメリット
一方、WordPressと比較した無料ブログのメリットは以下の通りです。
- 無料でブログを始められる
- 初心者でも始め方が簡単
- 維持管理が不要
費用をまったくかけずにブログを始められる点が無料ブログの最大のメリットです。
始め方が簡単なのも魅力で、初心者でもアカウントを作成するだけで、即ブログを開設できます。
サイトの維持管理もサービス運営者側が行ってくれます。
無料ブログのデメリット
無料ブログのデメリットは以下の通りです。
- デザインや機能のカスタマイズ性が低い
- 収益化に制限がある
- 運営者側の広告が表示される場合がある
- SEO対策が難しい
無料ブログは決められた範囲内でしかデザインや機能をカスタマイズできません。
導入できないASPがあるなど収益化の方法にも制限があり、運営者側の広告が表示される場合もあるので、収益性も低めです。
SEO対策も難しいため、収益化や集客が目的の場合は向いていません。
以下のような方は無料ブログが向いているでしょう。
- 費用がかかるブログサービスは検討していない
- 始め方が簡単で初心者でも手軽に運営できるブログがいい
- アクセス数は気にせず日記を綴りたい
スマホ版WordPressアプリのダウンロード方法
WordPressには、スマホ版のアプリが提供されています。
Android版とiOS(iPhone)版があるので、どちらのスマホを使っていてもダウンロードは可能です。
スマホがAndroidの方は「Google Play ストア」、iPhoneの方は「Apple Store」にアクセスして「WordPress」と検索してください。
検索結果上部に「WordPress サイトビルダー」が表示されるはずです。
こちらの画面はiPhoneのものです。
「入手(iPhoneの場合)」、もしくは「ダウンロード(Androidの場合)」をタップすれば、ダウンロードが始まります。
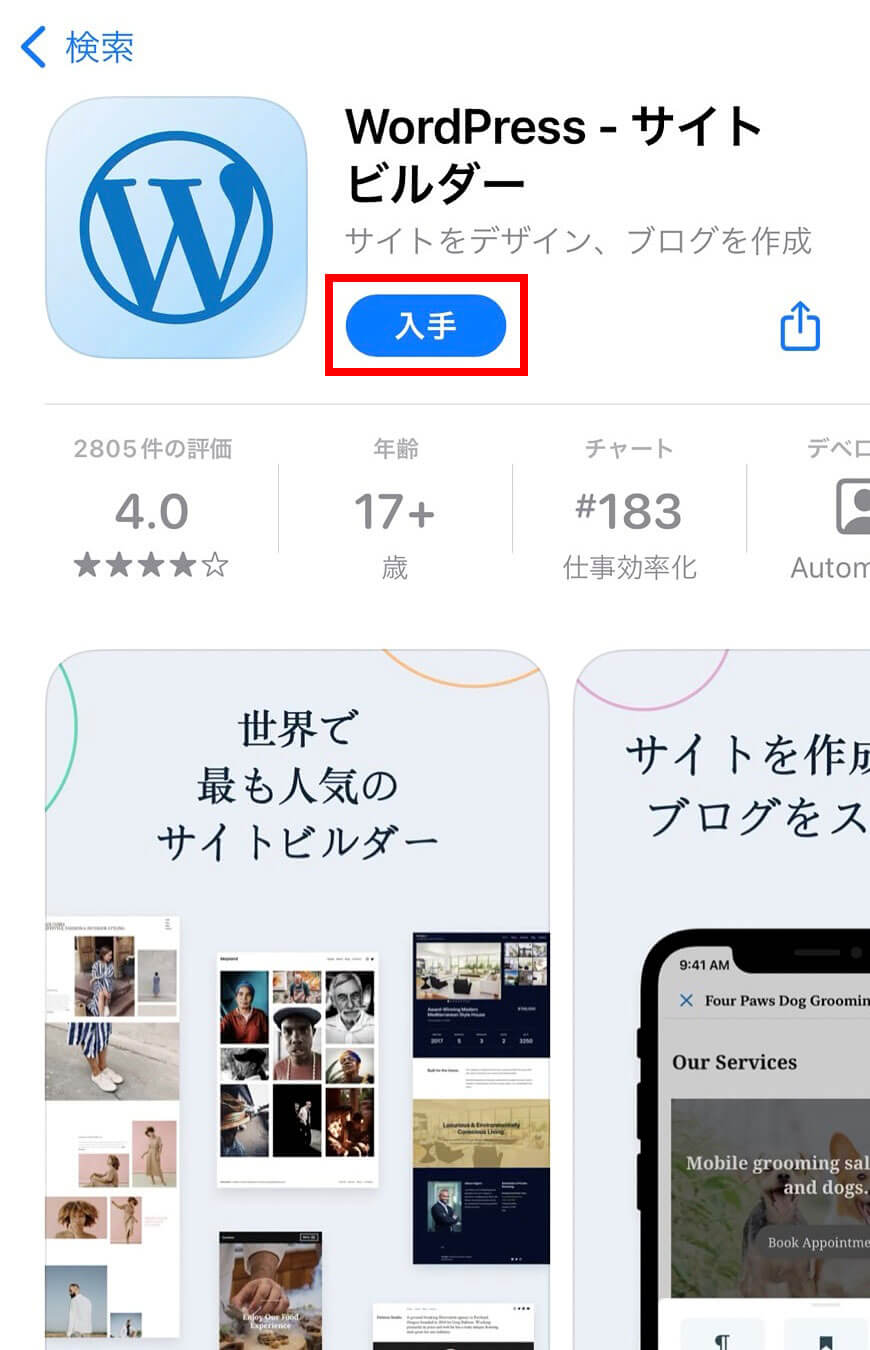
なお、スマホでのブログ運営において、アプリは必須ではありません。
Google Chromeなどのブラウザでもブログ運営は可能です。
記事執筆のしやすさではスマホアプリが優れていますが、アプリでは対応していない機能もあるので、それぞれの特徴を踏まえて自分に合った運営方法を選んでください。
スマホでのWordPressブログの始め方5 STEPと重要用語
まずはWordPressブログの始め方の大まかな流れを紹介します。
- レンタルサーバーの契約
- 独自ドメインの取得
- サーバーとドメインの紐付け(今回の方法では不要)
- WordPressのインストール
- SSL化(今回の方法では自動で設定される)
「レンタルサーバー」や「ドメイン」「SSL化」など馴染みのない言葉も出てきます。
意味や仕組みを完璧に理解する必要はないですが、大まかなイメージは掴んでおきましょう。
レンタルサーバー:ブログを置く土地
サーバーとは、文字や画像などのデータを保存してブログを表示させる場所(機材)です。
ブログを「家」に例えるなら、サーバーは「土地」にあたります。
土地がないと家も建てられないので、WordPressブログの開設において、サーバーは必須です。
自分でサーバーを管理・運営する難易度は非常に高く、実質的にはサーバーを借りる「レンタルサーバー」の利用となります。
レンタルサーバーについては「【初心者向け】レンタルサーバーとは?サーバー選びの注意点も解説」で詳しく解説しています。
さらに、「レンタルサーバーのおすすめ24選をプロが徹底比較【WordPressブログ対応】」でおすすめのレンタルサーバーを紹介しています。
この記事では、初心者におすすめの「カラフルボックス」を使ったスマホでのブログの始め方を紹介しているので引き続きご覧ください。
ドメイン:ブログの住所
ドメインを一言で説明すると、ブログのURL(「https://」以降の部分)です。
本サイトを例に挙げると「https://www.colorfulbox.jp」の太字部分にあたります。
ブログを「家」と例えるなら、ドメインは「住所」です。
そして他と被らない自分専用のドメインを「独自ドメイン」と呼びます。
WordPressブログを立ち上げる際は、独自ドメインの取得を推奨します。
一方で、無料ブログなどで使われる「共有ドメイン」では、サービス利用者達が同じドメインを使用します。
ドメインについては「ドメインって結局なに?初心者の方にもわかりやすく解説!」で詳しく解説しています。
 ドメインって結局なに?初心者の方にもわかりやすく解説!
ドメインって結局なに?初心者の方にもわかりやすく解説!
SSL化:ブログのセキュリティレベルアップ
SSL化とは、URLを「http〜」から「https〜」に変える作業です。
SSL化によってインターネット上の通信が暗号化され、セキュリティアップに繋がります。
SSL化していないサイトはSEOにおいても不利になりやすいので必須の設定です。
詳しくは「【サイト初心者向け】SSLってなんだろう?あなたにピッタリのSSL証明書は?」で解説しています。
なお、この記事で紹介している始め方ならSSL化の設定は自動で行われます。
始め方がわからない初心者でも安心です。
 【サイト初心者向け】SSLってなんだろう?あなたにピッタリのSSL証明書は?
【サイト初心者向け】SSLってなんだろう?あなたにピッタリのSSL証明書は?
【おすすめサーバー】WordPressでブログを開設するならカラフルボックス
スマホでのブログの始め方を調べている初心者にもおすすめのレンタルサーバーは「カラフルボックス」です。
- 30日間の無料お試し期間あり
- ページを高速表示できるWebサーバー「LiteSpeed」採用
- 2週間の自動バックアップ機能を搭載
- アダルトサイトの運営が許可されている
- サポートの問い合わせ手段が多い
- 料金プランの種類が豊富
- プラン変更が即時可能
プランの種類が多く即時変更も可能なため、常に自分のサイト規模に合ったプランでコスパよく運用できます。
さらに、超高速Webサーバー「LiteSpeed」が採用されており、ページを高速表示します。
この記事で紹介している「快速セットアップ」を使った始め方なら、初心者でも簡単にブログを開設でき、30日間は無料で利用できるので、気軽に試してみてください。
一方で、サービスの運営期間が長くないので、「業界最大手の老舗を使いたい」と考える方は要注意です。
現在ご提供中の割引クーポン(2024年7月時点)を利用すると、BOX2プランだと月額968円が <50%OFF> の月額484円(税込)の割引価格になります。| サーバー名 | Colorfulbox(カラフルボックス) |
|---|---|
| プラン | BOX2 |
| 月額料金 | 484円(税込)〜 |
| プラン数 | 8種類 (アダルトは7種類) |
| プラン変更 | 即時 |
| Webサーバー | LiteSpeed |
| MySQL | 無制限 |
| ストレージ | SSD |
| SSD容量 | 300GB |
| 割り当てCPU | 6 |
| 割り当てメモリ | 8GB |
| 転送量 | 無制限 |
| アダルト | ○ |
| 無料お試し期間 | 30日間 |
| 無料SSL | ○ |
| WordPress簡単導入 | ○ |
| バックアップ | 14日間 |
| 他社からの移転代行 | WordPressの移行代行無料サービス実施 |
| サポート | ・メール ・チャット ・LINE ・電話(24時間OK) |
| 運営開始 | 2018年〜 |
【スマホ版】初心者でもわかるWordPressブログの始め方10STEP
始め方を知らない初心者にとって、WordPressブログの開設は1つのハードルとなります。
ただし、この記事で紹介しているカラフルボックスの「快速セットアップ」を使った始め方なら、スマホでも簡単にブログの開設が完了します。
今までは、
・ドメインの取得
・サーバーの契約
を別々に行なった後に、サーバーとドメインの紐付けが必要でした。
しかし、快速セットアップなら、これらの工程を1つの申込画面で完結できます。
ここでは10個の工程に分けて、スマホでのWordPressブログの始め方を解説します。
- 1. カラフルボックス公式HPページへアクセス
- 2. 料金プランを選択
- 3. ドメイン名を決定
- 4. ドメインを検索
- 5. ブログ名・ユーザー名・パスワードの決定
- 6.【重要】WHOIS情報公開代行にチェック
- 7. ユーザー情報の入力
- 8. 仮登録の完了
- 9. しばし休憩
- 10. WordPressにログイン
画像付きで初心者にもわかりやすく解説しているので、この記事を見ながら作業を行ってみてください。
1. カラフルボックス公式HPページへアクセス
カラフルボックスの公式ホームページにアクセスして「まずは30日間無料お試し」をタップしてください。
2. 料金プランを選択
契約するサーバーの「リージョン」と「プラン」を選択します。
リージョン(東日本 or 西日本)は自分の住んでいる地域に合わせて選択しましょう。
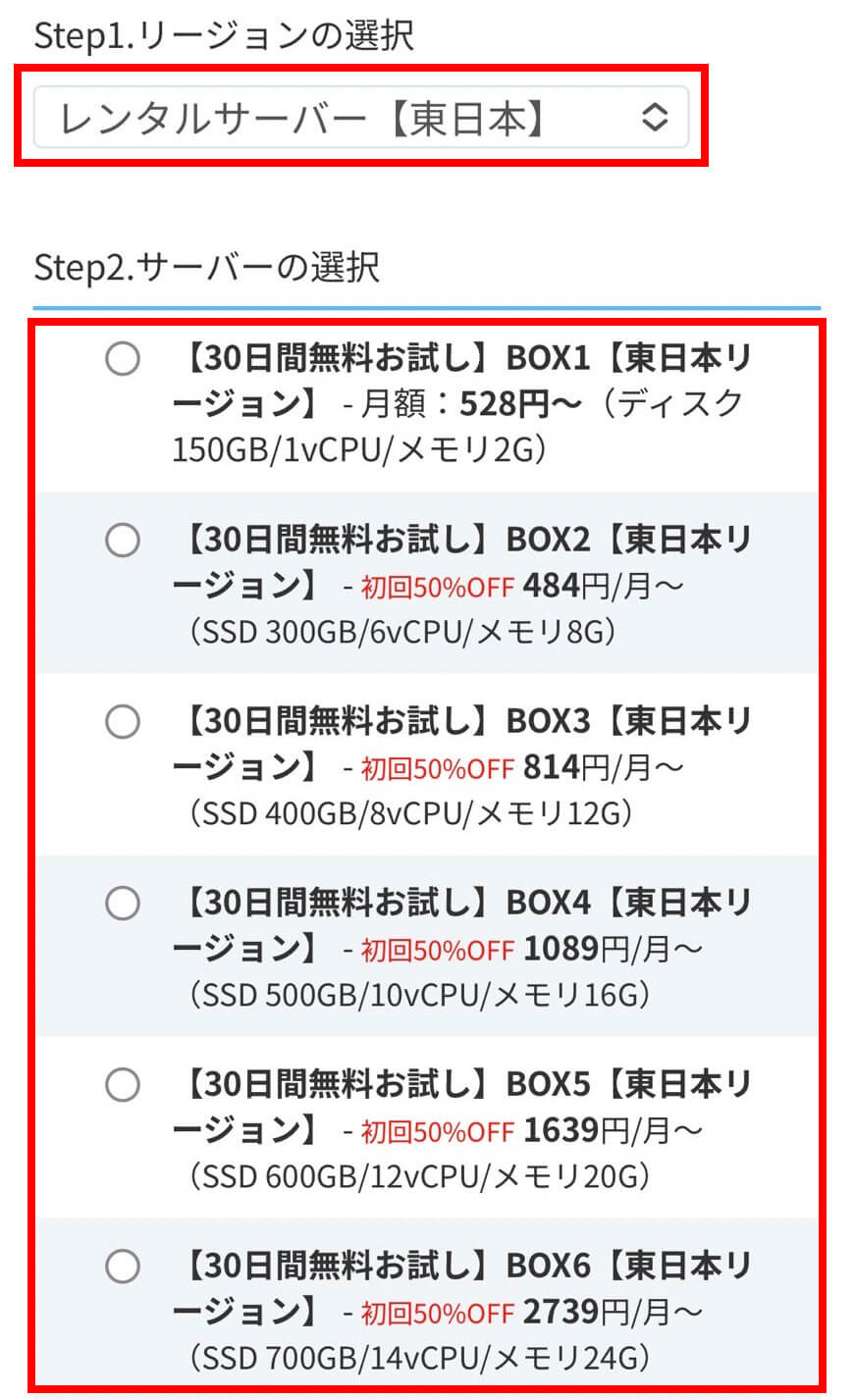
BOX1〜BOX8はそれぞれ容量やメモリ数が異なります。
始め方を知らない初心者の場合は、「BOX2プランの3ヶ月以上」の契約がおすすめです。
- ハイスペックなのに月額484円〜
- 3ヶ月以上の契約で初期費用(2,200円)が無料
- 月間約50万人のアクセスにも対応できる(推定)
初回はクーポン適用がないBOX1よりも安価に利用でき、初期手数料も無料になるため非常にお得です。
カラフルボックスはプラン変更可能で、容量やメモリ数を変えたい場合は即時変更できます。
プラン選びに過剰に悩む必要はありませんよ。
リージョンとプランを決定したら「次へ」をタップしてください。
3. ドメイン名を決定
ドメインの購入ページに移行します。
選択項目が複数ありますが、初めてWordPressのセットアップを行う方は「新規登録するドメインを使用する」にチェックを入れてください。
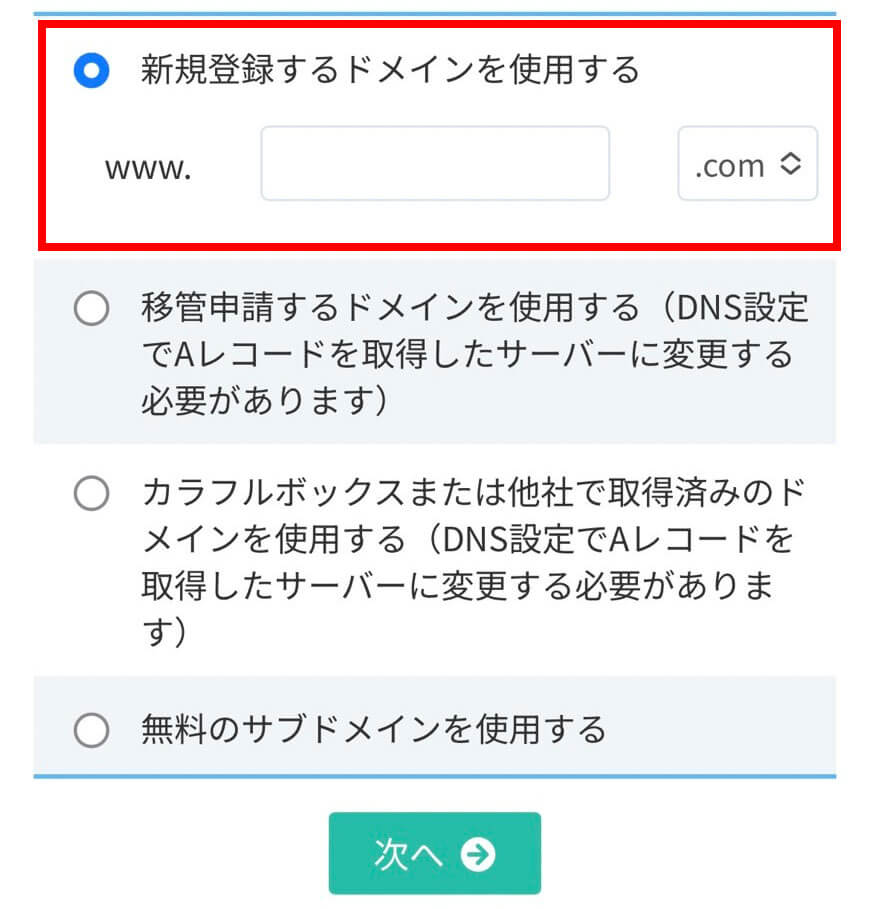
そして自分が取得したいドメイン名を入力します。
ドメインの末尾(トップレベルドメイン)で代表的な選択肢は以下の6つです。
- .com
- .net
- .org
- .info
- .biz
- .jp
中でも「.com」は最も幅広く使われていて、ユーザーに信頼感を与えられます。
日本国内のユーザーのみをターゲットにするなら、日本用のドメイン「.jp」も有力です。
ここで入力した文字列が、ブログのドメイン(URL)となります。
不特定多数の人に見られても問題なく、覚えやすいドメインにしましょう。
ドメイン名で悩んでいる方は、「【必見】失敗しないブログのドメインの決め方3つの法則【SEOとの関連性も解説】」をご参照ください。
 【必見】失敗しないブログのドメインの決め方3つの法則【SEOとの関連性も解説】
【必見】失敗しないブログのドメインの決め方3つの法則【SEOとの関連性も解説】
4. ドメインを検索
「次へ」をタップすると、入力したドメイン名が既に使われていないかを検索できます。
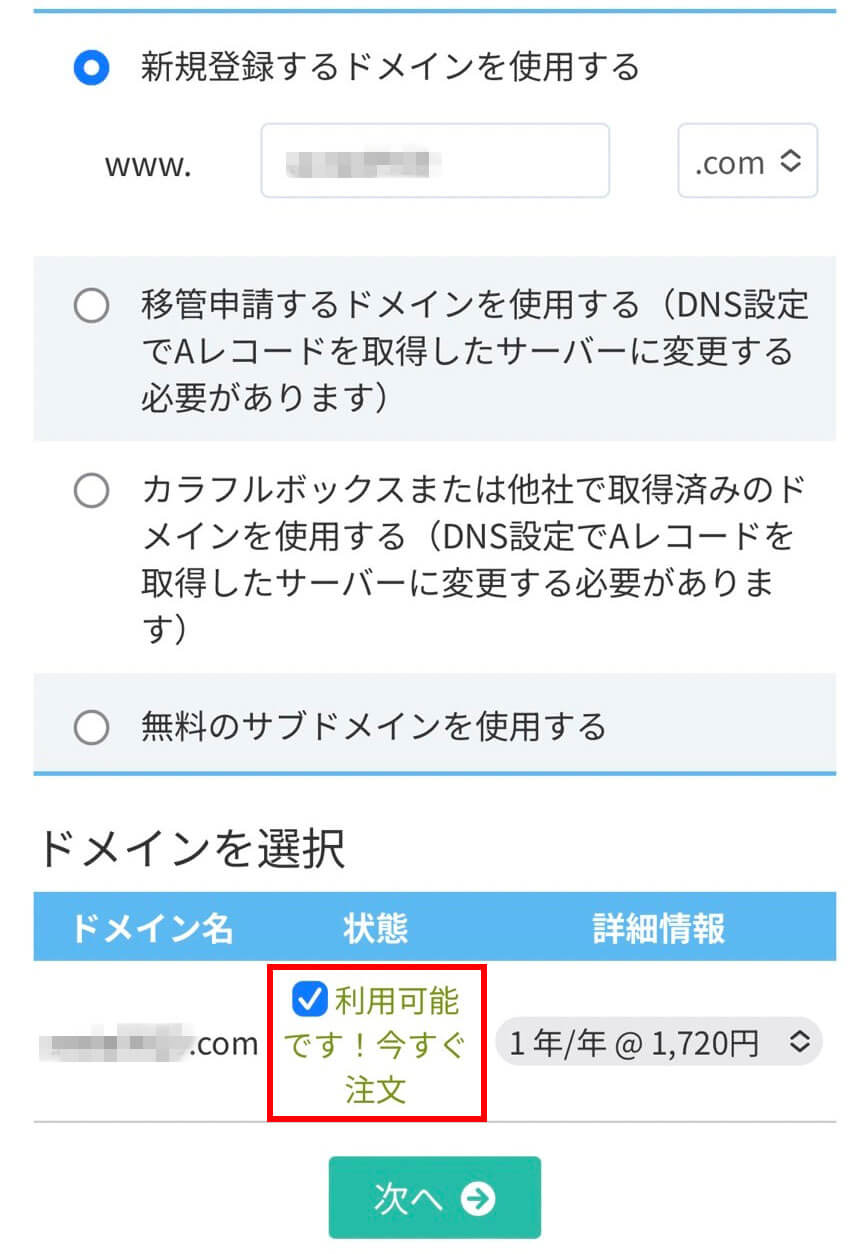
ドメインの取得には、サーバーとは別に年額1,000〜2,000円程度かかります。
ただし、BOX2〜BOX8プランを12ヶ月以上契約するとドメインの新規取得・移管費用・更新料が永久無料になるので、費用を抑えてブログ運営したい方は必見ですよ。
「利用可能です!今すぐ注文」と表示されたらドメインを取得できます。
「次へ」のボタンをタップしましょう。
※既に取得されているドメインは取得できません。他の文字列を入力し直してください。
5. ブログ名・ユーザー名・パスワードの決定
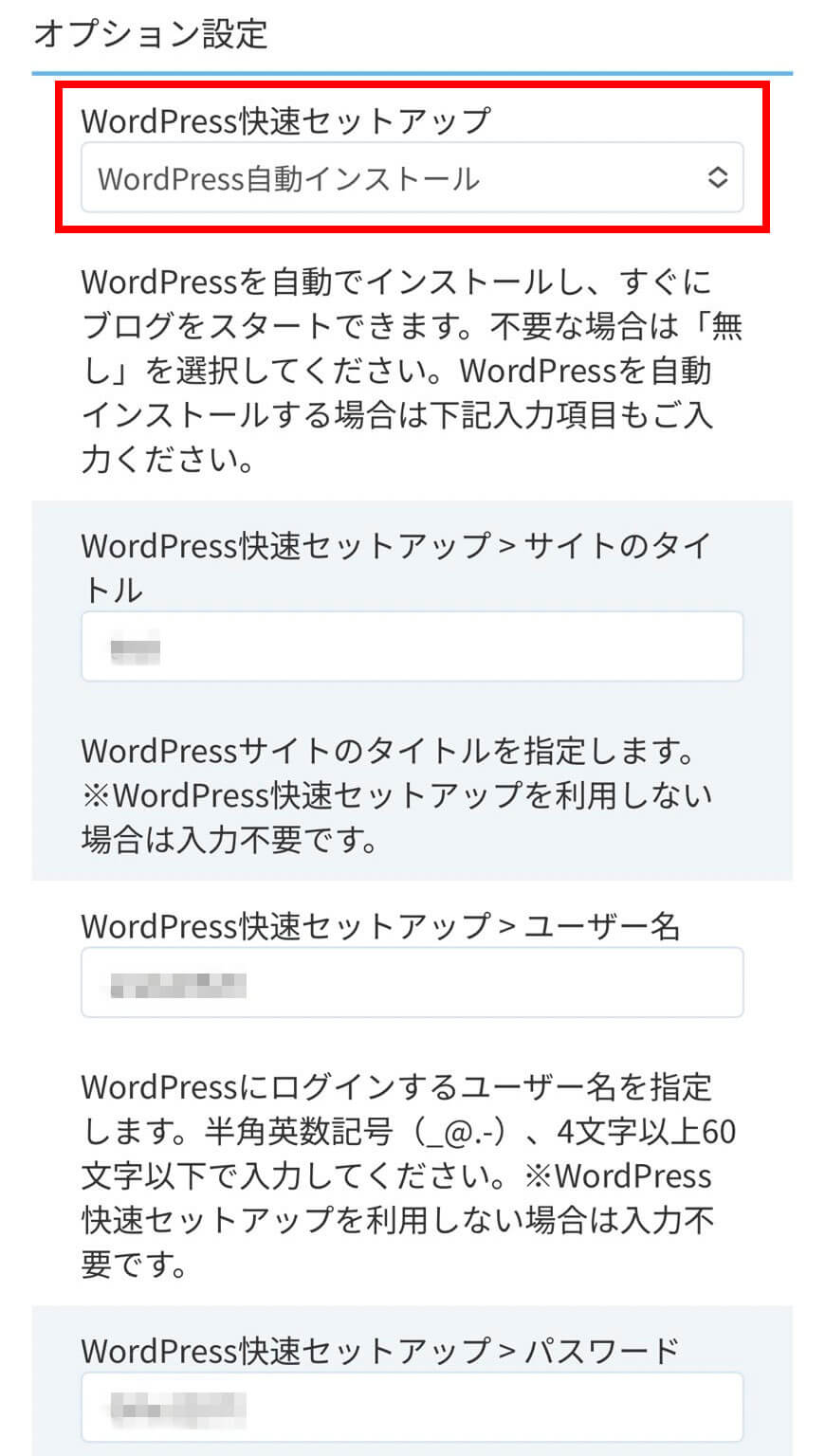
設定画面に移ります。
まず「WordPress快速セットアップ」の項目を「WordPress自動インストール」と選択します。
これによりWordPressが自動でインストールされ、すぐにブログ運営を始められます。
次に以下の3つの項目を入力してください。
- サイトのタイトル
- ユーザー名
- パスワード
「サイトのタイトル」がブログ名となります。
後から簡単に変更できるので、ブログ名が決まっていない人は仮で入力して問題ありません。
「ユーザー名」と「パスワード」はブログのログイン時に必要な情報です。
簡単なパスワードだとセキュリティ性が低いため、半角英字の大文字・小文字・数字・使用可能な記号の10文字以上での設定をおすすめします。
ユーザー名とパスワード情報は忘れないように必ず記録してください。
6.【重要】WHOIS情報公開代行にチェック
「WHOIS情報公開代行」欄には必ずチェックを入れてください。
チェックを入れると、WHOIS上に公開される登録者情報が、代わりにドメイン会社のものになるので安心です。
チェックを入れないと名前や住所などの個人情報が検索されてしまいます。

企業の場合は登録者情報の公開によって問い合わせに繋がる可能性がありますが、個人ブログの場合は特段のメリットがないため要注意です。
「WHOIS情報公開代行」には最初からチェックが入っているので、そのまま「次へ」に進んでください。
7. ユーザー情報の入力
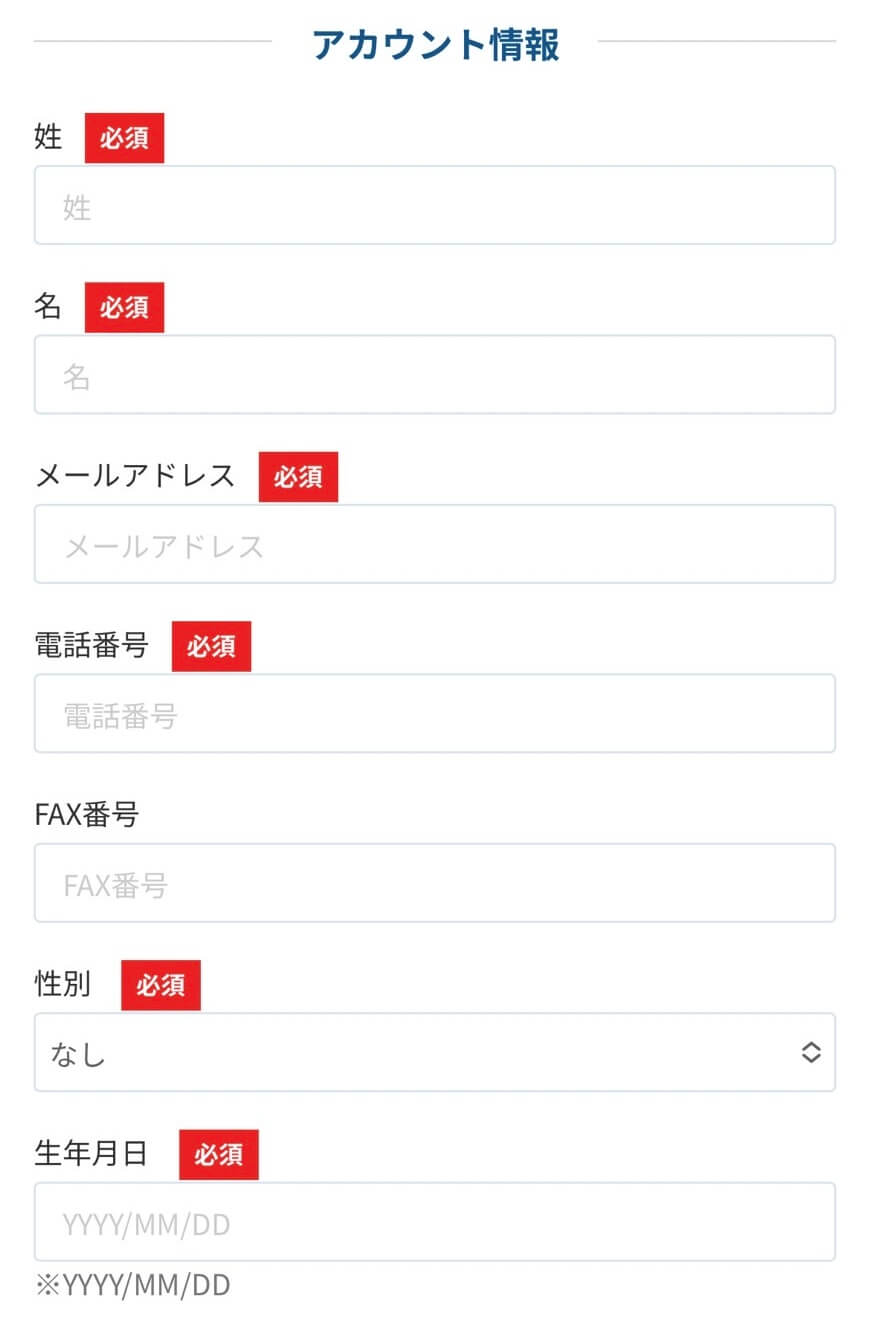
カートの内容を確認して、間違いがなければ「お申込み内容の確認」に進みます。
氏名やメールアドレス、電話番号など、項目の通りに入力していけば悩むことはありません。
パスワードの設定まで終えたら、SMSによる認証を行います。
電話番号を入力し、届いたSMS認証番号を入力してください。
支払い方法は以下の3つから選択できます。
- クレジットカード
- 銀行振込(三井住友銀行)
- 銀行振込(三菱UFJ銀行)
入力事項に間違いがなければ、規約を確認してから同意して、「注文を確定する」をタップしてください。
8. 仮登録の完了
ユーザー情報で入力したメールアドレスに、仮登録が完了した旨のメールが届きます。
URLをタップして本登録を完了させましょう。
メールが届かない場合は、スパム扱いになっていないかを確認してください。
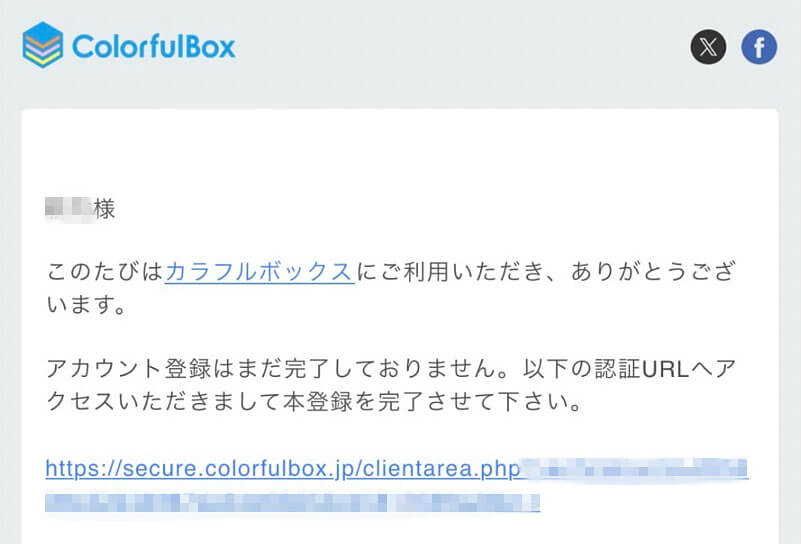
9. しばし休憩
クレジットカード支払いの場合は、これで設定完了です。
銀行振込を選択した方は、指定の銀行口座へ振込みを行ってください。
支払い手続きが完了すると、概ね1時間以内にドメインが反映されます。
稀に1日程度かかるケースがあります。
反映されない場合は時間を置いて、再度ページを確認しましょう。
なお、反映と同時にインターネット上の通信を暗号化するSSL化も完了しています。
10. WordPressにログイン
①ドメインの反映が完了したら、スマホでWordPressにログインしてみましょう。
スマホアプリを開いたら「既存のサイトアドレスを入力」をタップします。
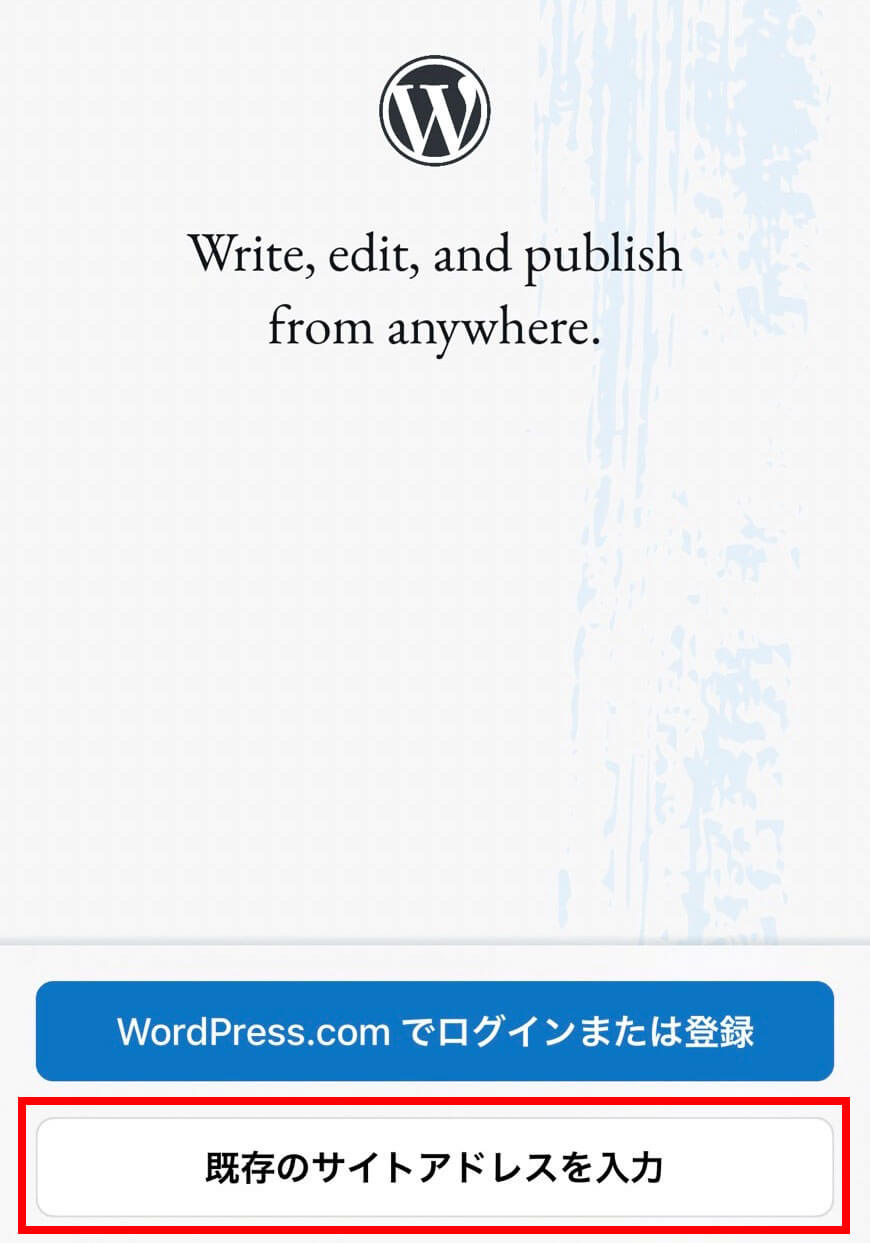
②URLを入力すると、ログイン画面に進みます。
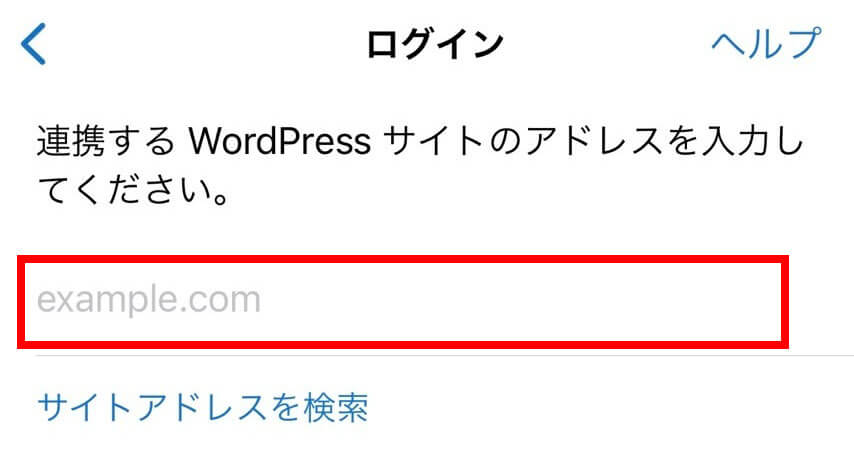
③ログイン画面では、5で設定したユーザー名とパスワードを入力してください。
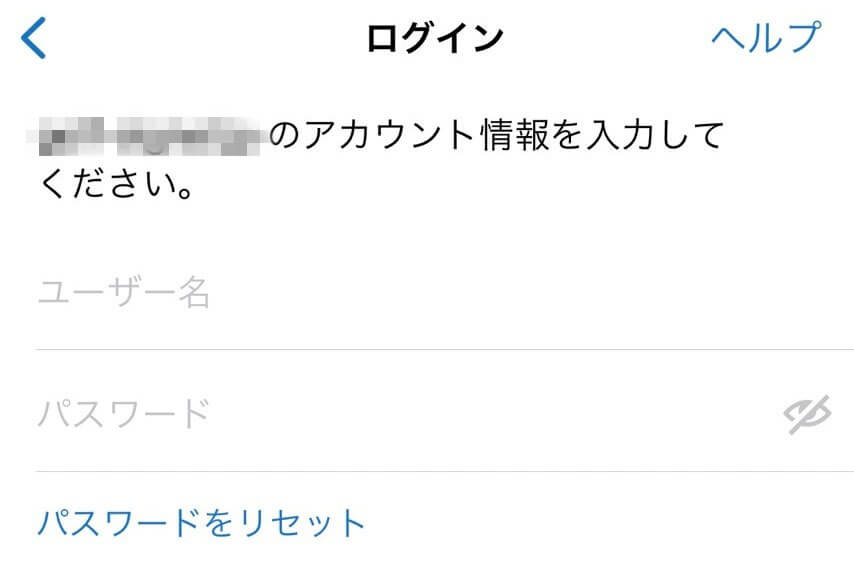
④この画面が表示されたらスマホでのWordPressの設定は完了です。
右下の「+」をタップすると新規記事の投稿を始められます。
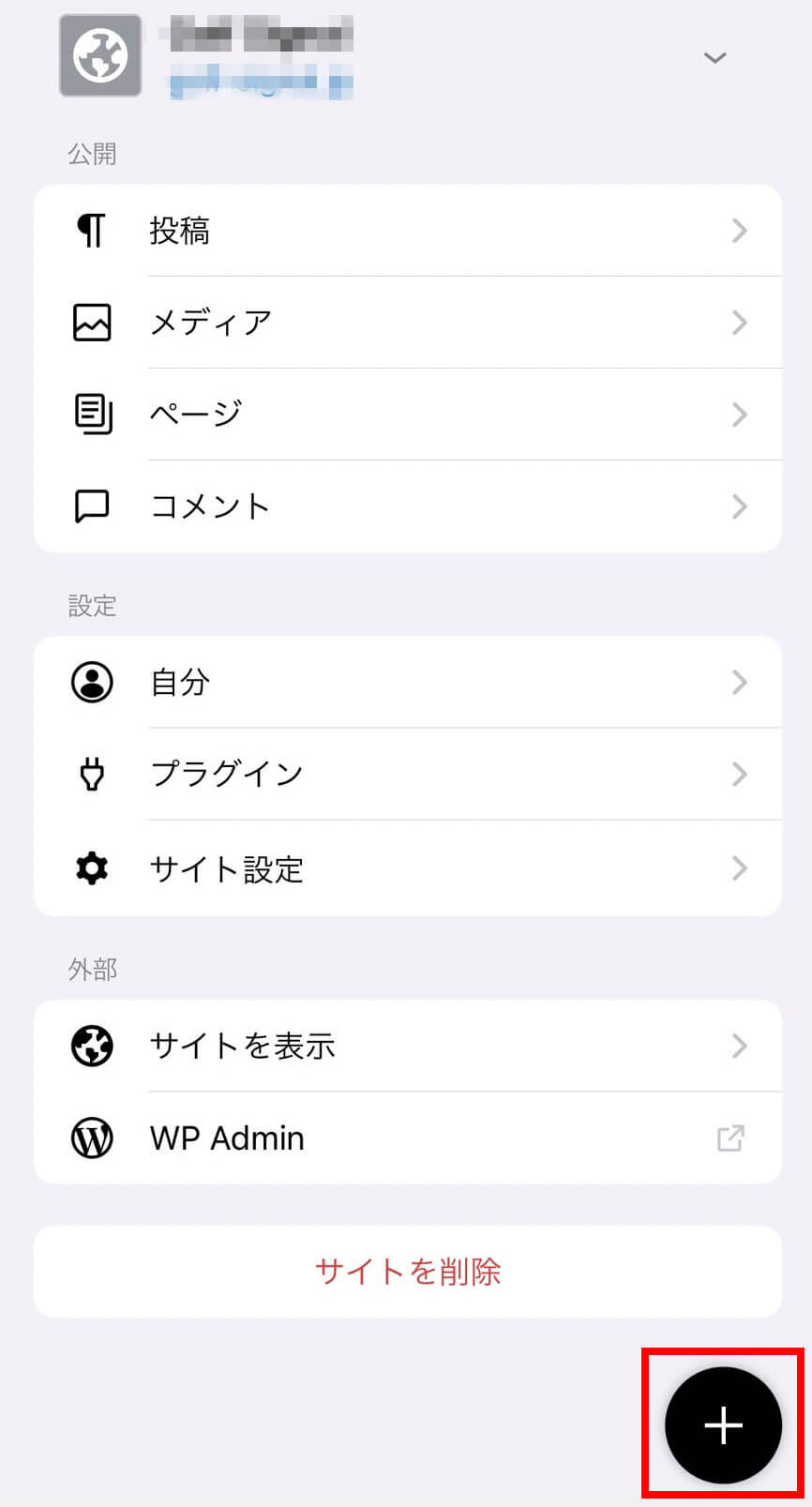
スマホでWordPressブログを始めたらやるべき初期設定9選
スマホでのブログの始め方は、上記で完了です。
ただ、ブログ開設後に行うべき初期設定があります。
- デザインテーマの導入
- パーマリンクの設定
- Googleアナリティクスの導入
- サーチコンソールの導入
- プラグインの導入
- サイト名とキャッチフレーズの設定
- 固定ページの作成
- 基本情報の投稿
- メニューの作成
少し長いですが、今後ブログの収益化を行う上で必要な工程のため、一つひとつ進めましょう。
ただし、ここで紹介している作業はアプリ版では行えないものも多いので、基本的にはブラウザ版で作業してください。
デザインテーマを導入
WordPressブログの開設を終えたら、デザインテーマを変更しましょう。
初期のデザインテーマでも運営はできますが、別のデザインテーマを使えば初心者でもおしゃれで機能性の高いブログを作りやすいです。
デザインテーマは無数にありますが、おすすめは以下の7つです。
Cocoonのような無料テーマもありますが、有料でも基本は買い切りです。
初期投資と判断して有料テーマを使うブロガーも多いです。
それぞれの機能やサイトの雰囲気などを踏まえて、導入するテーマを選択しましょう。
デザインテーマについては「本当におすすめなWordPressのブログテーマ30選。無料&有料を比較」で詳しく解説しています。
 本当におすすめなWordPressのブログテーマ30選【2023年最新】無料&有料を比較
本当におすすめなWordPressのブログテーマ30選【2023年最新】無料&有料を比較
パーマリンクの設定
パーマリンクとは、記事のURLの後半部分です。
この記事のURLを例に挙げると「https://www.colorfulbox.jp/media/wp-start-smartphon」の太字部分が該当します。
初期設定だと「〜?p=数字」のような文字列が付与されます。
パーマリンクを統一性のある文字列へカスタマイズするメリットは以下の通りです。
- URLを見ただけで記事の内容を把握できる(管理しやすい)
- 記事内容とパーマリンクが一致するとSEOで有利になる可能性がある
パーマリンクの変更方法は以下の通りです。
- 管理画面
- 設定
- パーマリンク設定
- カスタム構造を選択
- タブに『 /%postname%/ 』と記入(もしくは選択)
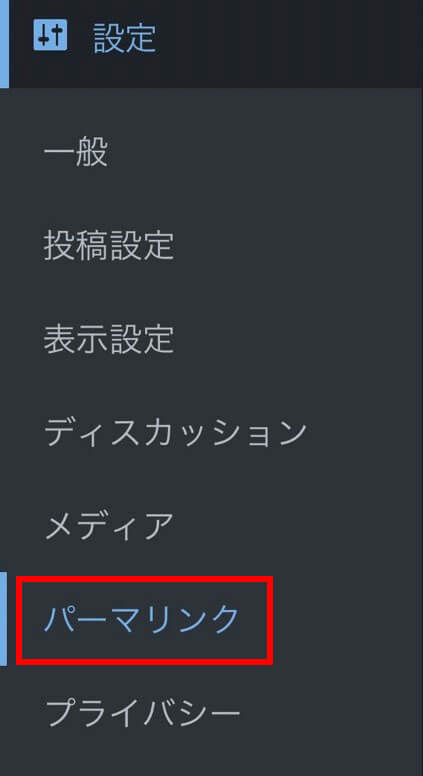
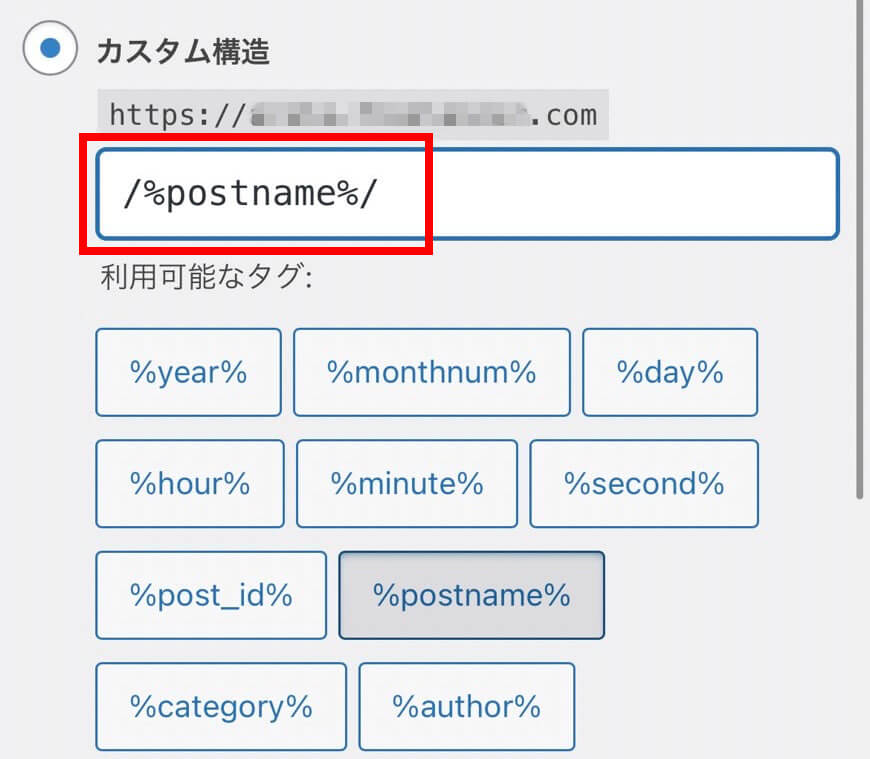
スマホアプリではパーマリンクの設定ができないので、「GoogleChrome」などのWebブラウザから変更してください。
GoogleはURLが変わると別の記事と判断するので、記事の検索評価がリセットされます。
投稿直後なら問題ありませんが、公開してから時間が経過した後のパーマリンク変更は厳禁です。
厳密には「リダイレクト」を使えばこの問題は解決しますが、初心者にはハードルが高いです。
そのため、必ず最初にパーマリンクの設定を行いましょう。
Googleアナリティクスの導入
「Googleアナリティクス」とは、ブログのアクセス解析ができるツールです。
ブログにおける以下の数値を計測・分析できます。
- PV数
- ユーザー数
- ユーザーの年齢層
- ユーザーの流入経路
- 記事の平均滞在時間 など
戦略的にブログ運営を行うなら必須のツールです。
初期段階から必須とは言えませんが、記事の投稿に慣れてきたら導入しましょう。
Googleアナリティクスについては「【画像付き】GoogleアナリティクスをWordPressに設定する方法を3STEPで解説」で詳しく解説しています。
 【画像付き】GoogleアナリティクスをWordPressに設定する方法を3STEPで解説
【画像付き】GoogleアナリティクスをWordPressに設定する方法を3STEPで解説
Googleサーチコンソールの導入
「Googleサーチコンソール」とは、ブログ記事の分析などができるツールです。
具体的にできることは以下の通りです。
- サイトマップの送信
- 新規記事の投稿・更新をGoogleに報告
- 各記事の流入キーワードの確認
- 各記事・各キーワードの平均検索順位や表示回数、タップ率などの解析 など
投稿した記事の分析や戦略的に記事投稿、リライトができるようになります。
こちらも初期段階から必須とはいえませんが、複数記事を投稿した段階で導入してみてください。
Googleサーチコンソールについては「【画像付き】Googleサーチコンソールに登録する方法と4つのおすすめ機能を徹底解説」で詳しく解説しています。
 【画像付き】Googleサーチコンソールに登録する方法と4つのおすすめ機能を徹底解説
【画像付き】Googleサーチコンソールに登録する方法と4つのおすすめ機能を徹底解説
プラグイン導入
「プラグイン」とは、WordPressブログの機能を拡張するソフトウェアです。
プラグインの導入によって、WordPressの使いやすさが向上します。
有料のプラグインもありますが、最初は無料のものでも十分です。
最初に導入すべき必要最低限のプラグインは以下の通りです。
- Akismet(スパムコメント対策)
- Google XML Sitemaps(サイトマップの送信)
- All in One SEO Pack(SEO関連の設定)
- Broken Link Checker(リンク切れチェック)
- Contact Form 7(問い合わせフォームを作成)
- BackWPup(ブログのバックアップ)
- TinyMCE Advanced(投稿画面のカスタマイズ)
- Login rebuilder(ログイン画面のURL変更)
- EWWW Image Optimizer(画像サイズの自動圧縮)
他のプラグインは運用していく中で、必要に応じて導入してください。
ただし、デメリットとしてプラグインは入れすぎるとサイトが重くなるデメリットがあるので要注意です。
必要なものだけを吟味してインストールしましょう。
おすすめのプラグインについては「【保存版】WordPressで最初に導入すべきおすすめプラグイン12選【必要最低限のみ】」で詳しく解説しています。
 【保存版】WordPressで最初に導入すべきおすすめプラグイン12選【必要最低限のみ】
【保存版】WordPressで最初に導入すべきおすすめプラグイン12選【必要最低限のみ】
サイト名とキャッチフレーズの設定
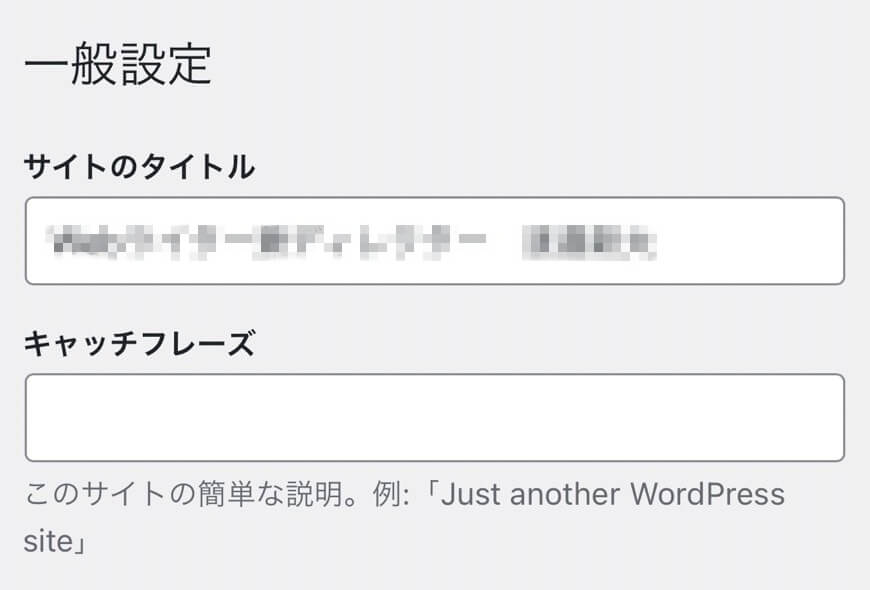
※画像はWebブラウザの例
サイト名とキャッチフレーズは以下の手順で設定できます。
- スマホアプリの場合:「サイト設定」
- Webブラウザの場合:ダッシュボードの「設定」>「一般」
キャッチフレーズは以下のポイントを押さえた文章にしましょう。
- 10~20字程度
- ブログの内容が的確に伝わる文章
個性的でインパクトのあるキャッチフレーズを設定すれば、ブログを覚えてもらいやすくなります。
固定ページの作成
固定ページとは、カテゴリーやタグに属さず、メニューに表示される独立したページを指します。
最初は以下の固定ページを準備しましょう。
- プライバシーポリシー・免責事項
- お問い合わせフォーム
- サイトマップ
サイトマップは投稿が充実してからでも問題ありませんが、他の2つは早めに作成しましょう。
プライバシーポリシーはGoogleアドセンスの申請にも必須です。
固定ページは以下の方法で作成できます。
- スマホアプリの場合:トップページ右下の「+」>「サイトページ」
- Webブラウザの場合:ダッシュボード左の「固定ページ」>「新規固定ページを追加」
基本情報の投稿
自己紹介や企業理念などの基本情報を、記事にして投稿しましょう。
ブログについて知ってもらう目的に加え、SEO面でも重要です。
記事がない状態でブログを公開し続けるとドメインの評価を下げる原因となります。
検索結果に上位表示しにくくなるので、ブログの信頼性を高める記事を最初に公開することがコツです。
メニューの作成
投稿が増えてきたらメニューを作りましょう。
メニューを作ると、読者が目的のページにスムーズに辿り付けるようになります。
本ブログを例に挙げると、以下の部分が「ヘッダーメニュー」です。

メニューはWebブラウザのダッシュボード左の「外観」>「メニュー」>「メニューを編集」から作成できます。
スマホでのブログ運営のよくある質問
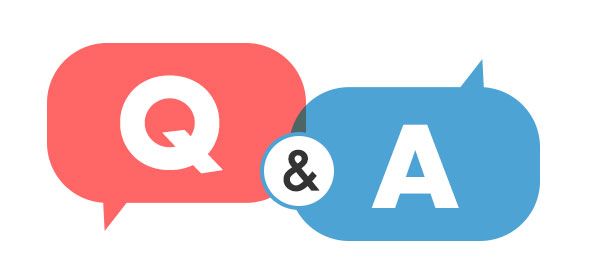
ここでは、スマホでのブログ運営のよくある質問に回答していきます。
- 無料ブログをスマホで始めるのは無理?
- スマホだけでブログを運営できる?
- スマホでのブログ運営で稼ぐことはできる?
無料ブログをスマホで始めるのは無理?
無料ブログもスマホでの操作に対応しているケースがほとんどです。
中にはスマホアプリを提供しているブログサービスもあります。
無料ブログについては「[free-blog-service-kizi-text]」で解説していますので、自分に合ったサービスを見つけてください。
ただ上述した通り、無料ブログはWordPressブログと比較して収益性やカスタマイズ性が低いです。
PV数を気にしない日記ブログなどには向いていますが、アクセスを集めたい・収益化したい場合はWordPressでのブログの開設を検討してください。
スマホだけでブログを運営できる?
理論上はパソコンがなしの、スマホ単独でブログ運営ができます。
ただし、作業効率を上げるにはパソコンとの併用がおすすめです。
作業効率が上がれば連動して、自然と収益性も向上します。
ブログで本気で稼ぎたい・集客したい場合は、パソコンを主として記事作成を行いましょう。
スマホでのブログ運営で稼ぐことはできる?
スマホでのブログ運営でも収益化は可能です。
最も人気の収益化方法が「アフィリエイト」です。
アフィリエイトとは、ブログ記事で企業の商品やサービスの紹介を行い、掲載したURL経由で購入・登録されると報酬が発生する稼ぎ方のことです。
パソコンを使った方が作業効率は高まりますが、理論上はスマホだけでも運営が可能です。
アフィリエイトの仕組みや始め方は「アフィリエイトとは?仕組み・始め方・やり方を初心者向けに解説」で詳しく解説しています。
 アフィリエイトとは?仕組み・始め方・やり方を初心者向けに解説
アフィリエイトとは?仕組み・始め方・やり方を初心者向けに解説
まとめ:スマホでのブログ運営で効率化を図ろう!
今回はスマホでのWordPressブログの始め方を初心者向けに解説しました。
スマホを使ってWordPressブログを運営すれば、作業効率が高まり、収益性の向上にも繋がります。
始め方を知らない初心者にとって、WordPressブログの設定はハードルが高いと感じる場合もあるでしょう。
しかし、この記事で紹介した「カラフルボックス」を使った始め方であれば、初心者でも簡単にブログ運営を始められます。
サーバーの契約と同時に独自ドメインを取得でき、さらにSSL化も自動で設定が完了します。
カラフルボックスには、ページを高速表示できるサーバーが用意されており、地域別の自動バックアップ機能によってデータ消失のリスクも最小限に抑えられます。
さらに、現在ご提供中の割引クーポン(2024年7月時点)を利用すると、BOX2プランだと月額968円が <50%OFF> の月額484円(税込)の割引価格になります。
コストパフォーマンスが高く、30日間の無料体験で自分に合っていると判断してから本格的に利用できるので、ぜひチェックしてみてください。
かんたんに、安全に、速く
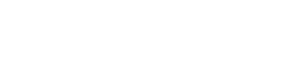
カラフルボックス
【0円】WordPress移行代行が無料!
サーバーBOX2〜BOX8「50%OFF」& ドメイン永年無料
サーバーBOX2〜BOX8「50%OFF」+ ドメイン永年無料特典
BOX2 〜 BOX8プランを、初回利用時50%OFFでご提供他社からカラフルボックスへのドメイン移管手数料無料の「ドメイン永年無料特典※」もご利用可能
※対象ドメインは「 .com / .net / .org / .info / .biz / .jp 」の6種類
WordPress移行代行サービスが無料
WordPressサイトの移行をサポートするため、専門スタッフによる移行代行サービスを無料提供- ※注意事項
- 他のプロモーションコード(クーポンコード)との併用は不可
- サーバー契約(12ヶ月以上)で、WordPress移行無料代行を1回利用可
- WordPress移行代行はスケジュールを押さえて進め、予告なくの受付終了あり
- お客様都合で日程調整ができない場合、申込み取消しあり
- 環境により移行できない場合あり
 【初心者向け】WordPressブログの始め方を超簡単にわかりやすく解説
【初心者向け】WordPressブログの始め方を超簡単にわかりやすく解説



