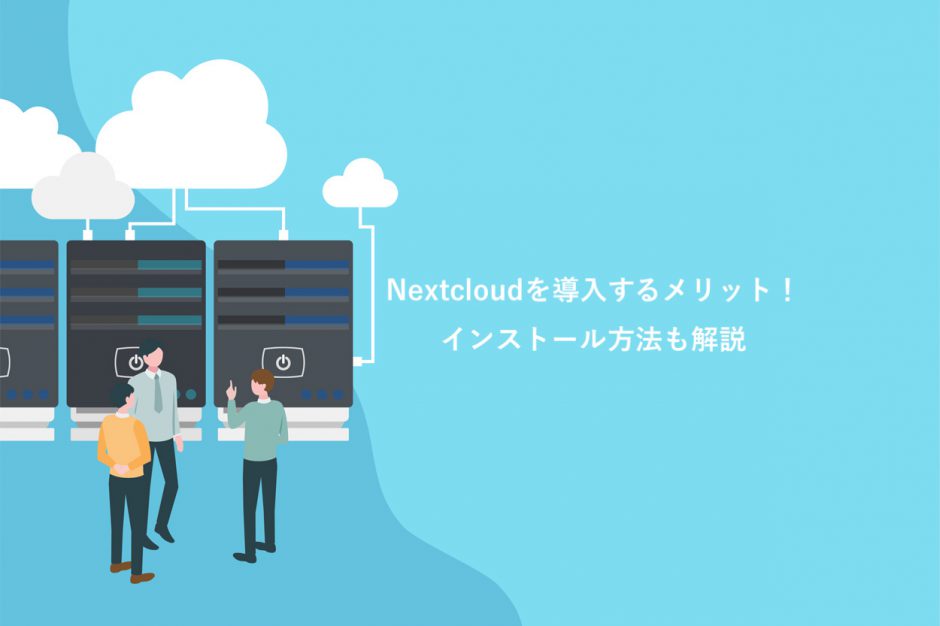「Nextcloudは無料と聞いたけど、使用容量によって料金がかかることはないの?」
「自社の重要なファイルを安全な環境で保管したい」
「ITの知識がないから、正常にNextcloudが導入できるか不安」
大容量のファイルを安全に管理できるオンラインストレージを探しているなら、Nextcloudがおすすめです。Nextcloudなら写真などもDorpboxやiCloudと同じように自動でアップロードできるので、保存する際の手間がかかりません。
また、使用容量の制限なしで利用可能なため、スマートフォンのストレージ(メモリ)残量を気にする必要がなくなります。ただし、Nextcloudはサーバーにインストールして利用するので、使いこなすには一定の知識が必要です。
そこでこの記事では、以下の内容について解説します。
- Nextcloudの概要
- Nextcloudをインストールするメリット
- Nextcloudのインストール方法
Nextcloudのインストール方法は、初めての方でもできるように画像付きでわかりやすく説明します。ファイルを安全かつ無制限で管理したいという方は必読の内容なので、ぜひ最後までお読みください。
Nextcloudとは?概要をサクッと解説

Nextcloudは、サーバーにインストールして使えるオンラインストレージです。サーバー代がかかりますが、Nextcloudは無料でインストールできるので低価格で利用できます。
Nextcloudの主な機能は、以下の通りです。
- ファイルの保存・共有
- ファイルのオンライン編集
- ファイル操作ログの確認
- ファイルの暗号化
- Web会議
- 利用権限の変更
Nextcloud社(Nextcloud GmbH)が運用しているサービスで、日本では株式会社スタイルズが公式パートナーとしてサポートしています。容量が無制限なだけでなく、自社の情報システムに組み込めるのが魅力です。
自社の情報システムのセキュリティレベルが高ければ、不正アクセスなどのトラブルに見舞われるリスクが低減できます。大量のファイルを保存したい方だけでなく、大切な情報の流出を防ぎたいという方にも、Nextcloudはおすすめです。
Nextcloudをインストールするメリット10選

ここでは、Nextcloudをインストールするメリットを紹介します。
- 無料で利用できる
- 大規模な組織の利用に耐えられる
- ファイルを安全に管理できる
- 大容量のファイルを管理できる
- 安全にファイルを送受信できる
- オンラインでファイルが編集できる
- お好みのサーバーで利用できる
- Web会議ができる
- スマートフォンでも利用できる
- サポートが充実している
「大規模な環境で利用できるオンラインストレージを探している」「大量のデータを安全に保存したい」という方は、ぜひ参考にしてみてください。
1. 無料で利用できる
Nextcloudは、無料で利用できるのが魅力です。別途サーバー代が必要ですが、Nextcloud自体が無料で利用できるため、長期的な運用に向いていると言えます。
すでにサーバーを契約しているなら、Nextcloudを使うために追加で料金を支払う必要はありません。契約しているサーバーにNextcloudをインストールすればコストをかけずに利用できるので、導入を迷われている方は試しに使ってみるのがおすすめです。
2. 大規模な組織の利用に耐えられる
Nextcloudは、数万規模のユーザーが利用する環境にも耐えられるオンラインストレージです。日本では京都大学や明治大学など、大人数が所属する組織で利用されています。
大学ではNextcloudの導入によって、学内に設置されているパソコンだけでなく、個人のノートパソコンでもサーバー内の個人フォルダにアクセスできるようになりました。現在はリモートワークを取り入れている企業が増えてきているので、自宅で仕事をする際にもNextcloudが役立つでしょう。
3. ファイルを安全に管理できる
Nextcloudには、独自の暗号化機能が備わっています。そのため、悪意のある人物に不正にアクセスされたとしても、ファイルの内容が見られる心配が低減できます。
管理者以外は、アクセス権限を付与されたユーザーだけがファイルの閲覧が可能です。編集権限の変更やパスワード保護もできるので、不特定多数の人にファイルが見られたり編集されたりすることはありません。
また、Nextcloudはフォルダを階層化して管理できるのが特徴です。第二階層までのアクセス権限を与えれば、第一階層のフォルダー内にあるファイルが編集・削除される心配がなくなります。
4. 大容量のファイルを管理できる
大容量ファイルでも無制限に管理できるのが、Nextcloudの魅力です。オンラインストレージサービスによっては、容量によって料金が加算されてしまいます。
料金が加算される場合は、ユーザーの使用量を制限する必要があります。コスト削減を図り、ユーザーが増えるたびに1人あたりの使用量が減ってしまうことも。
反対にNextcloudなら容量を気にする必要がないので、ユーザー数が増えても大容量のファイルを気兼ねなくアップロードできます。ストレスなく利用できるオンラインストレージを探しているなら、Nextcloudが向いているでしょう。
5. 安全にファイルを送受信できる
Nextcloudを利用すれば、安全にファイルを送受信できます。例えば、メールを利用してファイルをパスワード付きZIP形式で暗号化して送付するよりも、Nextcloudを利用する方が安全性が高いです。
ファイルをメールで送る際、ほとんどのケースでパスワードも同一の経路で共有されます。メールが盗み見られるとパスワードが知られてしまうため、容易にファイルを閲覧されてしまいます。
また、メールを送信する際に行われるZIP暗号方式は脆弱で、破られるリスクもあるでしょう。一方でNextcloudの場合は、オンラインストレージ上にあるファイルのURLを共有します。
パスワードを発行してメール以外の方法で送れば、部外者に閲覧されるリスクを低減できます。さらに、アクセス管理機能が備わっているため、いつ誰がファイルを閲覧したか把握できるのも魅力です。
6. オンラインでファイルが編集できる
オンラインでファイルが編集できるのも、Nextcloudを導入するメリットの1つです。個人で利用するだけでなく、Nextcloudの中でグループを作成すれば、所属しているメンバー間で同一のファイルを編集できます。
オンラインで編集することで、変更点をリアルタイムで把握・共有可能です。また、ダウンロードする必要がないため、ファイルの紛失を防止できます。
7. お好みのサーバーで利用できる
Nextcloudは、どのようなサーバー環境でも利用できるのが魅力です。すでにサイトを運用している場合は、契約しているサーバーにインストールするだけなので、手軽にNextcloudを利用できます。
ただし、Nextcloudは大容量のデータを送受信できるのが魅力のソフトなので、サーバーのスペックが低いとメリットが活かせない可能性があります。Nextcloudの機能を最大限活かすなら、LiteSpeedを採用しているレンタルサーバーがおすすめです。
かつては「Apache」と呼ばれるWebサーバーが主流でしたが、現在はApacheよりも高速なNginxやLiteSpeedが使われることが増えてきました。中でもLiteSpeedは、WordPress上でNginxの最大12倍、Apacheの84倍データを高速処理することがわかっています。
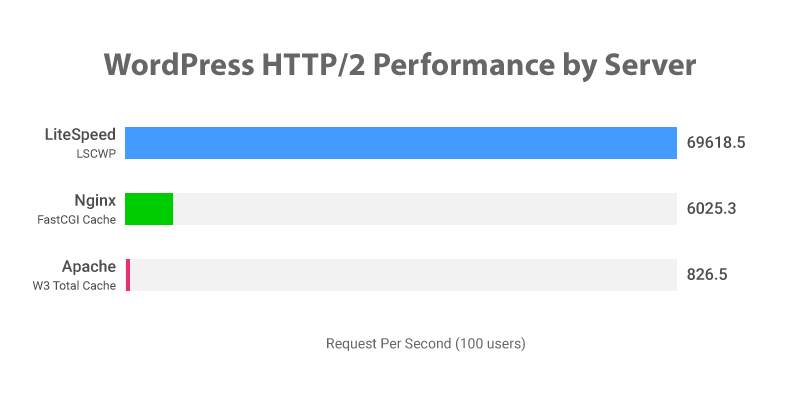
これからレンタルサーバーを契約してNextcloudを利用するなら、LiteSpeedを採用しているかどうかを確認しましょう。
おすすめのレンタルサーバーは「レンタルサーバーのおすすめ7選をプロが徹底比較【WordPressブログ対応】」で紹介しています。選び方も解説しているので、ぜひ参考にしてみてください。
8. Web会議ができる
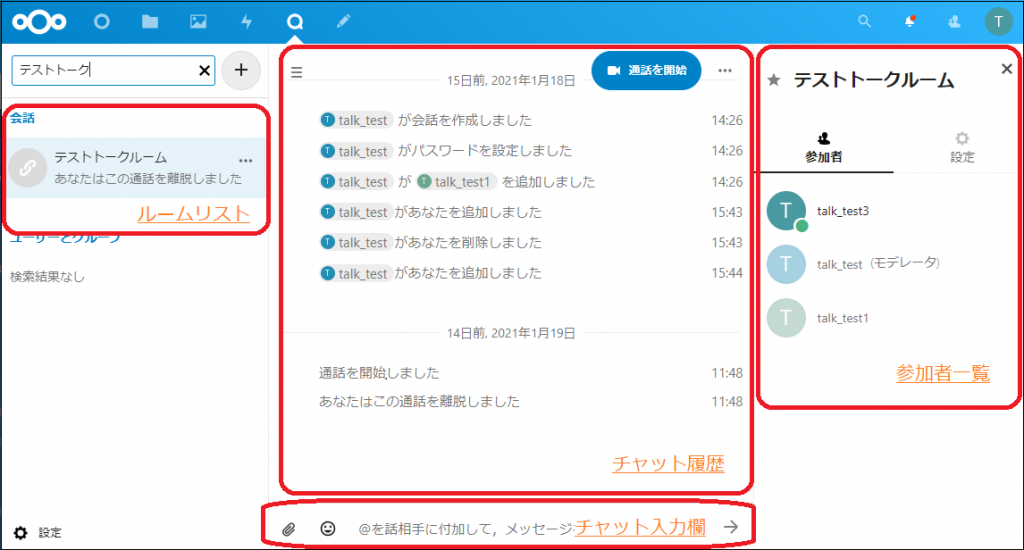
引用:Nextcloud Talkのご紹介|Nextcloud公式ブログ
Nextcloudには「Talk」と呼ばれるWeb会議機能が備わっています。チャットルームを作成すれば、招待したユーザーとビデオ通話が可能です。
社外の方でNextcloudのアカウントを持っていなくても、リンクを共有することで会議ができます。また、以下の機能も備わっています。
- チャット
- ミュート
- 画面共有
- ファイル共有
チャットルームは複数作成可能でパスワードの設定もできるので、使い勝手が良いでしょう。トークルームの作成後も、パスワードの設定や参加ゲストの変更が可能です。
9. スマートフォンでも利用できる
Nextcloudはパソコンだけでなく、スマートフォンでも利用できます。アプリをインストールすれば、スマートフォンからでもファイルの閲覧や共有が可能になります。
そのため、出先で急な対応が必要になったときに便利です。また、ファイルの閲覧などの簡単な操作であれば、パソコンを開くよりも手軽に利用できるでしょう。
10.サポートが充実している
Nextcloudは、サポートが充実しているのが魅力です。個人利用でなく大規模な環境でNextcloudを利用したシステムを構築するには、サーバーやドメインなどに関する知識が必要です。
また、開発環境を構築にするには以下の4つの要素も必須です。
- OS
- Webサーバー
- データベース
- プログラミング言語
上記を理解した上でインストールする必要があるため、大規模な環境でNextcloudを導入するのは難しいと言えます。
しかし、Nextcloudの公式パートナーである株式会社スタイルズに依頼すれば、環境構築だけでなく長期的なサポートも受けられます。トラブル対応だけでなく、プランによってはリモート対応やNextcloudのバージョンアップも対応可能です。
サポートを受けつつNextcloudを利用したい場合は、株式会社スタイルズに見積もりを依頼してみましょう。
Nextcloudのインストール方法5ステップ

Nextcloudは、以下の手順で簡単にインストールできます。
- サーバーにログインする
- cPanelにログインする
- InstallatronでNextcloudを検索する
- Nextcloudをインストールする
- Nextcloudにログインする
ここでは、カラフルボックスにNextcloudをインストールする手順を解説します。画像付きでわかりやすく解説するので、Nextcloudの導入を考えている方はぜひ参考にしてみてください。
1. サーバーにログインする
初めに、サーバーにログインします。カラフルボックス公式サイトのトップページに設置されている「ログイン」ボタンをクリックします。
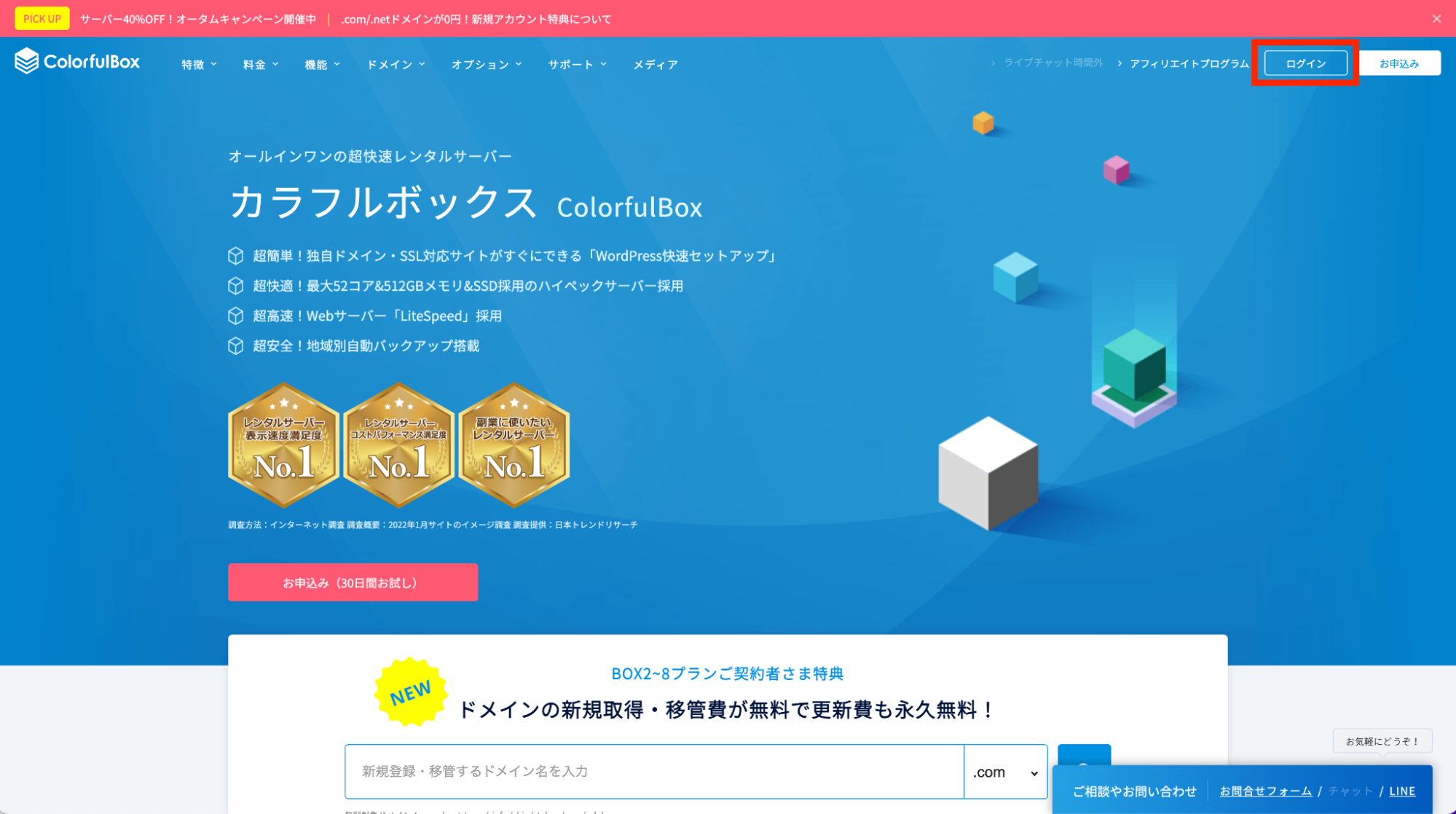
以下の画像のような画面に切り替わるので、カラフルボックスに登録しているメールアドレスとパスワードを入力しましょう。
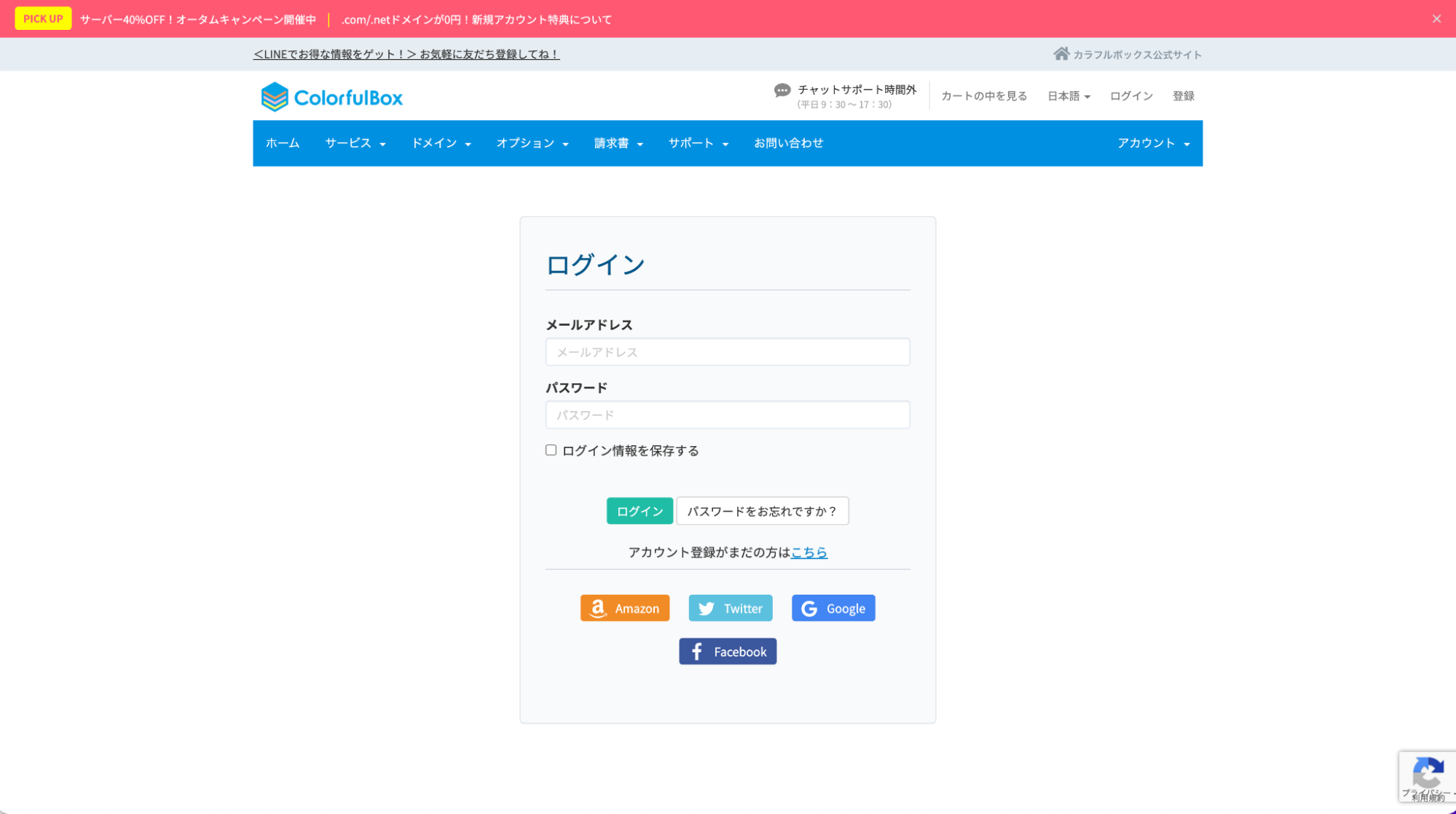
メールアドレスとパスワードを正しく入力できれば、管理画面が表示されます。
2. cPanelにログインする
管理画面にログインしたら「サービス」をクリックしてください。
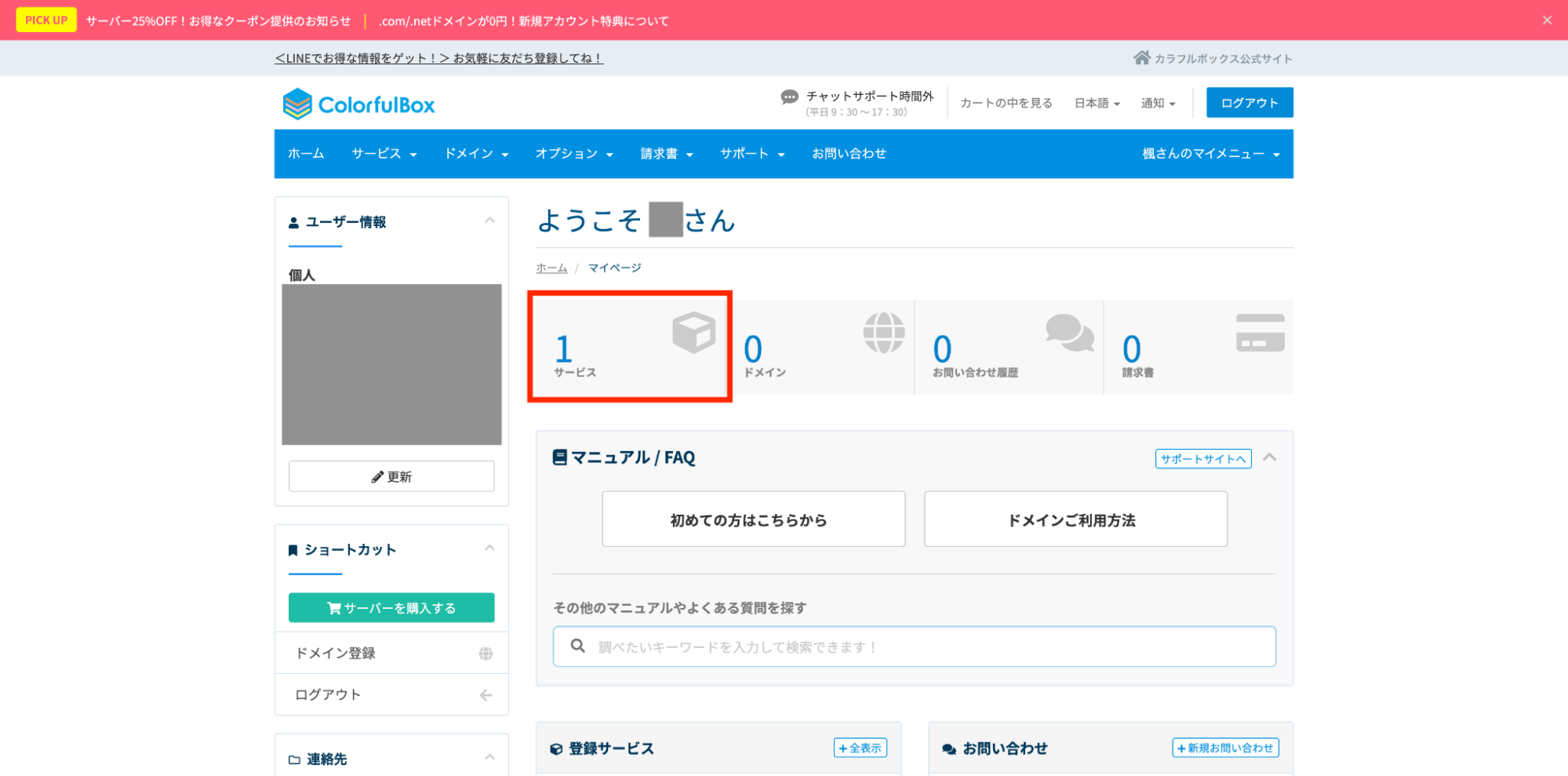
「サービス」をクリックすると、以下の画像のような画面が表示されます。Nextcloudを導入したいドメインの右部にある「契約中」を選択しましょう。
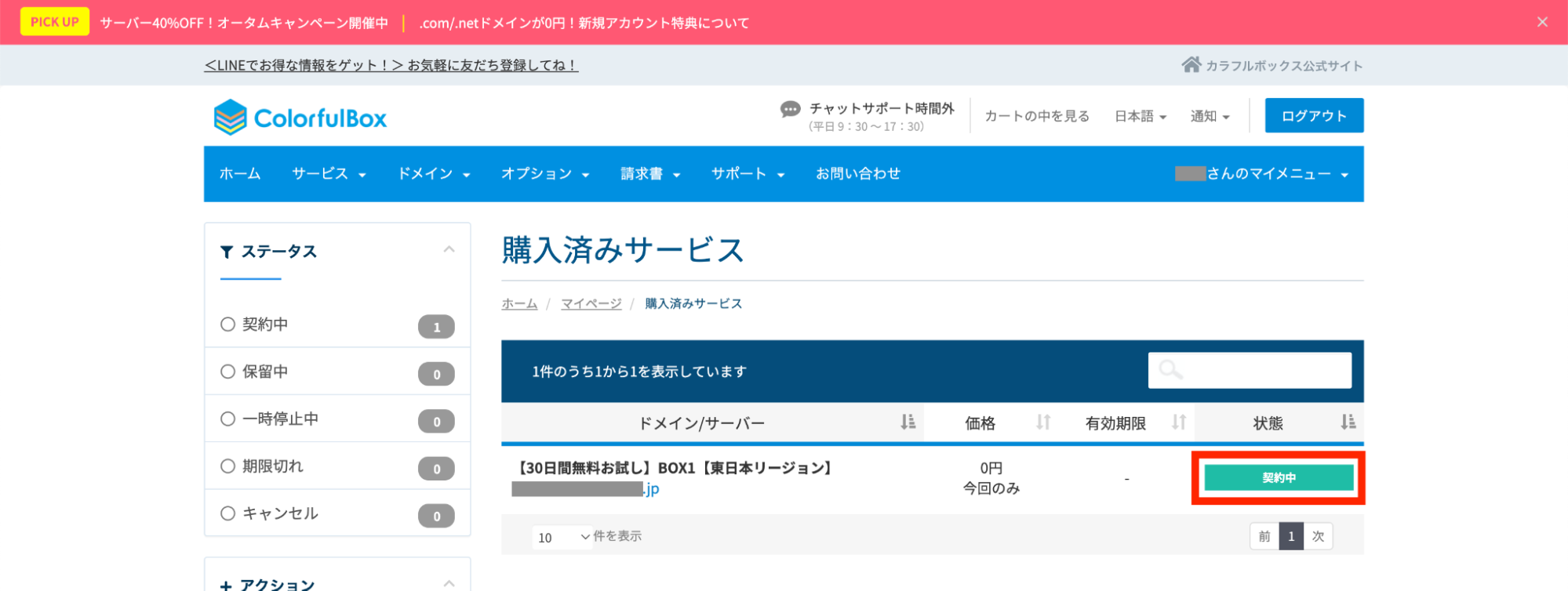
画面が切り替わったら左部に「cPanelにログイン」ボタンが表示されるので、クリックしてください。
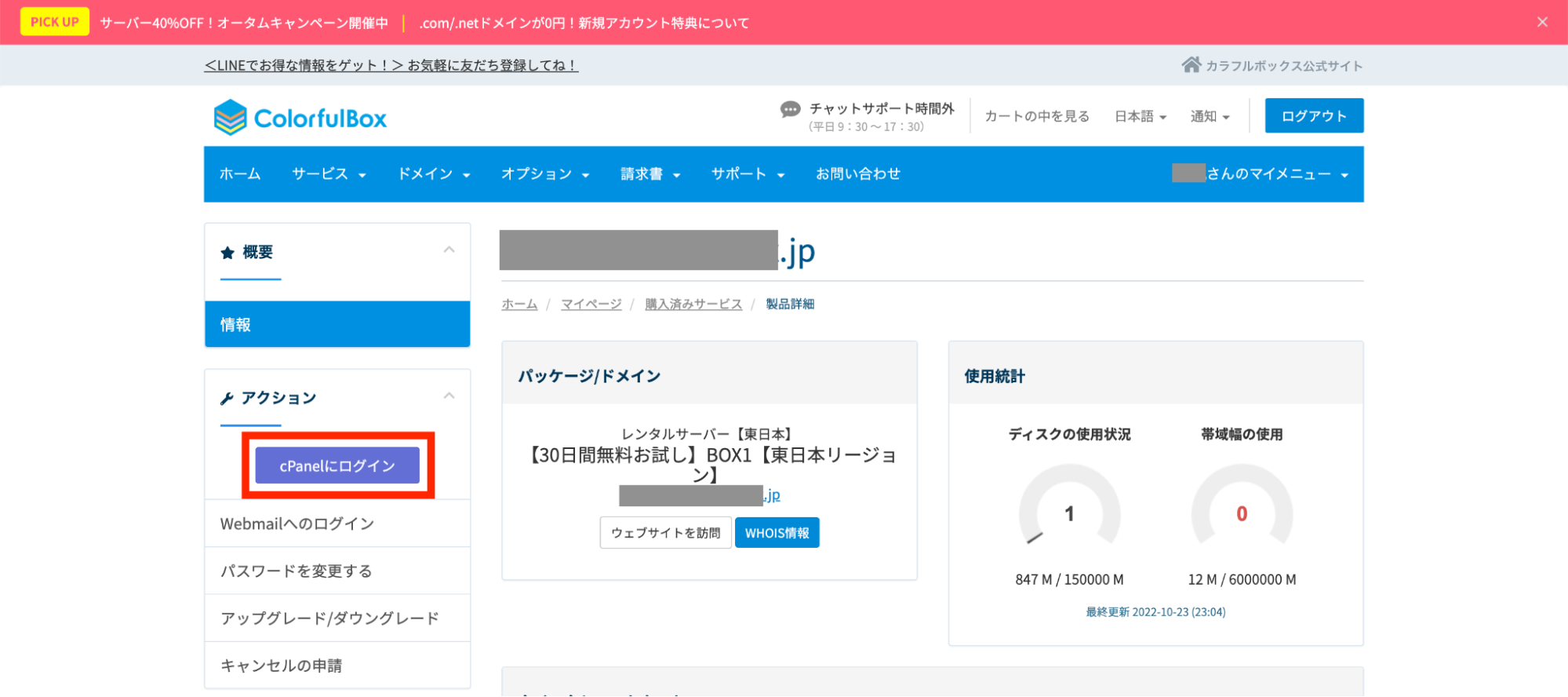
上記の画像からわかるように、画面の上部にドメインが表示されるので、間違いないか念のため確認しましょう。
3. InstallatronでNextcloudを検索する
「cPanelにログイン」ボタンをクリックすると、画面が切り替わるのでページの最下部までスクロールします。ページの最下部には、以下の画像のようにApplicationメニューが表示されます。
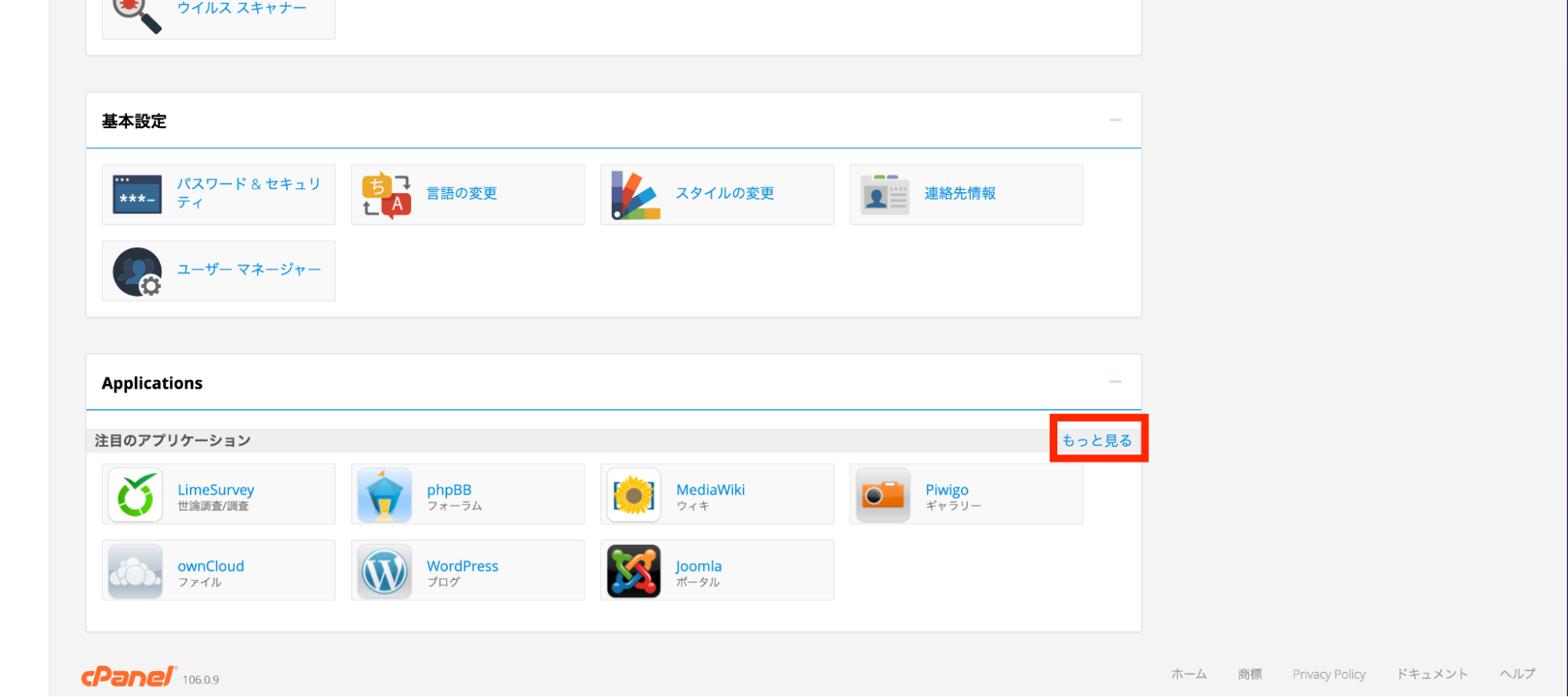
上記画像のApplicationメニューにある「もっと見る」を選択すると、以下の画像のような画面に切り替わります。画面右上部の検索窓に「Nextcloud」と入力し、検索してみてください。
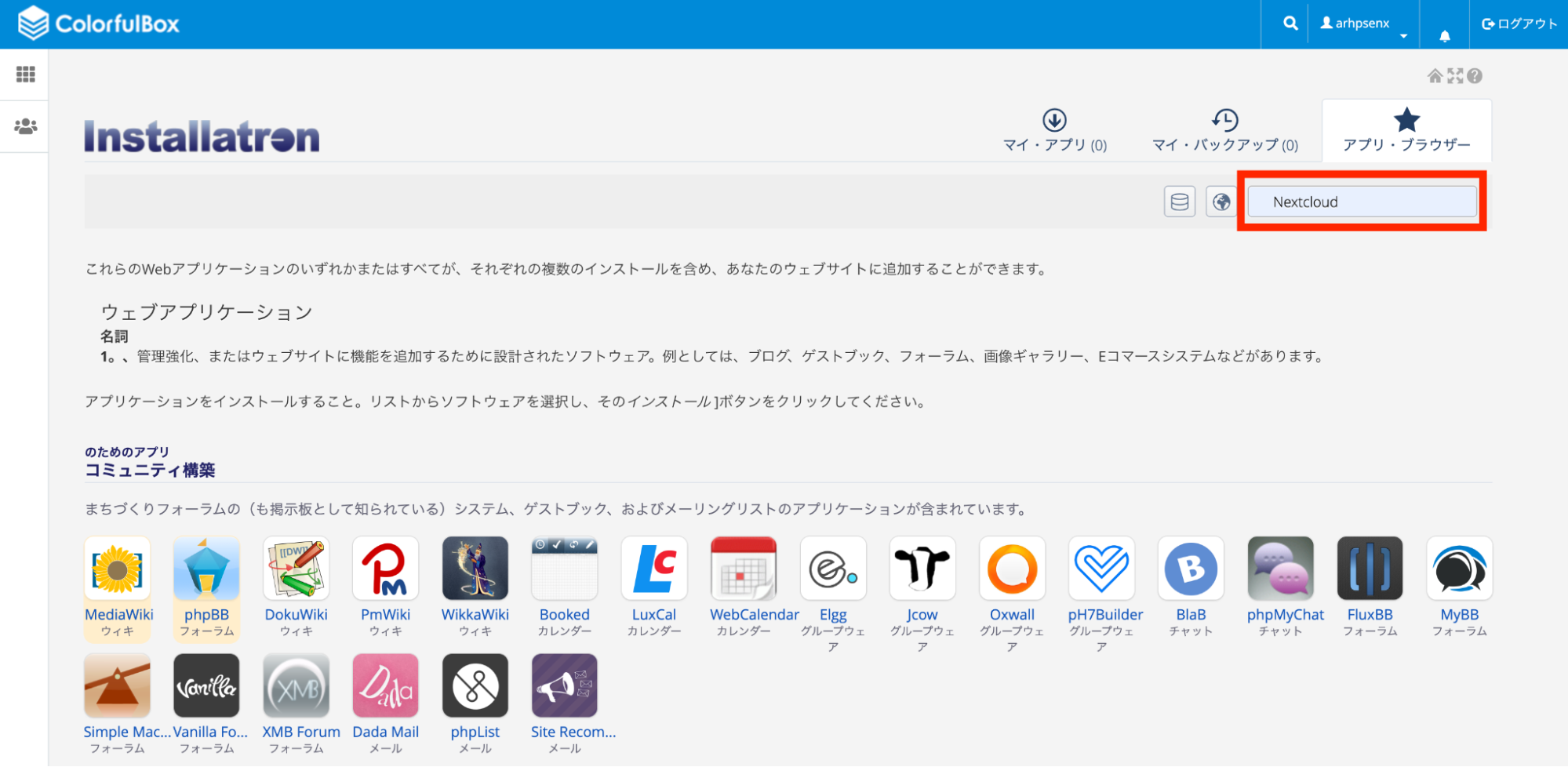
検索時のスペルが誤っていなければ、Nextcloudのみが表示されます。
4. Nextcloudをインストールする
Nextcloudが表示されたら、画面右部の「このアプリケーションをインストール」をクリックしましょう。
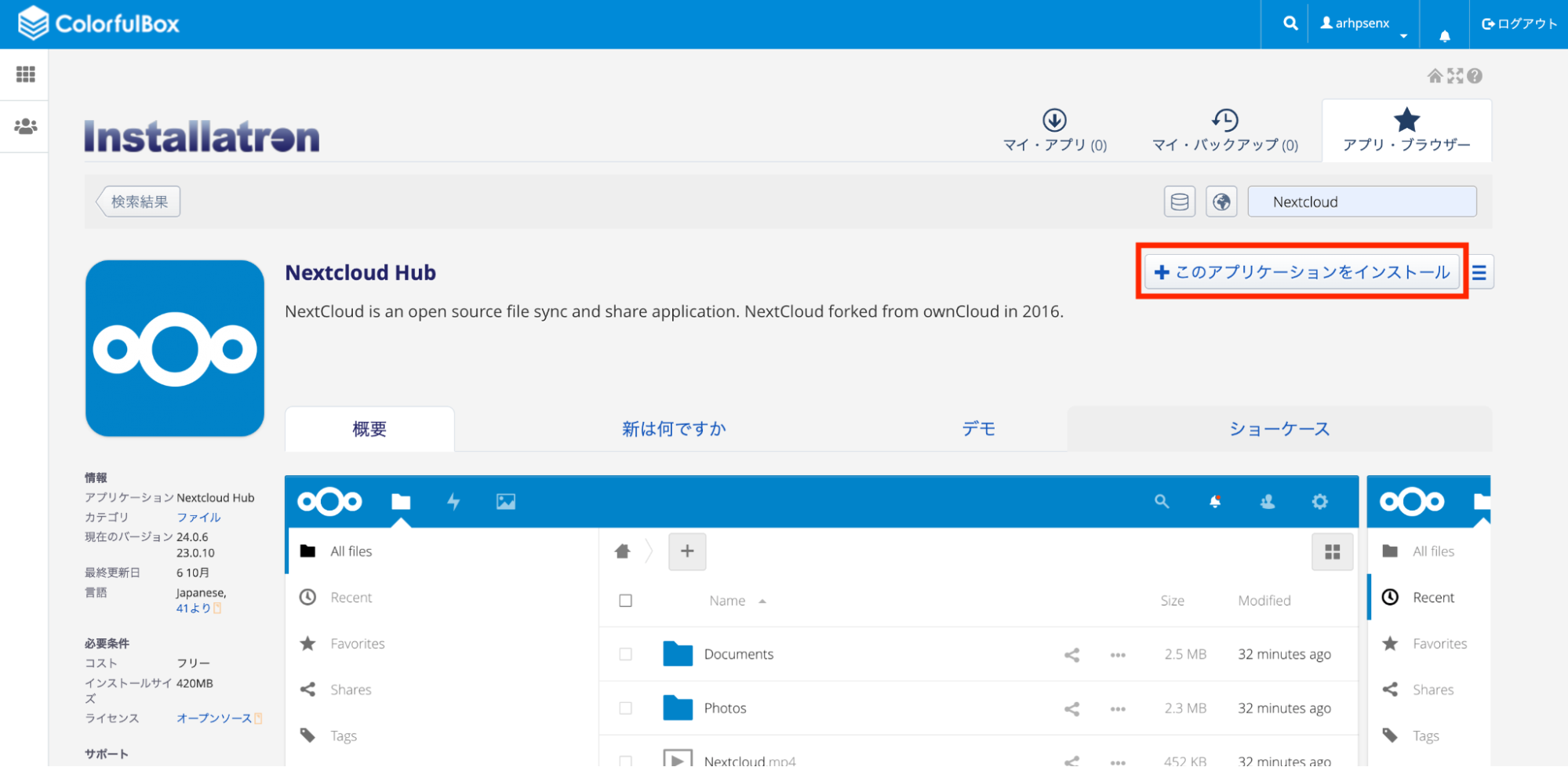
画面が切り替わったら、以下の項目を設定します。
- ドメイン
- Nextcloud Hubのバージョン
- 使用許諾契約書
- 自動アップデート
- 管理者ユーザー名
- 管理者パスワード
- 管理者の電子メール
- 高度な設定管理
ドメインや管理者ユーザー名などは入力されているため、基本的には内容を確認するだけで問題ありません。管理者ユーザー名と管理者パスワードは、後ほどNextcloudにログインする際に使用するので、メモしておきましょう。
ユーザー情報の確認ができたら、ページ最下部にある「インストール」ボタンをクリックします。
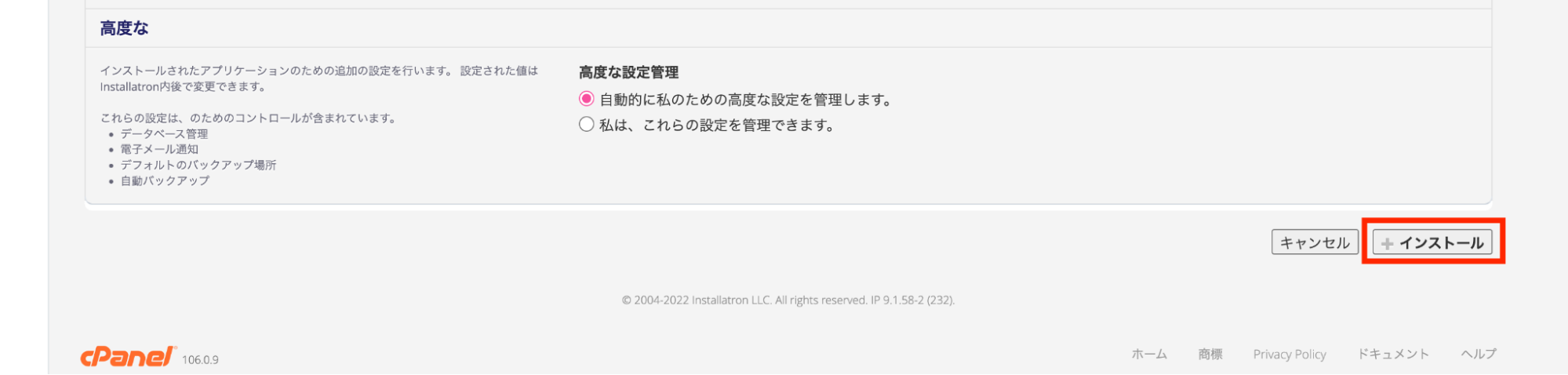
「インストール」ボタンのクリック後は、以下の画像のような画面に切り替わるので、処理が完了するのを待ちましょう。
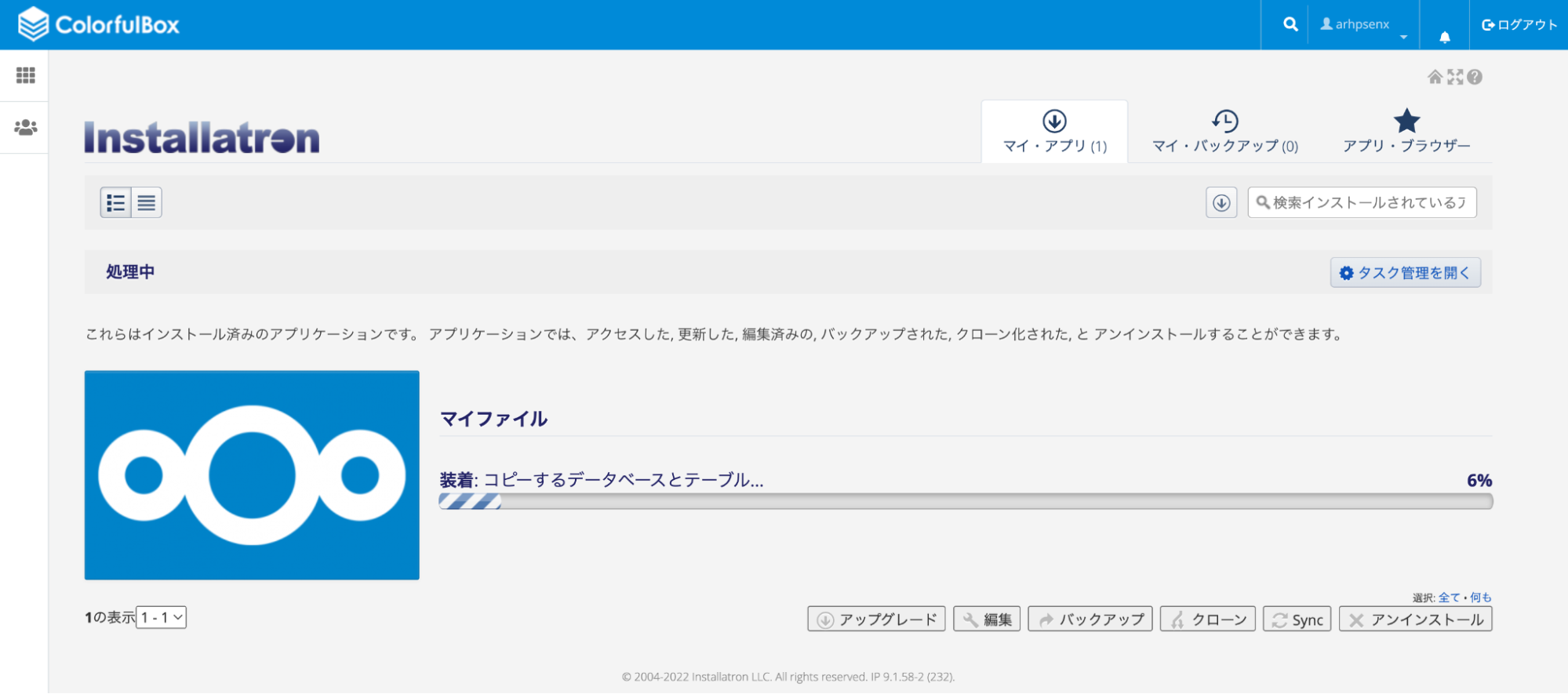
処理が完了すれば、Nextcloudのインストールの完了です。
5. Nextcloudにログインする
Nextcloudが正常にインストールされたら、以下の画像のような画面に切り替わります。マイファイルの直下にドメインが表示されるので、クリックしてください。
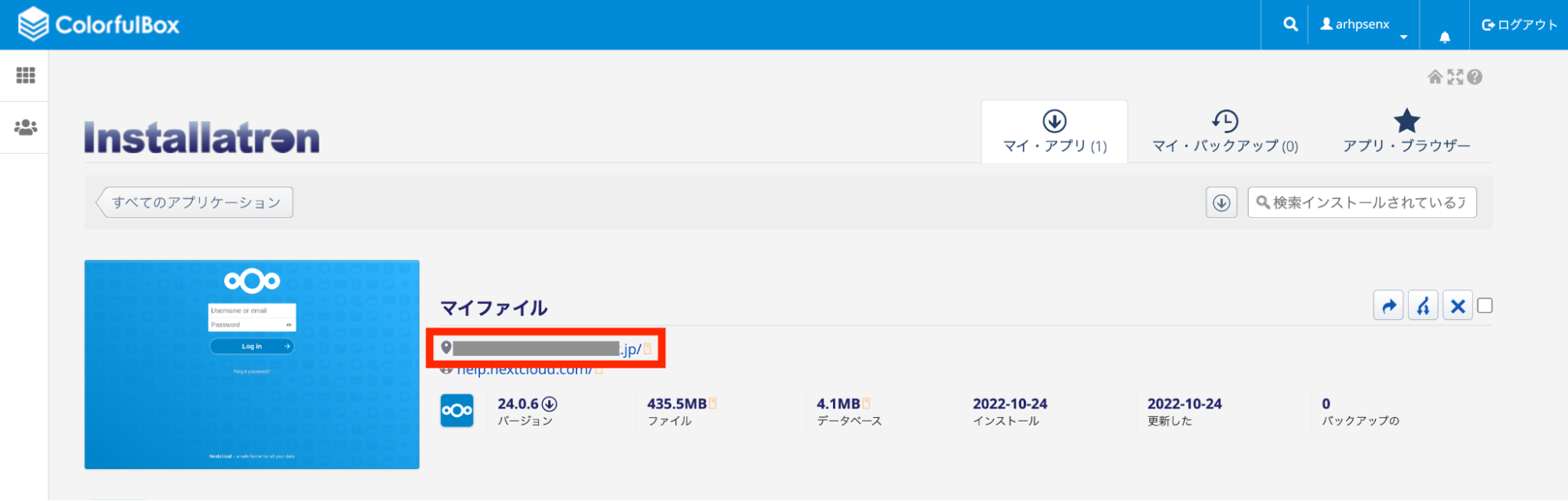
ドメインをクリックすると、Nextcloudのログイン画面に遷移します。
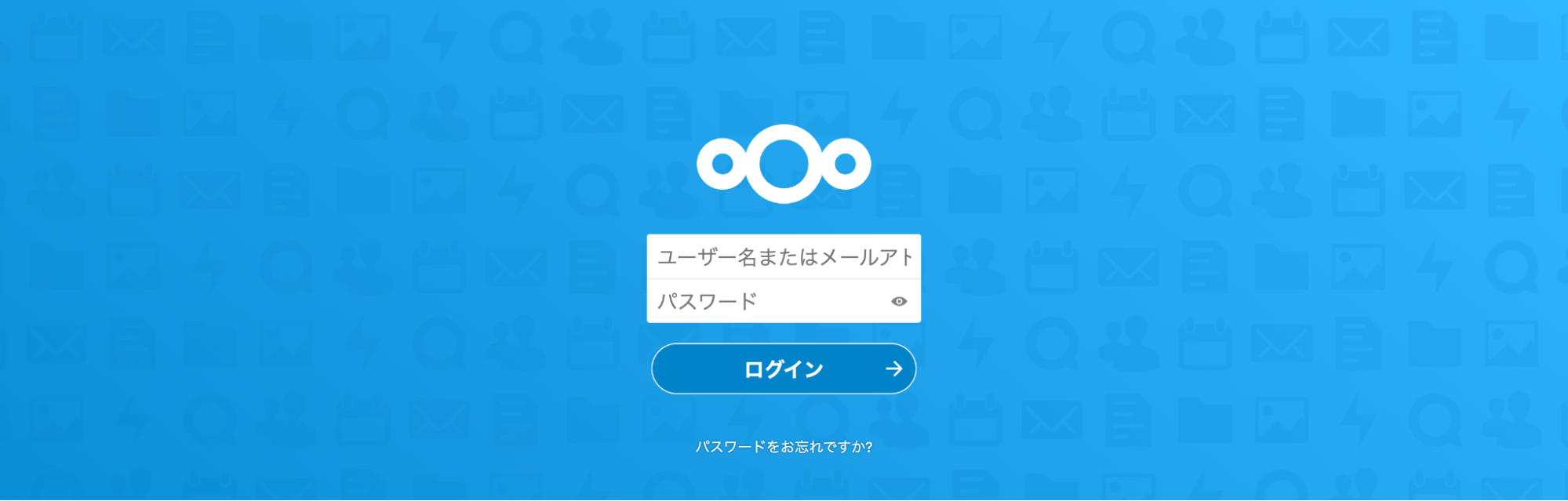
入力欄にNextcloudのインストール時にメモした、管理者ユーザー名と管理者パスワードを入力し、ログインしましょう。ログインできたら、Nextcloudのダッシュボードが表示されます。
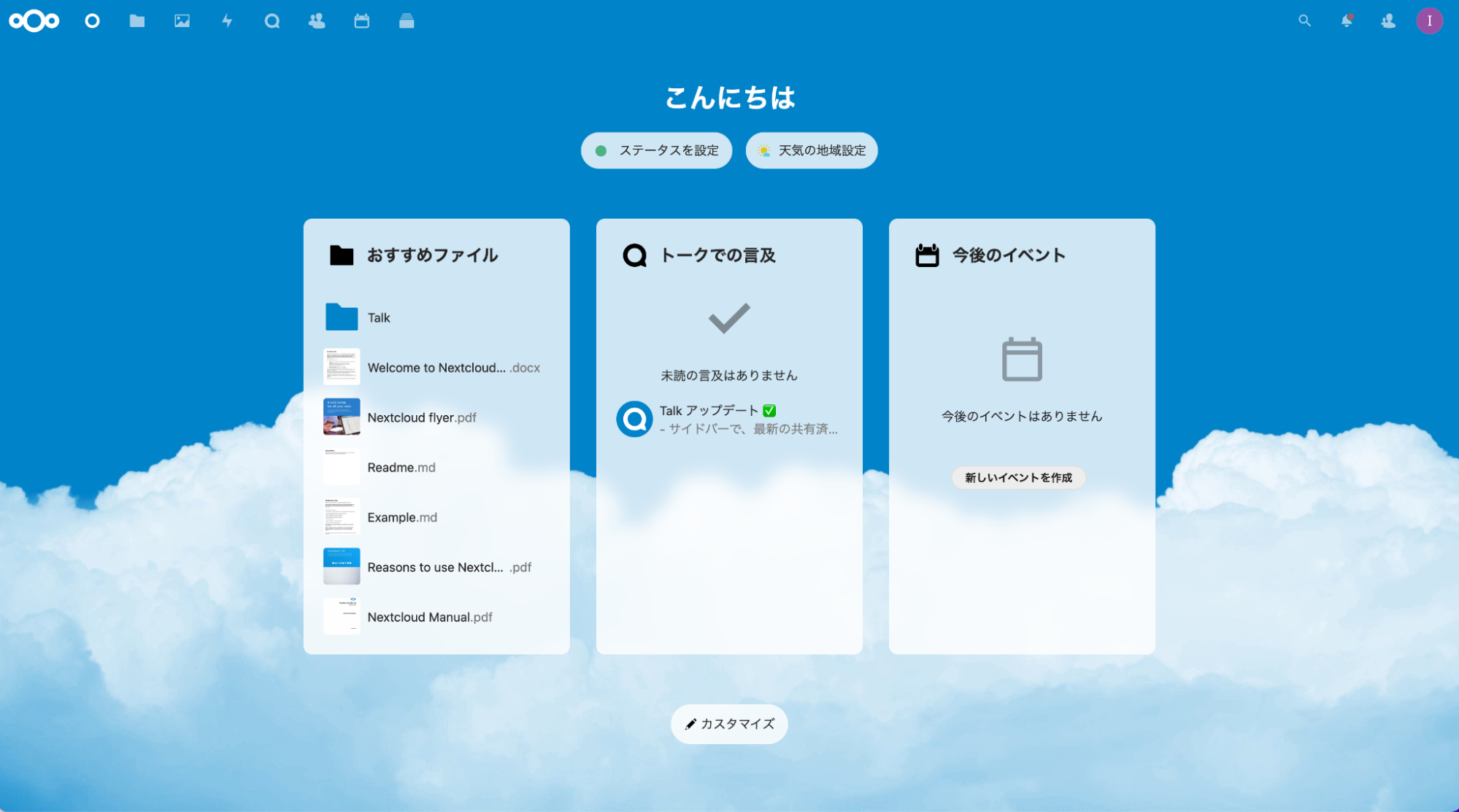
サーバーにオンラインストレージをインストールするというと難しく感じられますが、サーバーを選べば初めての方でも簡単に導入できます。カラフルボックスなら、Nextcloudを5分程度で導入できるだけでなく、難しい操作もないので、どなたでも問題なく導入できるでしょう。
また、高速処理が可能なLiteSpeedを採用したカラフルボックスは、大容量ファイルの送受信ができるNextcloudと相性が良いです。30日間無料でお試し利用できるので、Nextcloudだけでなくサーバーの使い心地も同時に確かめたいという方は、ぜひ利用してみてください。
▼WordPressの始め方はこちら▼ 【超初心者向け】WordPressブログの始め方を簡単にわかりやすく解説
【超初心者向け】WordPressブログの始め方を簡単にわかりやすく解説