「Google XML Sitemapsはどうやって導入すればいいの?」
「導入した後の設定方法を教えてほしい!」
「そもそもサイトマップってどんな役割があるの?」
Webサイト立ち上げ時にサイトマップを作成しておけば、Googleのクローラーがあなたのサイトを見つけやすくなるため、検索順位の上昇につながります。しかし、サイトマップの作り方および導入方法がわからない方は、多いのではないでしょうか。
WordPressユーザーであれば「Google XML Sitemaps」というプラグインを導入すれば、サイトマップが簡単に作れます。この記事ではGoogle XML Sitemapsについて、以下の内容を解説しています。
- Google XML Sitemapsが必要な理由
- Google XML Sitemapsの使い方
- All in one SEO Packとの併用方法
WordPress初心者でもわかるように、プラグインの導入方法の段階から解説しています。サイトを立ち上げたにもかかわらずサイトマップをまだ導入していない方は、ぜひご一読ください。
目次
Google XML Sitemapsとは?必要な理由を解説

まずはGoogle XML Sitemapsの概要と、必要な理由について解説します。
概要
Google XML SitemapsとはWordPressのプラグインの1つで、導入するとサイトマップが簡単に作れるようになります。従来のサイトマップはツールなどを用いて作成した後に、サーバーにアップロードする作業を行わなければいけませんでした。
しかしGoogle XML Sitemapsであれば自動で作ってくれるだけでなく、サーバーへアップロードする手間が省けます。そのため、初心者でも簡単にサイトマップを導入できます。
サイトマップが必要な理由
サイトマップが必要な理由は、GoogleのクローラーがWebサイトの情報を見つけやすくすることです。クローラーとは、Webページを巡回して情報を収集するプログラムを指します。
Googleの検索順位は、クローラーが収集した情報に基づいて算出されます。つまり、サイトマップがなければクローラーに見つけてもらえないため、質の高いWebサイトを立ち上げたとしてもアクセスが見込めないのです。
自分のWebサイトに多くの読者を集めるためには、サイトマップの作成は欠かせない工程の1つです。Google XML Sitemapsでサイトマップを作成してしまえば、あとは放置しても手間をかけることなく自動で運用できます。
まだサイトマップを導入していない方は、お早めにGoogle XML Sitemapsで作成しておきましょう。
Google XML Sitemapsの使い方3ステップ

Google XML Sitemapsを導入するまでの手順は以下の3ステップです。
- プラグインをインストールする
- 設定を行う
- サーチコンソールへ送信する
ここからは画像付きで、順番に解説していきます。
1. プラグインをインストールする
まずはGoogle XML Sitemapsのインストールを行います。WordPressのメニューバー「プラグイン」をクリックしたら、画面上部に表示される「新規追加」を選択します。
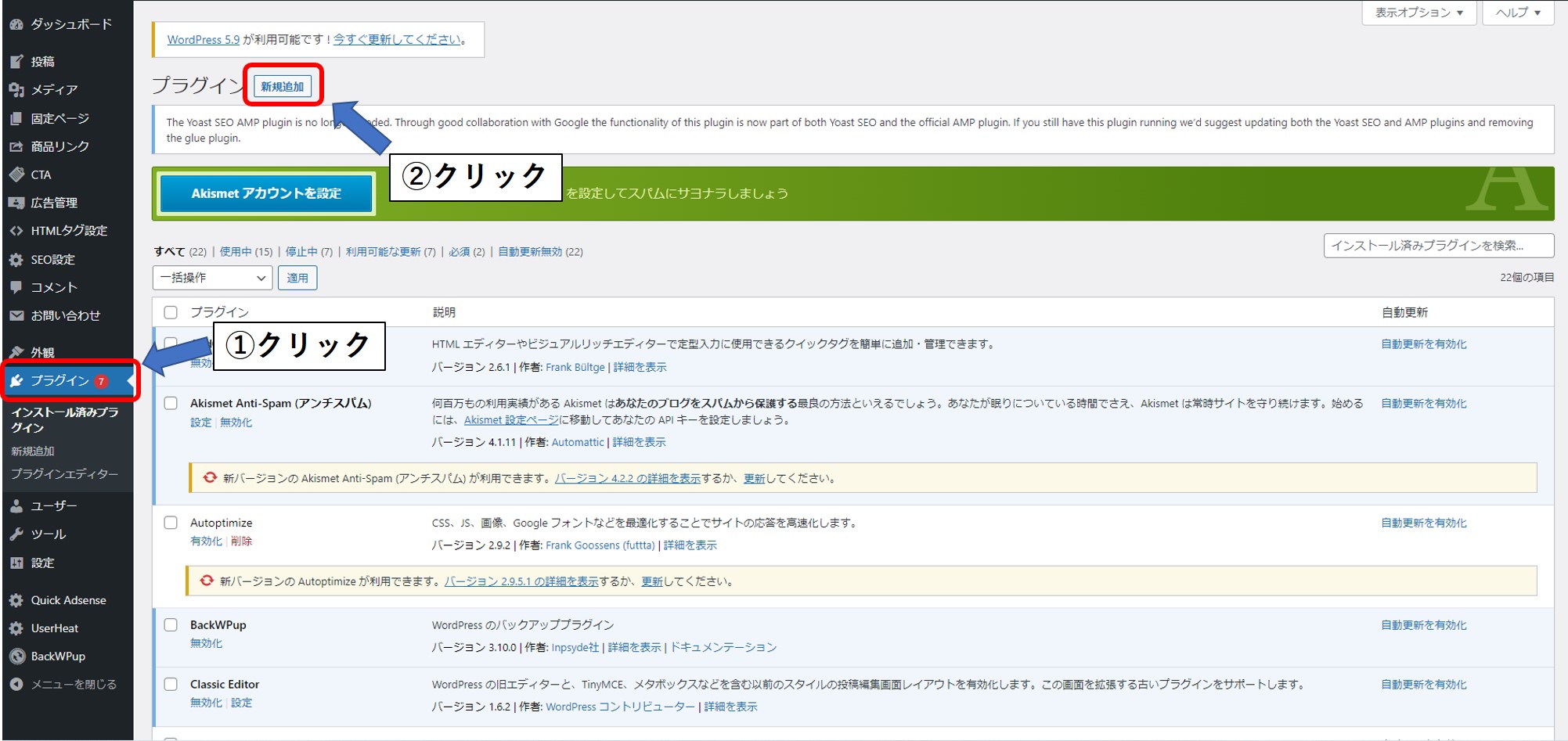
画面右上にキーワード入力窓が出てくるので、そこに「Google XML Sitemaps」と入力してください。
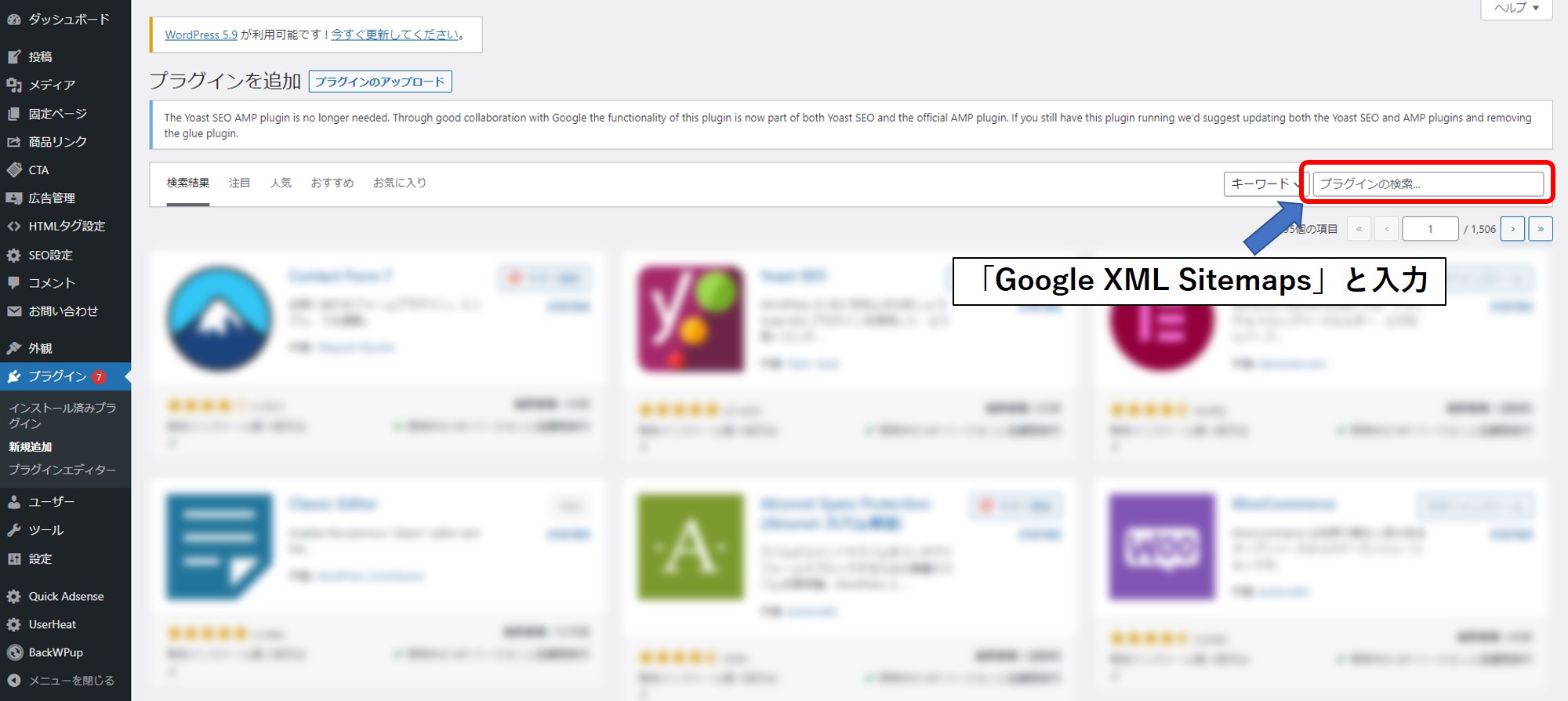
Google XML Sitemapsの「今すぐインストール」をクリックすれば、インストール完了です。
2. 設定を行う
Google XML Sitemapsのインストールが完了したら、プラグインの設定を行わなければいけません。WordPressのメニューバー「設定」にマウスカーソルを乗せると右側に「XML -Sitemap」と表示されるので、そちらをクリックしてください。
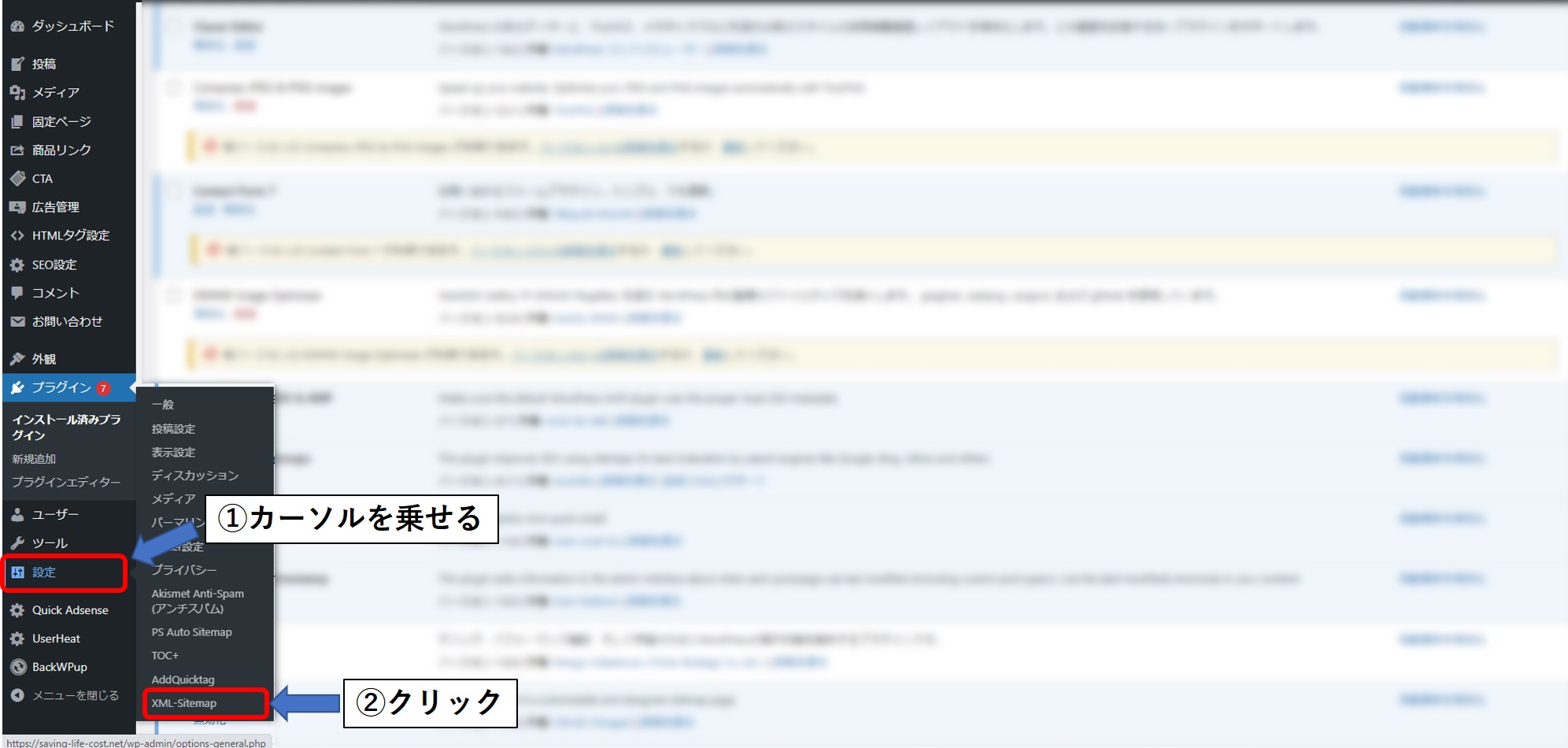
Google XML Sitemapsの設定画面を開いたら、最初に基本的な設定を行います。デフォルト設定では「HTML形式でのサイトマップを含める」にチェックが入っていますが、こちらは外してください。HTMLサイトマップをそのままにしてしまうと、サーチコンソール上でエラーが発生してしまい、正常に作動しなくなる恐れがあるからです。
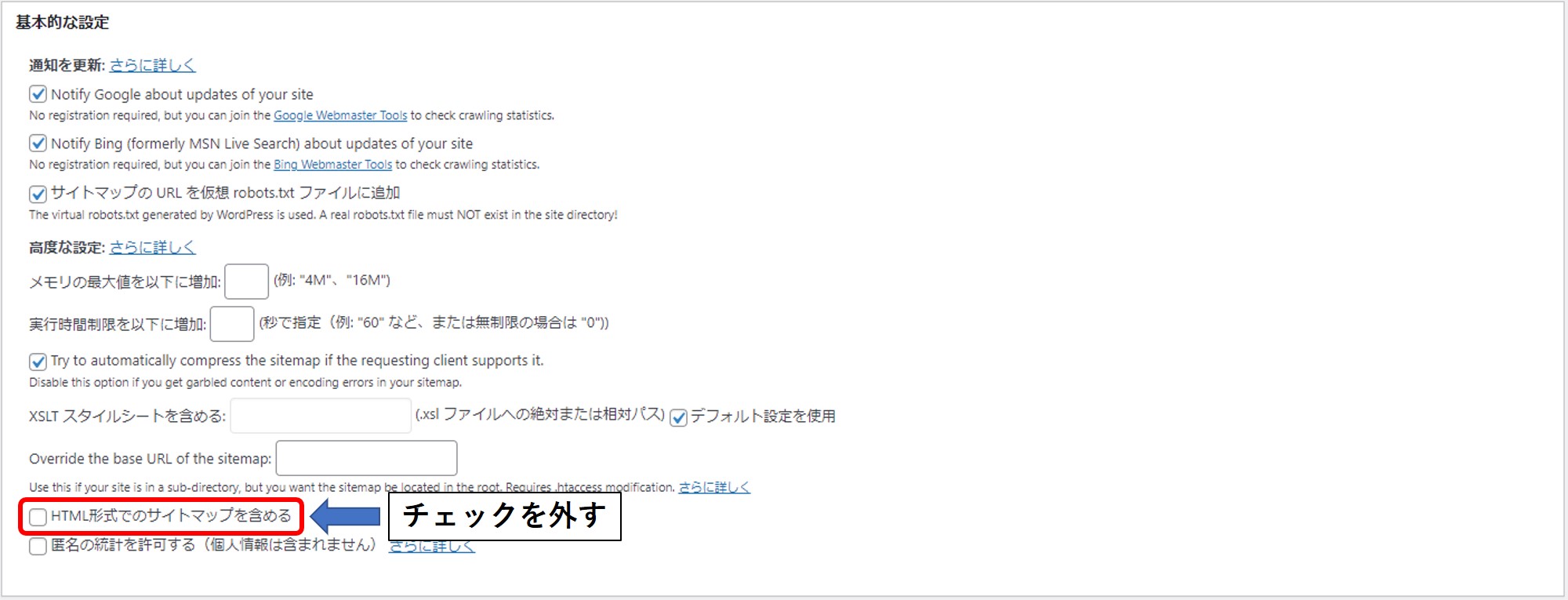
次の「投稿の優先順位」では「優先順位を自動的に計算しない」を選択します。こちらを選択しておくことで、後述の「優先順位の設定」がしっかり反映されるようになります。
 「Sitemapコンテンツ」では上4つおよび最下部「最終更新時刻を含める」にチェックを入れましょう。
「Sitemapコンテンツ」では上4つおよび最下部「最終更新時刻を含める」にチェックを入れましょう。
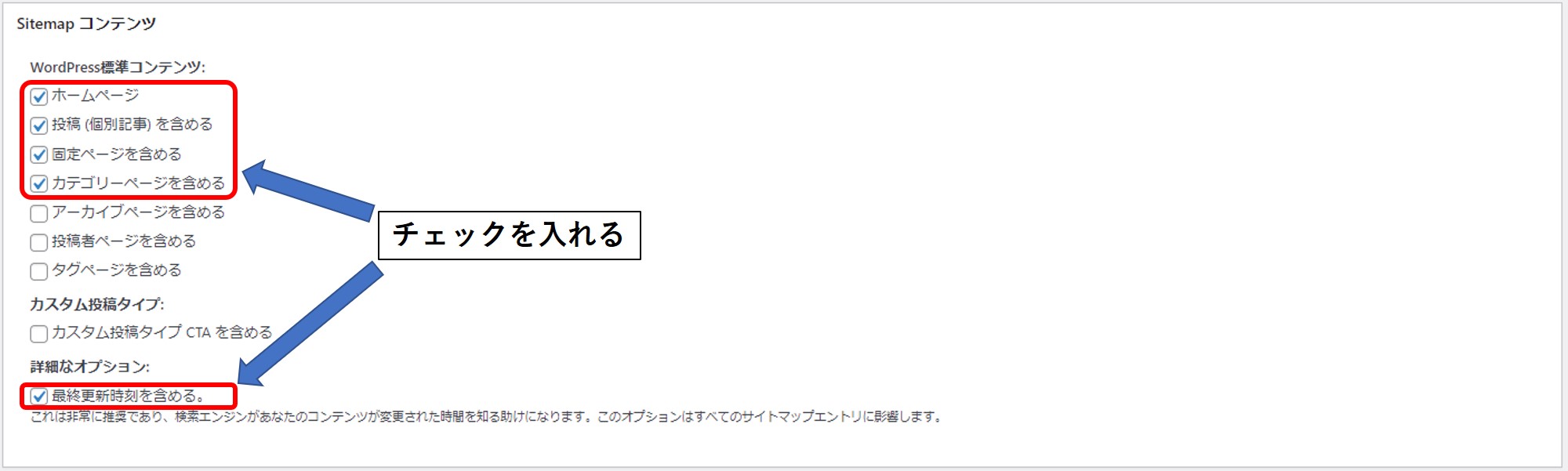 「Excluded Items」ではサイトマップに掲載しないカテゴリーを選択できます。検索流入がなくても良いと思えるコンテンツがある場合のみ、チェックを入れましょう。
「Excluded Items」ではサイトマップに掲載しないカテゴリーを選択できます。検索流入がなくても良いと思えるコンテンツがある場合のみ、チェックを入れましょう。
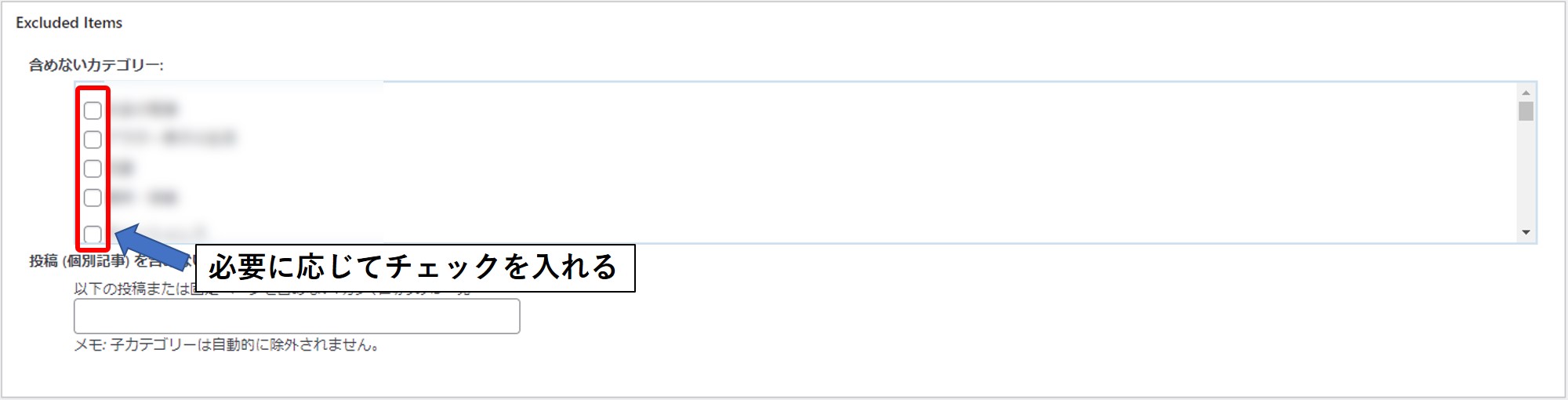 「Change Frequencies」では、クローラーの巡回頻度を設定できます。上4つのカテゴリーは、最低でも「毎週」に設定しておくのがおすすめです。他の項目については、必要に応じて設定しましょう。
「Change Frequencies」では、クローラーの巡回頻度を設定できます。上4つのカテゴリーは、最低でも「毎週」に設定しておくのがおすすめです。他の項目については、必要に応じて設定しましょう。
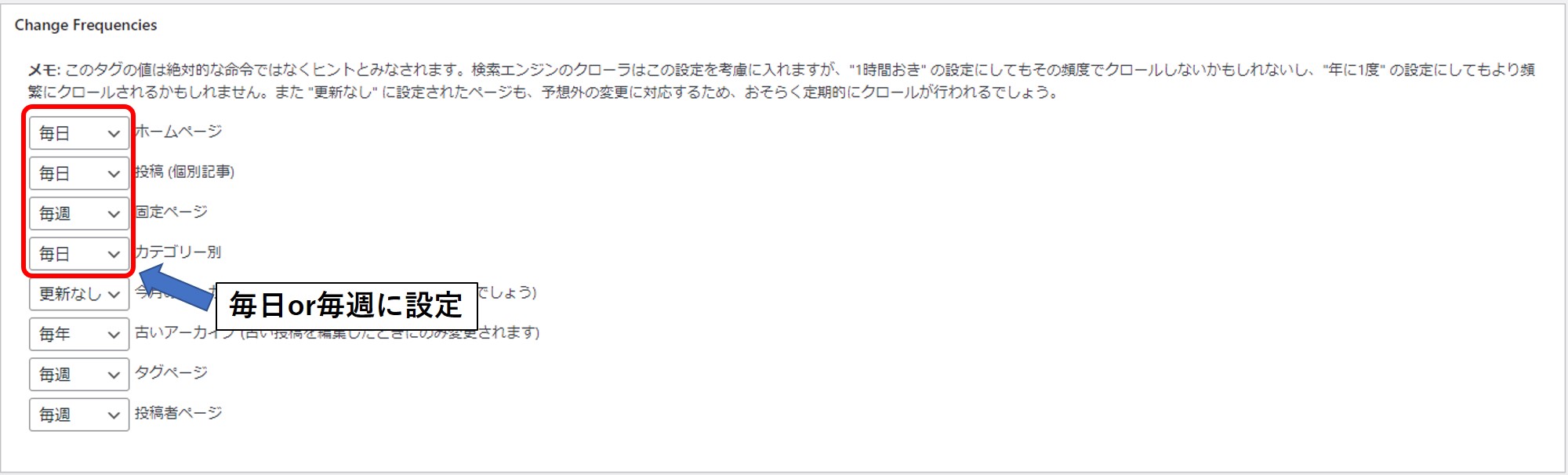 「優先順位の設定」では、数値が高いほどクローラーが巡回するようになります。赤枠で囲っている項目はできるだけ数値を高めにして、優先的にクローラーが回ってくるようにしておきましょう。
「優先順位の設定」では、数値が高いほどクローラーが巡回するようになります。赤枠で囲っている項目はできるだけ数値を高めにして、優先的にクローラーが回ってくるようにしておきましょう。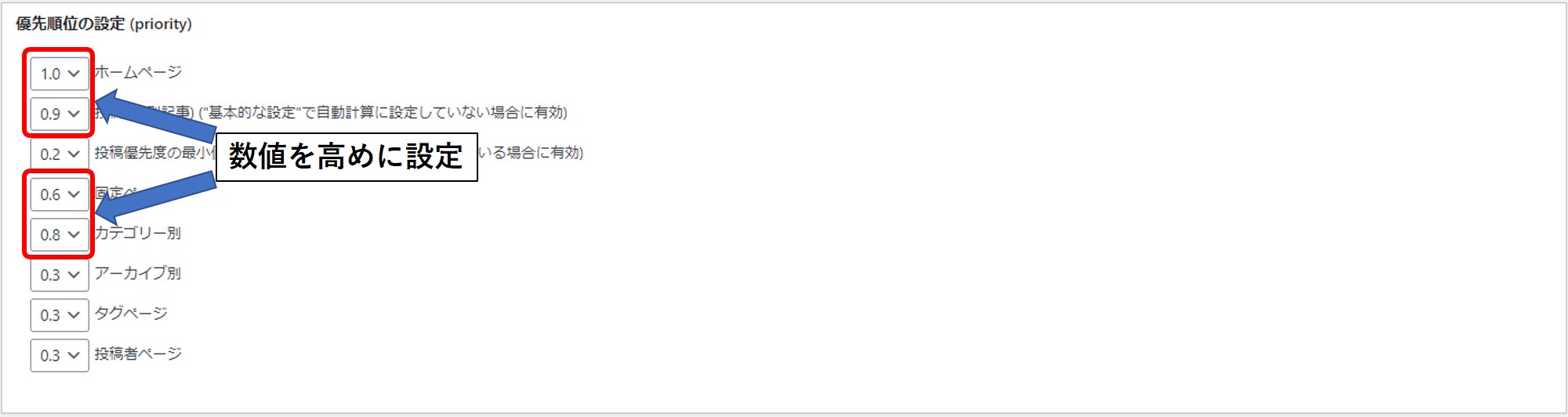
3. サーチコンソールへ送信する
「Google XML Sitemap」でサイトマップの作成を終えたら「Google Search Console」へアクセスし、下画像の手順で送信します。
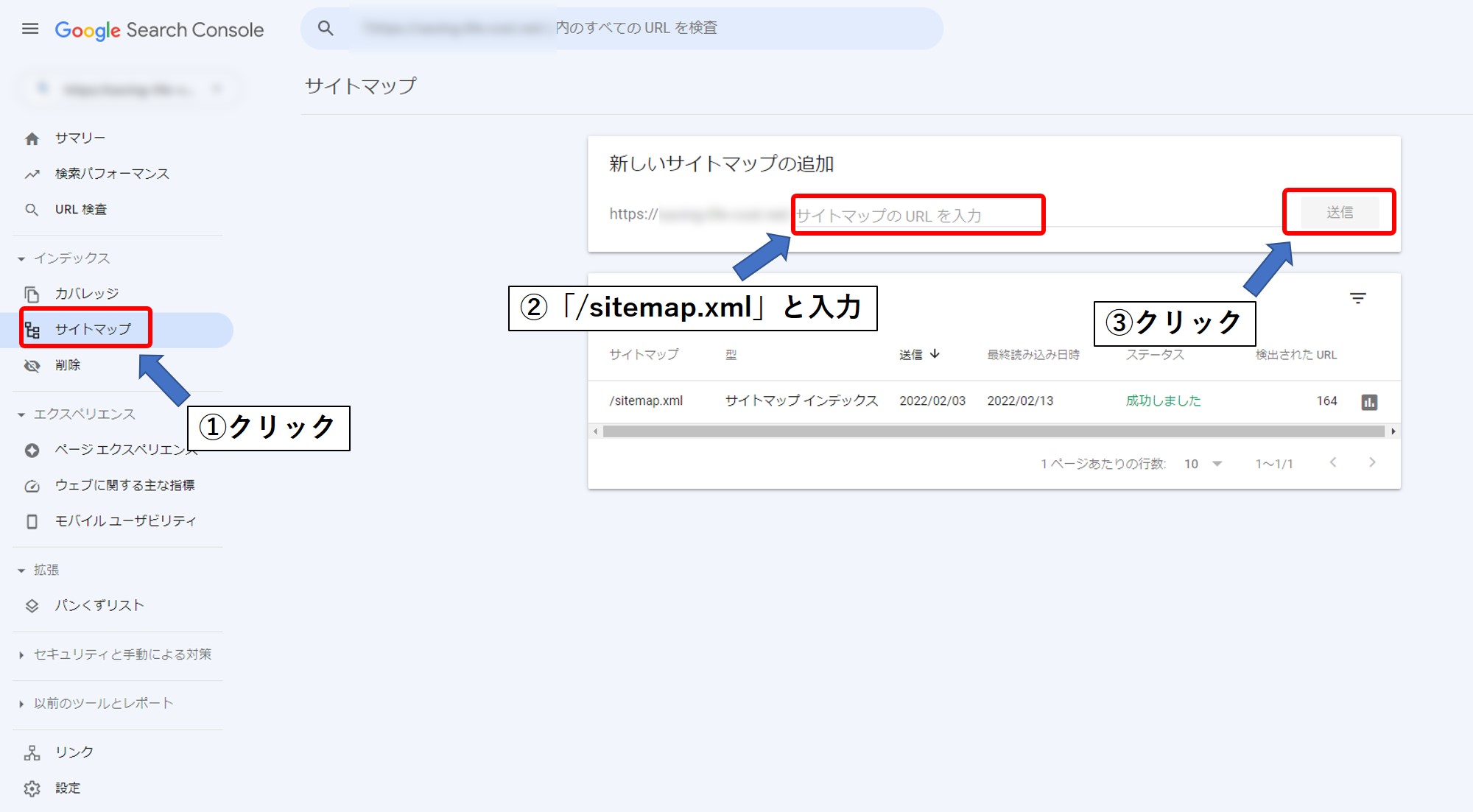 これでサイトマップの導入は完了です。
これでサイトマップの導入は完了です。
「Google XML Sitemaps」と「All in one SEO Pack」必要なのはどっち?

WordPressユーザーだとプラグイン「All in one SEO Pack」を導入されている方は多いのではないでしょうか。All in one SEO Packでも、XML サイトマップの作成が可能です。
ここからはサイトマップを作る際は「Google XML Sitemaps」とどちらがおすすめなのか、以下の3つのポイントを紹介します。
- 【結論】お好きなほうでOK
- All in one SEO packとは
- 併用するときの注意点
それでは、解説していきます。
1. 【結論】お好きなほうでOK
サイトマップに関しては「Google XML Sitemaps」と「All in one SEO Pack」とも同じ機能なので、お好きなほうを利用して問題ありません。すでにAll in one SEO Packを導入している方は、そちらでサイトマップを作ったほうが手っ取り早く済ませられます。
反対にAll in one SEO Packを導入していない方は、Google XML Sitemapsでサイトマップを作るのがおすすめです。Google XML Sitemapsのほうが動作が軽い傾向にあるため、ストレスを感じることなくサイト運営ができます。
2. All in one SEO packとは
All in one SEO Packはサイトマップ作成以外に、SEOに関するあらゆる設定を行ってくれるプラグインです。
サイトマップ作成以外の主な機能は、以下の5つです。
- タイトル・ディスクリプション・キーワードの設定
- Noindexの設定
- Google Analyticsの設定
- サーチコンソールの登録
- SNS連携
All in one SEO Packでは上記のように、Webサイトの検索流入を増やすため機能が揃っていることから、SEO対策に関して自信のない人におすすめのプラグインです。
ただし、All in one SEO Packを導入すると動作が重くなりやすいことがデメリットとして挙げられます。そのため、動作を重視して運営したい方はAll in one SEO Packではなく、Google XML Sitemapsを利用しましょう。
3. 併用するときの注意点
サイト運営に便利なAll in one SEO Packですが、Google XML Sitemapsと併用する際はエラーが表示されてしまうことがあります。
エラーが表示されてしまったら、All in one SEO packのサイトマップ機能をOFFにすれば解決できます。
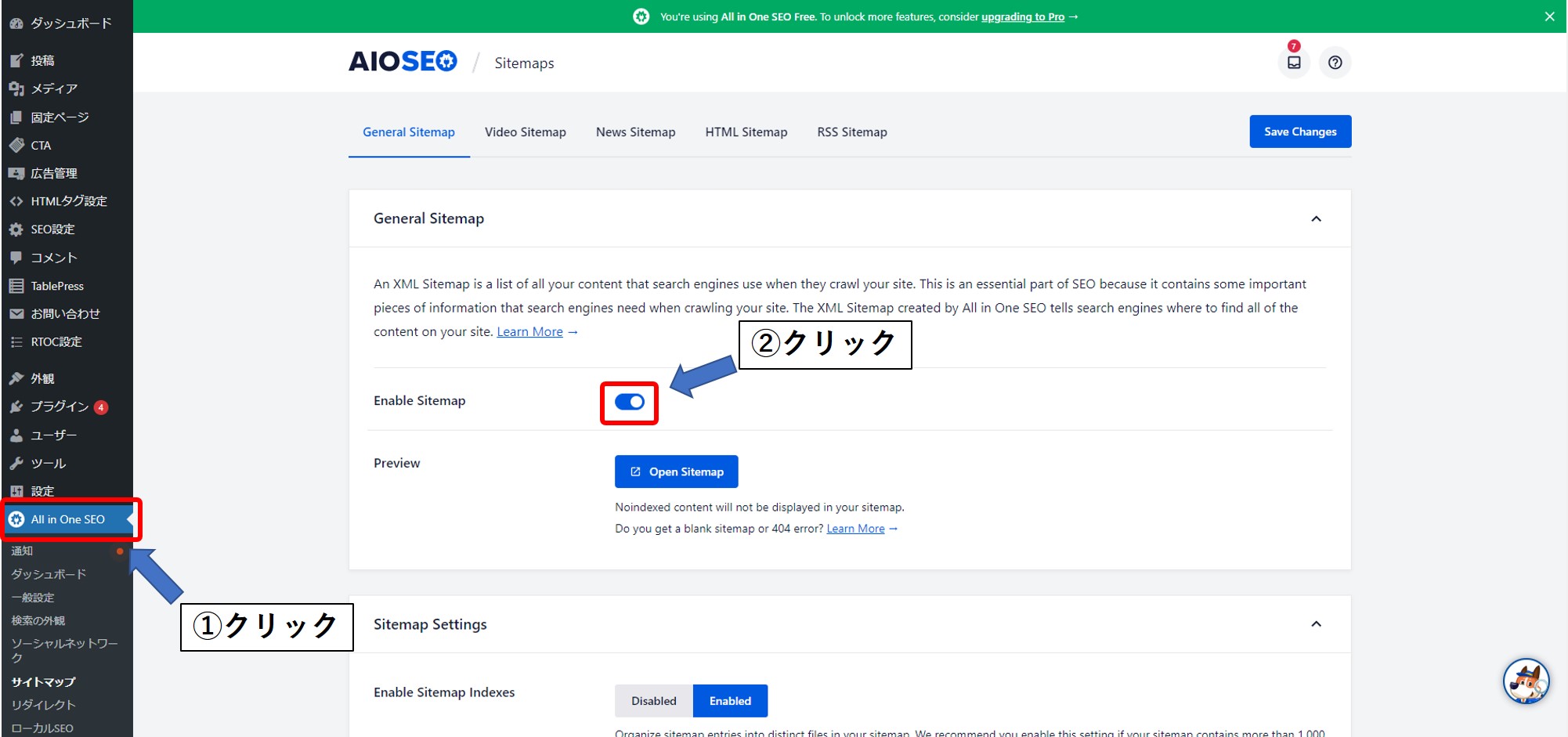 上画面で表示されているAll in ONE SEO Packの「Enable Sitemap」のスイッチが青色から白色に変わると、サイトマップがOFFになります。プラグインのメニュー画面に戻ってみて、エラー表示が出ないようであれば成功です。
上画面で表示されているAll in ONE SEO Packの「Enable Sitemap」のスイッチが青色から白色に変わると、サイトマップがOFFになります。プラグインのメニュー画面に戻ってみて、エラー表示が出ないようであれば成功です。
サイトマップを入れるならGoogle XML Sitemapsがおすすめ!

WordPressのWebサイトにサイトマップを入れるのであれば、Google XML Sitemapsのプラグインがおすすめです。5分もあれば簡単に導入できます。
Webサイトを立ち上げたうちは「早めにコンテンツ作成に取り掛かりたい」という想いから、サイトマップ作りを省略してしまう方もいるでしょう。しかしサイトマップは検索流入を見込む上で、非常に重要な要素になります。
まだサイトマップを入れていない方は、Google XML Sitemapsでサクッと作成してしまいましょう。
▼WordPressの始め方はこちら▼
 【超初心者向け】WordPressブログの始め方を簡単にわかりやすく解説
【超初心者向け】WordPressブログの始め方を簡単にわかりやすく解説


