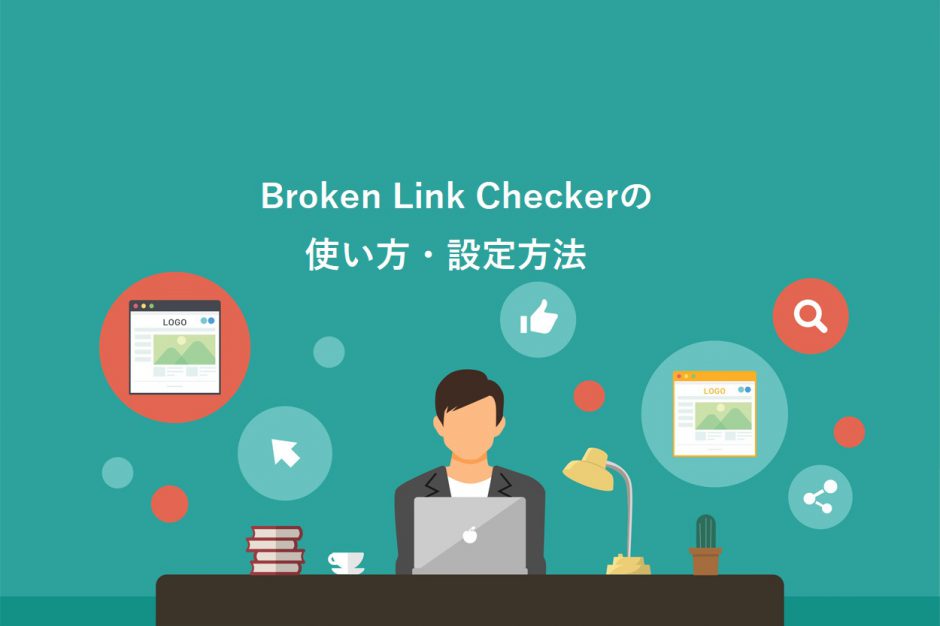「404ページを自動で発見してくれるツールがほしい」
「Broken Link Checkerを使うと重くなるって本当?」
「インストールしてみたけどリンクエラーの修正方法がわからない」
Broken Link Checkerは、自動でリンクエラーが検出できるWordPressプラグインです。プラグインを導入するだけでリンクエラーが検出できるため、管理する手間が大幅に省けます。
なお、Broken Link Checkerは得られるメリットが多いプラグインですが、初期設定のまま使用していると、サーバーに負荷がかかり動作が重くなる原因となるので注意が必要です。
そこでこの記事では、Broken Link Checkerについて以下の点を紹介します。
- Broken Link Checkerを使うメリット
- インストール方法
- プラグインの設定
- リンクエラーの修正方法
- Broken Link Checkerを使う時の注意点
ブログ初心者でもわかるように画像付きで解説するので、ぜひ参考にしてみてください。
目次
Broken Link Checkerとは?概要をサクッと解説
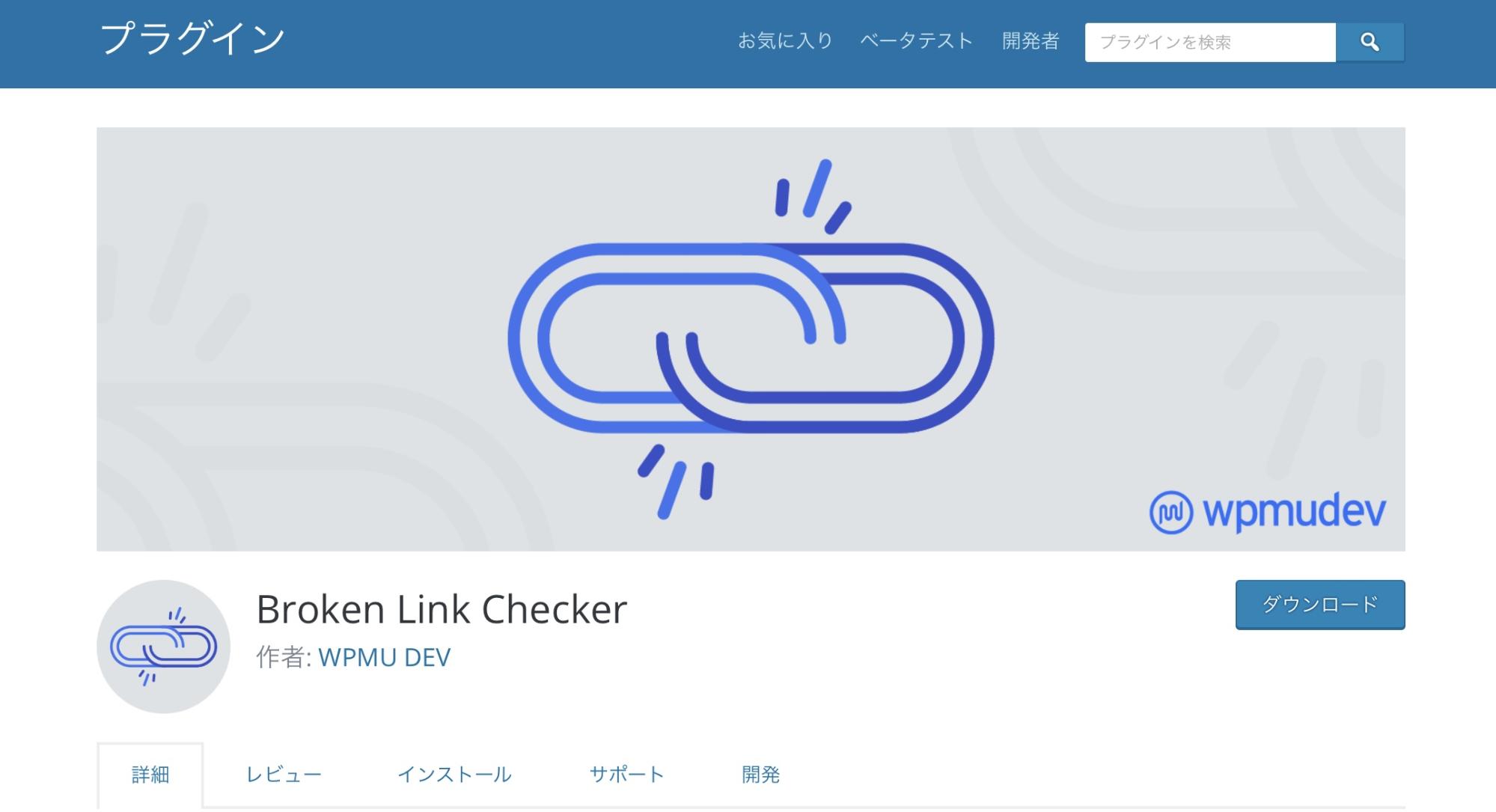
まずは、Broken Link Checkerの概要を確認しておきましょう。
- 概要
- Broken Link Checkerを使うメリット
Broken Link Checkerで得られる効果を紹介します。
1. 概要
Broken Link Checkerは、リンクエラーを管理できるWordPressプラグインです。URLの入力ミスや削除されたページなどのリンクエラーが、全て自動でチェックできます。
「リンク先が404ページでがっかりした」という経験はありませんか。「リンクエラーばかり」「サイトが放置されている」などのマイナスイメージは、読者満足度を下げる大きな要因です。
さらには、検索エンジンのクローラーがリンクエラーをたどってしまうと、検索順位に悪い影響を与える可能性があります。つまり、リンクエラーを管理することは読者満足度やSEO対策に非常に重要な要素です。
一方で、リンクエラーを自分で検出するためには、URLを1つずつ確認する必要があり、膨大な時間と手間がかかるでしょう。
Broken Link Checkerを使えば、リンクを管理する手間を減らせます。大切な執筆時間を削ることなくリンクエラーの管理ができるので、大変おすすめのプラグインです。
2. Broken Link Checkerを使うメリット
Broken Link Checkerを使うメリットは、以下のとおりです。
- 自動でリンクエラーが管理できる
- 管理画面から簡単にエラーを修正できる
- エラーになっているテキストに「打ち消し線」が入れられる
- メールでエラー通知が届く
- リンクエラーのチェック頻度を設定できる
プラグインを導入するだけで、誰でも簡単にリンクエラーの管理をできる点が、Broken Link Checkerのメリットです。
リンクエラーが検出されるとメールで通知が届くため、毎日WordPressにログインする必要がありません。わざわざ投稿画面を開かなくても管理画面から修正できるので、作業効率もグッと上がります。
Broken Link Checkerの使い方4ステップ
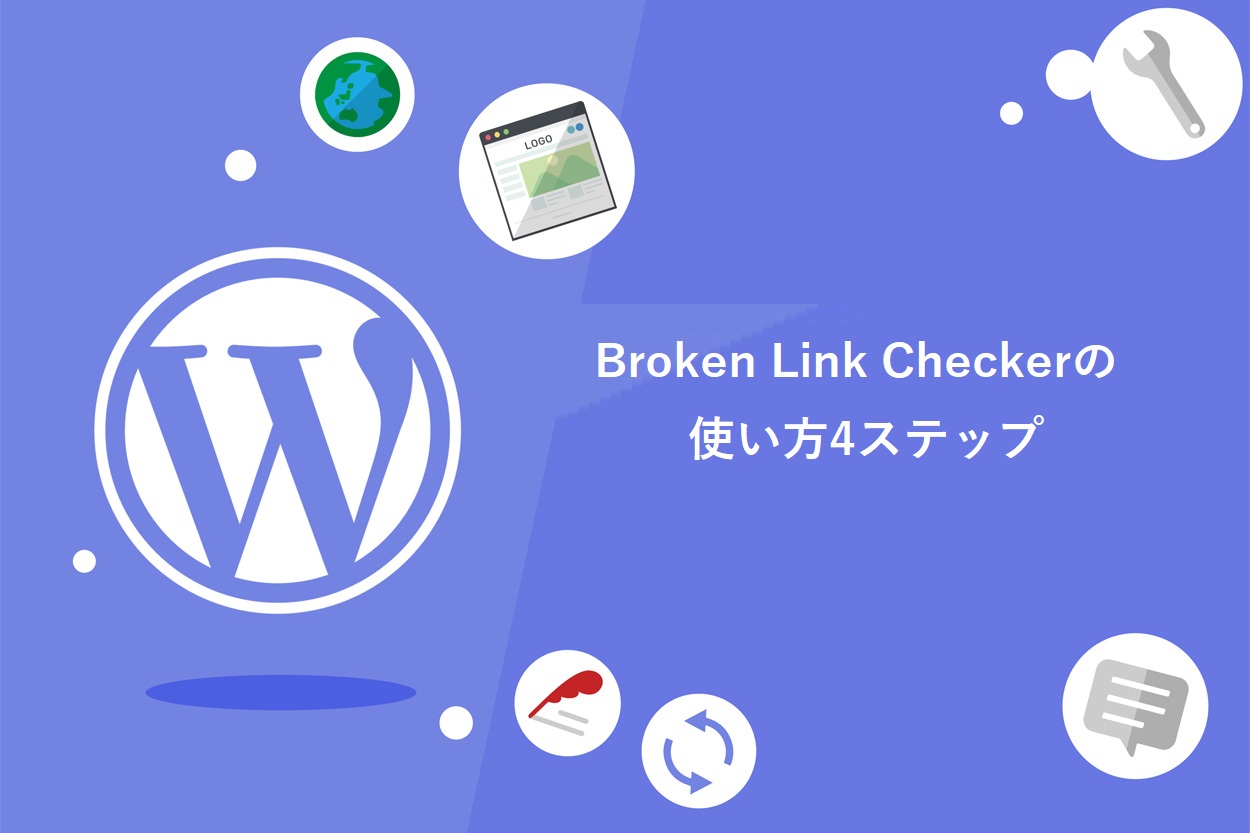
Broken Link Checkerは、プラグインの設定が不要なので、インストール後すぐに自動でリンクエラーチェックがはじまります。
ただし初期設定のままだと、サーバーに負荷がかかりすぎて動作が重くなる原因となるので注意が必要です。負荷がかかりすぎないように、設定を変更しておくと良いでしょう。
Broken Link Checkerの使い方は、以下のとおりです。
- プラグインをインストール
- プラグイン設定
- リンクエラーを確認
- リンクエラーを修正
それぞれについて、順番に解説していきます。
1. プラグインをインストール
まずは、Broken Link Checkerのインストールを行います。WordPressのダッシュボード「プラグイン」から『新規追加』をクリックしましょう。
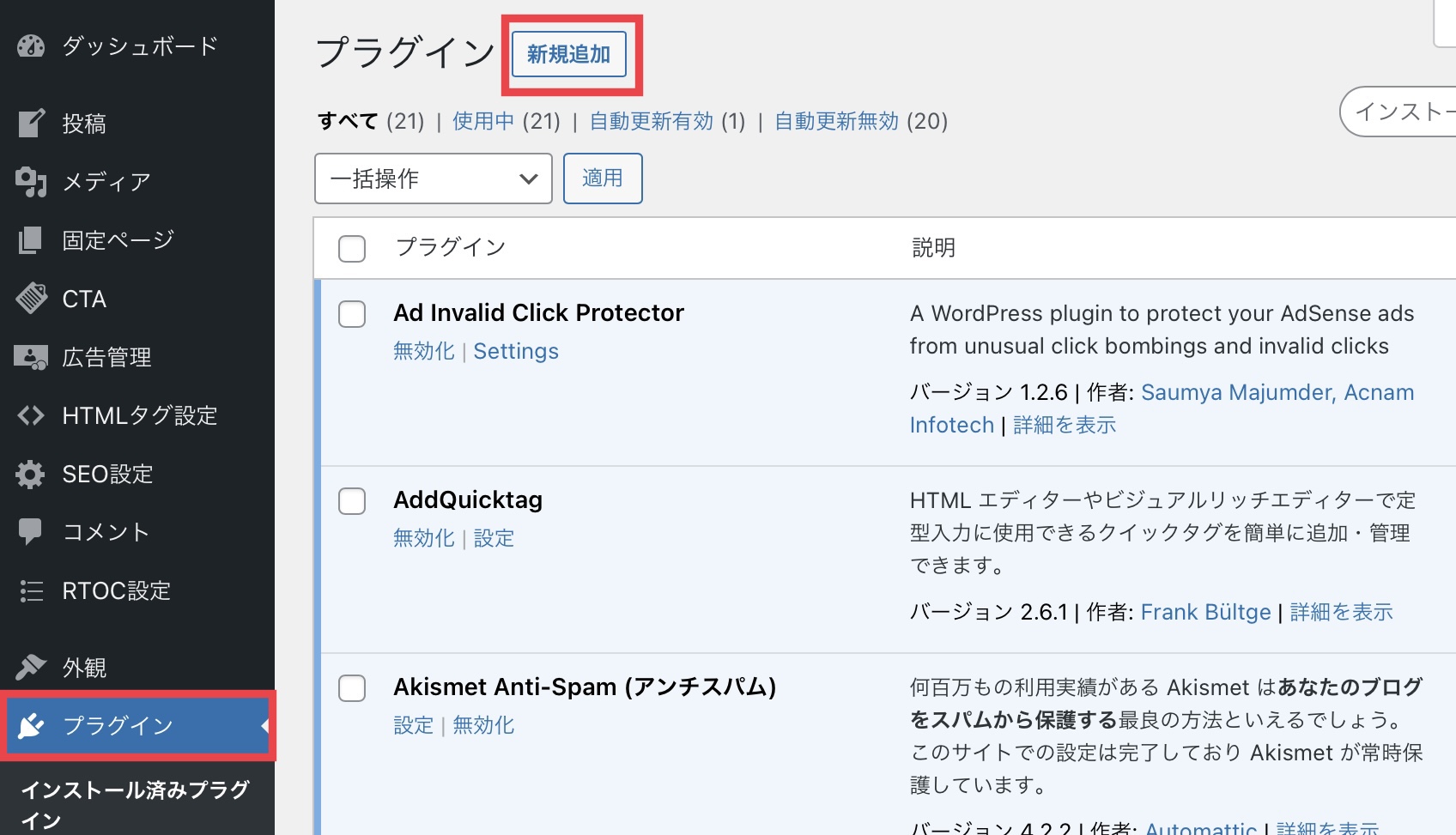
続いて、検索キーワードに「Broken Link Checker」と入力し『今すぐインストール』をクリックします。
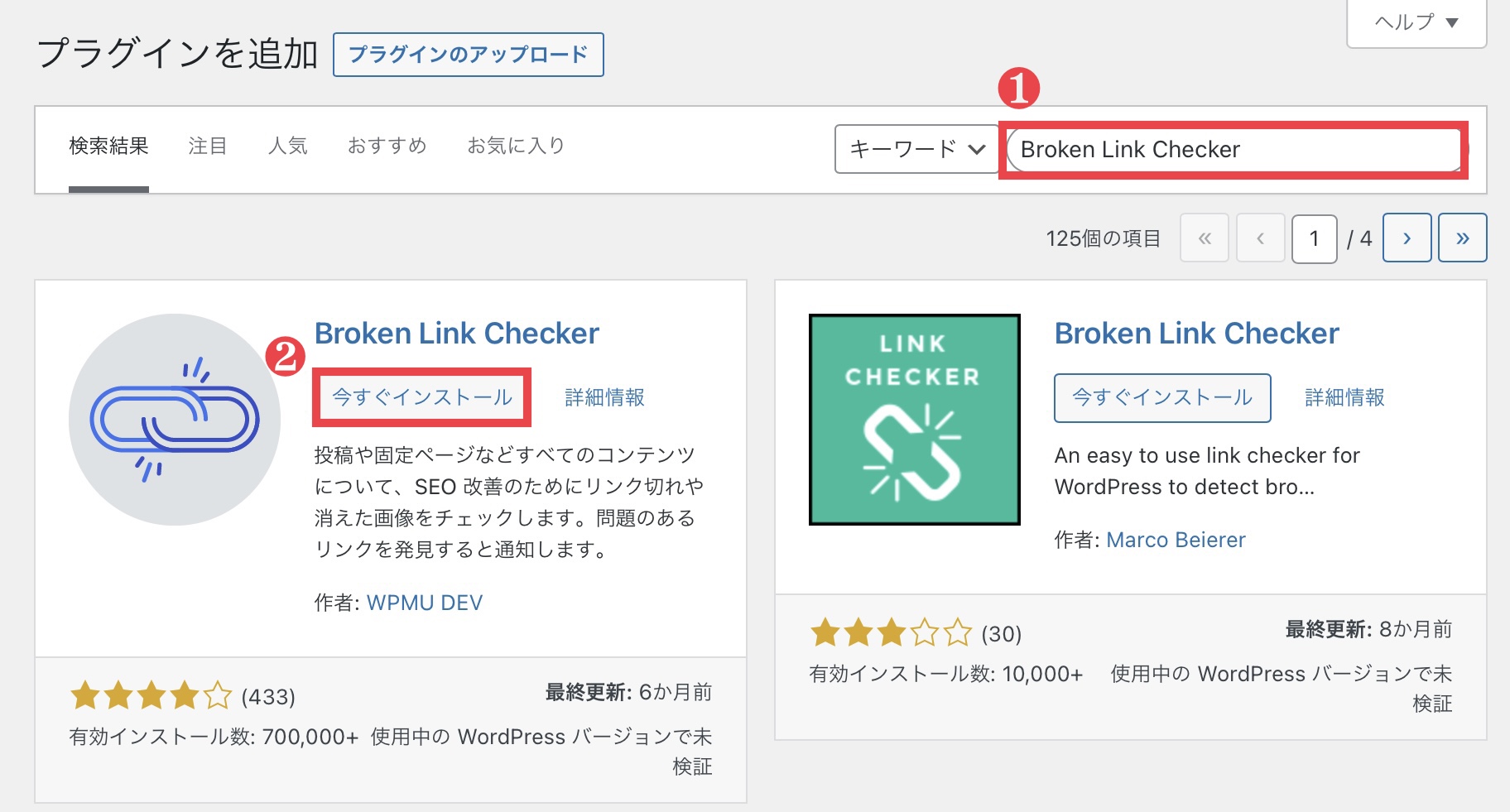
インストールが完了したら「有効化」をクリックしてください。
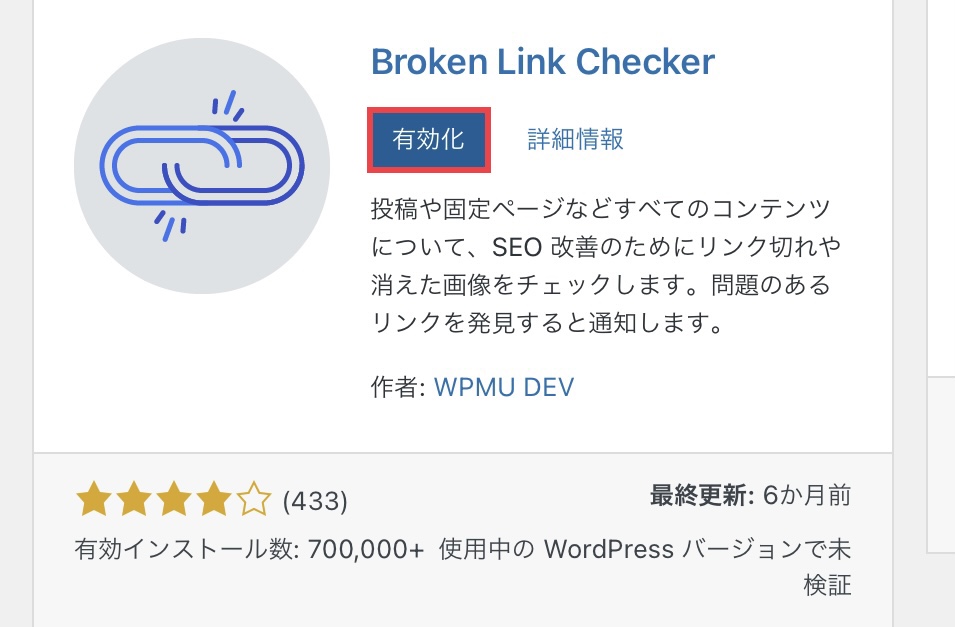
以上で、Broken Link Checkerを利用するまでの準備が完了です。このまま自動で初回のリンクエラーチェックがはじまります。
ダッシュボードを確認してみましょう。初回のチェックでリンクエラーが検出された場合「〇個のリンクエラーを発見しました」と結果が表示されます。
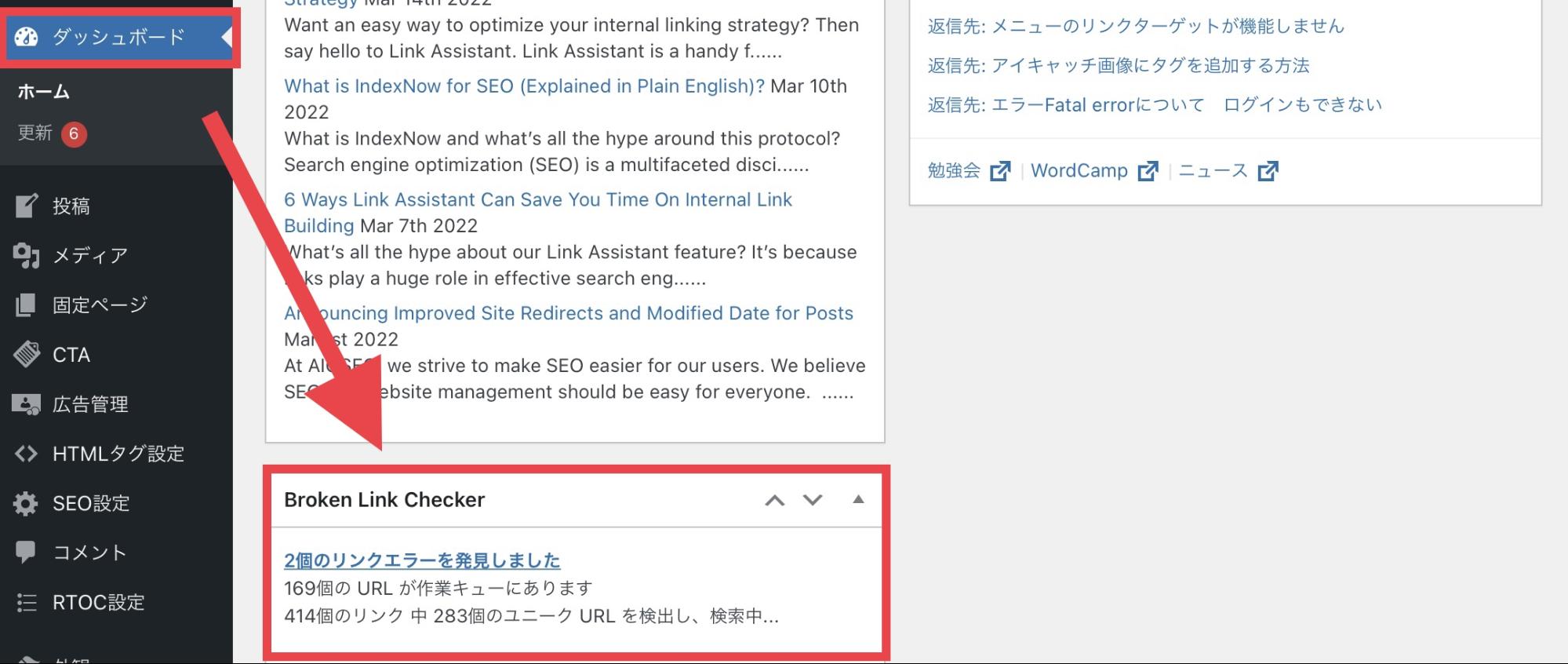
2. プラグイン設定
Broken Link Checkerは、特にプラグイン設定を行わなくてもリンクエラーのチェックが可能です。ですが、初期設定のままだとサーバー負荷がかかりすぎて重くなる原因となるので設定を変更しておきましょう。
プラグイン設定は、以下の2つです。
- 一般設定
- 高度な設定
一般設定
まずは、プラグインの設定画面を開きましょう。WordPressのダッシュボードの「設定」を選択し、『リンクチェッカー』をクリックします。
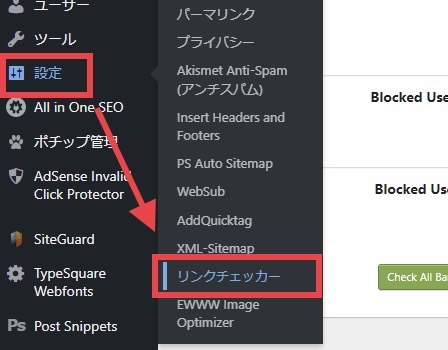
設定画面が表示されたら「一般」のタブから、以下の設定を行いましょう。
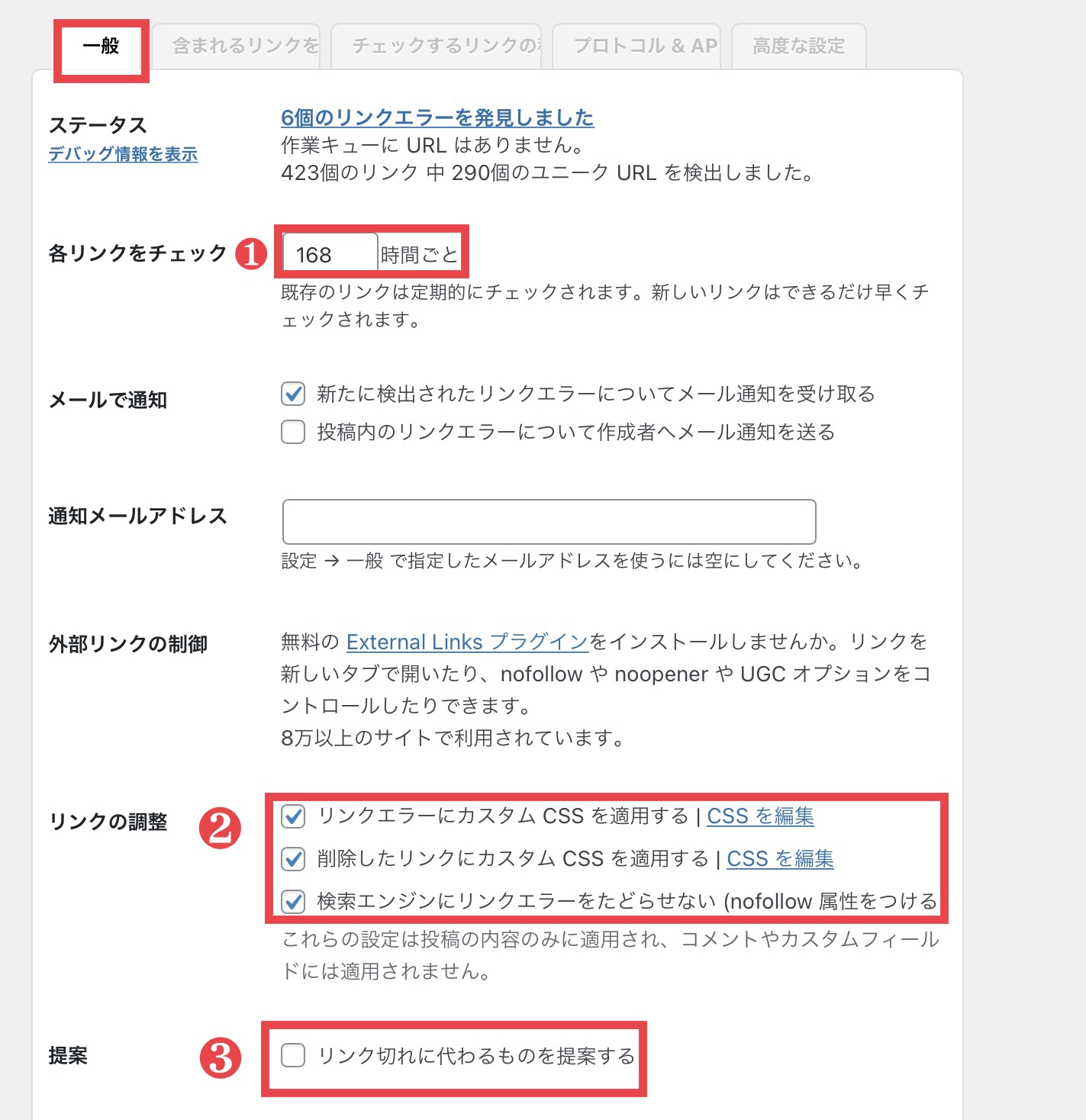
- ①各リンクをチェック:168時間に変更
- ②リンクの調整:3つにチェックを入れる
- ③提案:チェック解除
「各リンクをチェック」が初期設定の72時間だと、サーバーに負荷がかかり動作が重くなる原因となります。リンクエラーは頻回に起こるものではないので、168時間(1週間)に1回に変更しておきましょう。
続いて「リンクの調整」の3つ全てにチェックを入れます。リンクの調整にチェックを入れておくと、エラー時に「関連記事」と打ち消し線が入るので、一目で確認できる点がメリット。
「nofollow属性をつける」にチェックすると、検索エンジンがリンクエラー先をクロールしないよう指示できます。検索エンジンがリンクエラーをたどってしまうと、SEO評価が下がる原因となるので忘れずにチェックを入れておきましょう。
設定の変更が完了したら、忘れずに「変更を保存」をクリックしてください。
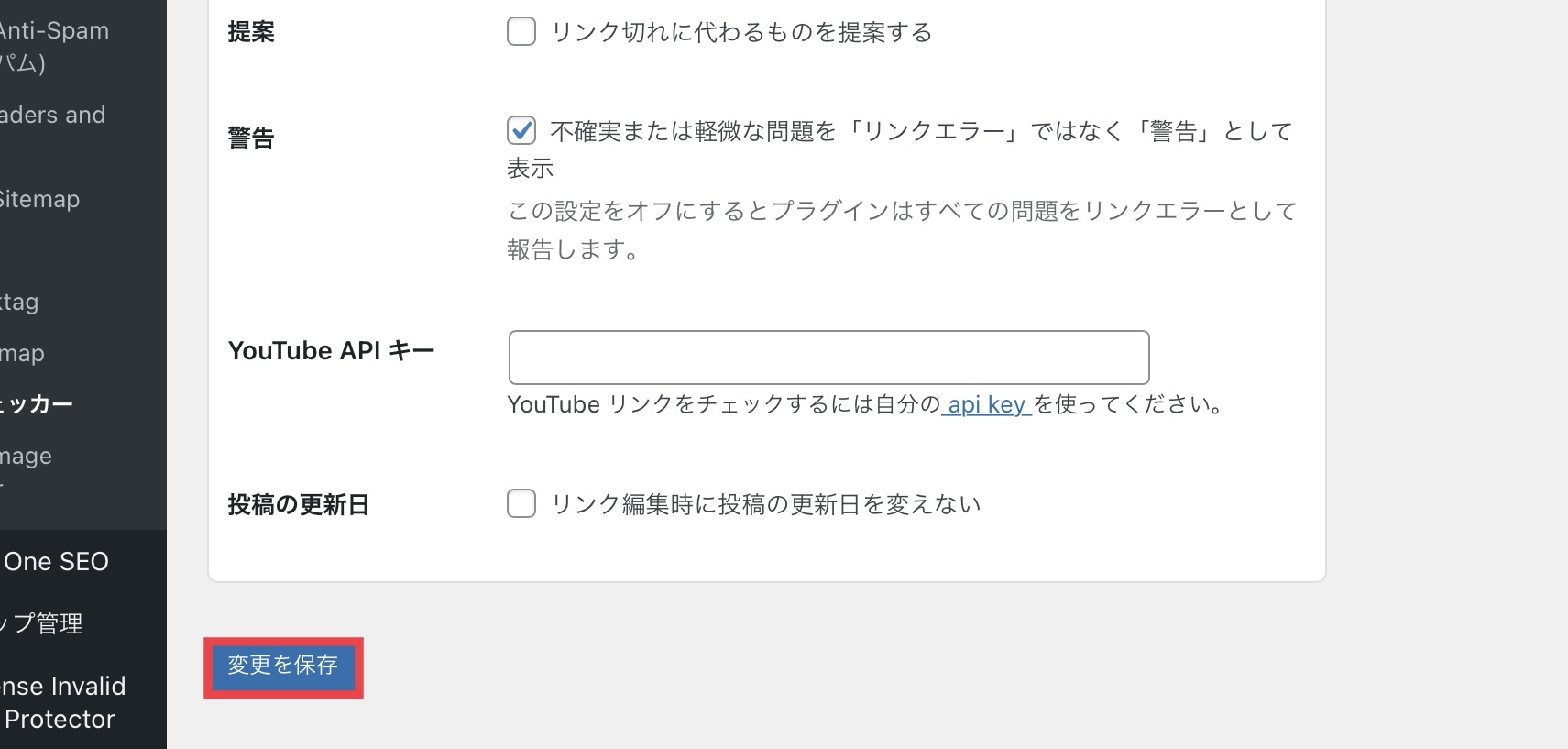
以上で、一般設定は完了です。
高度な設定
一般設定と同様で「高度な設定」を行っておくと、サーバーへの負荷を軽くして動作が重くなるのを防止できます。
まずは、WordPressのダッシュボード「設定」から『リンクチェッカー』をクリックし、設定画面を開きましょう。「高度な設定」のタブを選択し、以下2点を設定していきます。
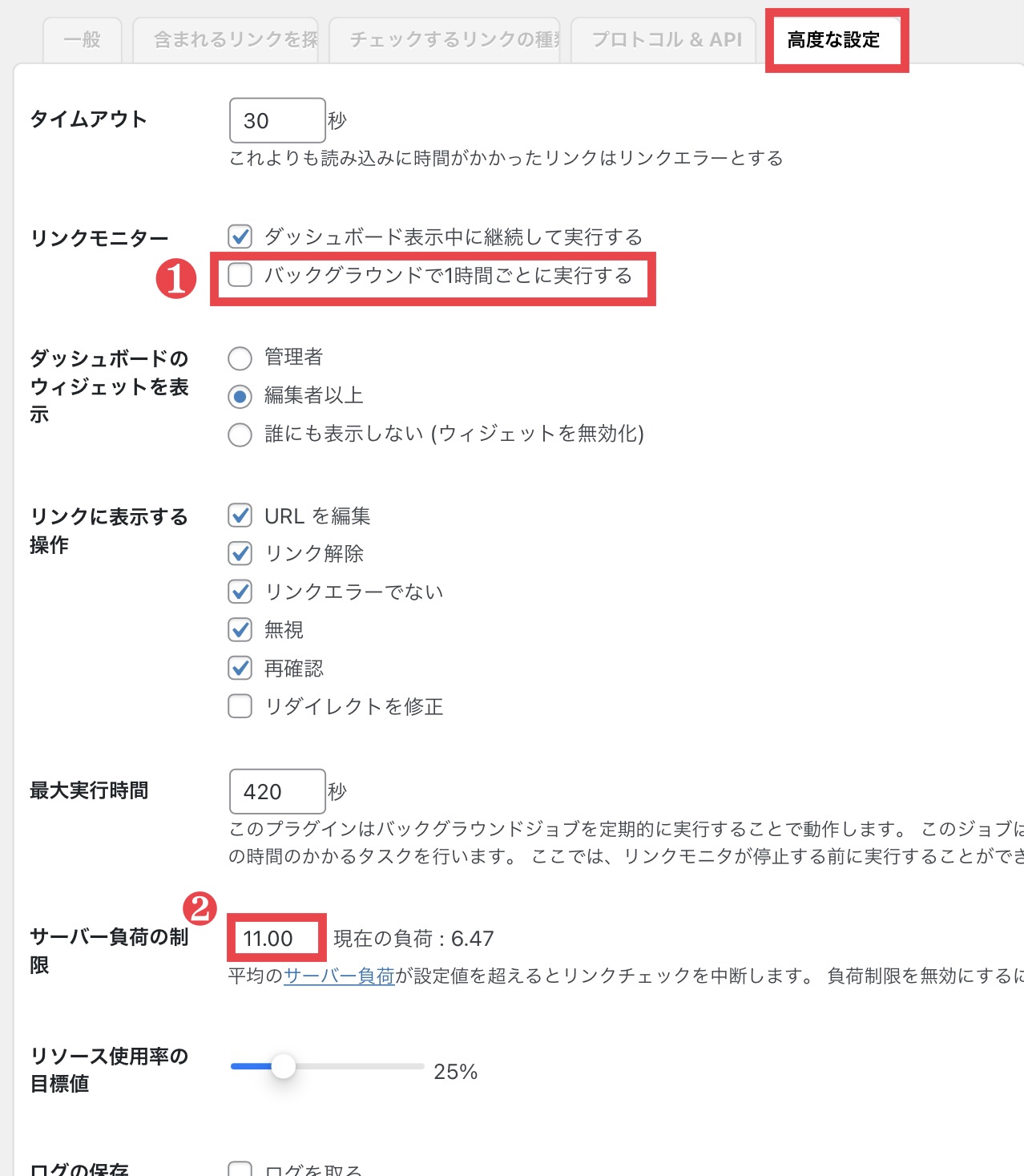
- ①リンクモニター:「バックグラウンドで1時間ごとに実行する」のチェック解除
- ②「サーバー負荷の制限」を10〜12に設定
どちらもサーバーの負荷を軽くするために大切なので、忘れず変更しておきましょう。設定を変更したら「変更を保存」をクリックして完了です。
3. リンクエラーを確認
Broken Link Checkerでリンクエラーが検出された場合、WordPressに登録しているメールアドレスに通知が届きます。
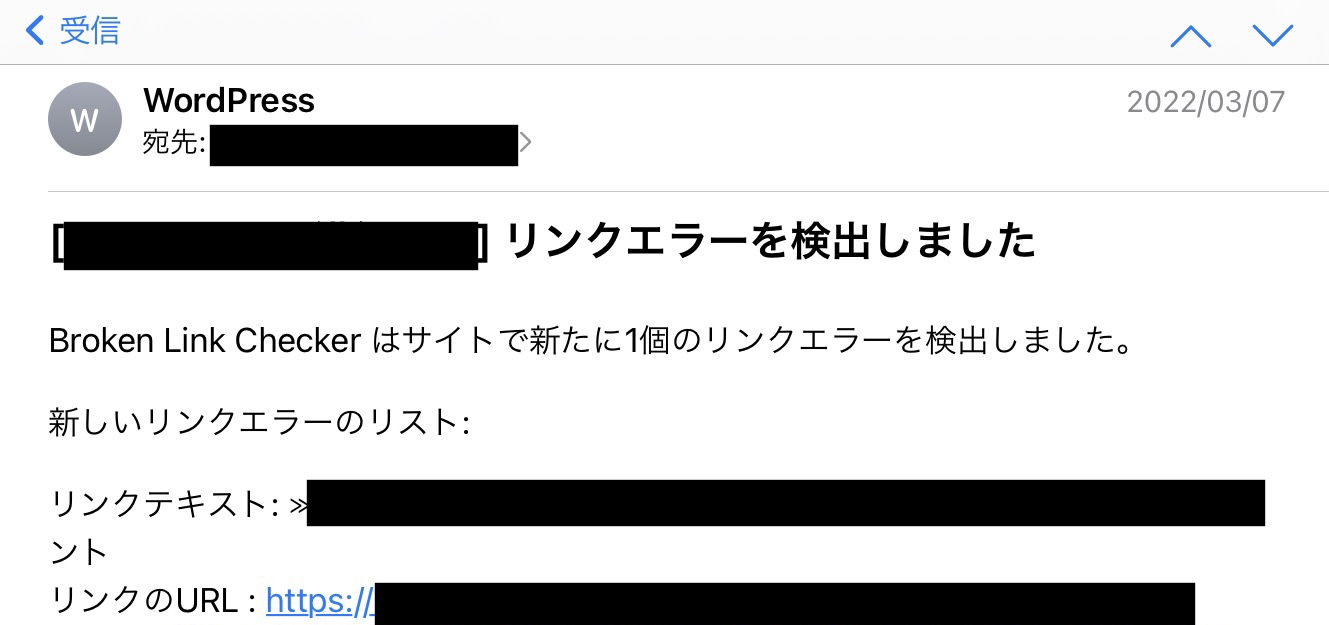
WordPressのダッシュボードでは、以下のようにリンクエラーが確認できます。
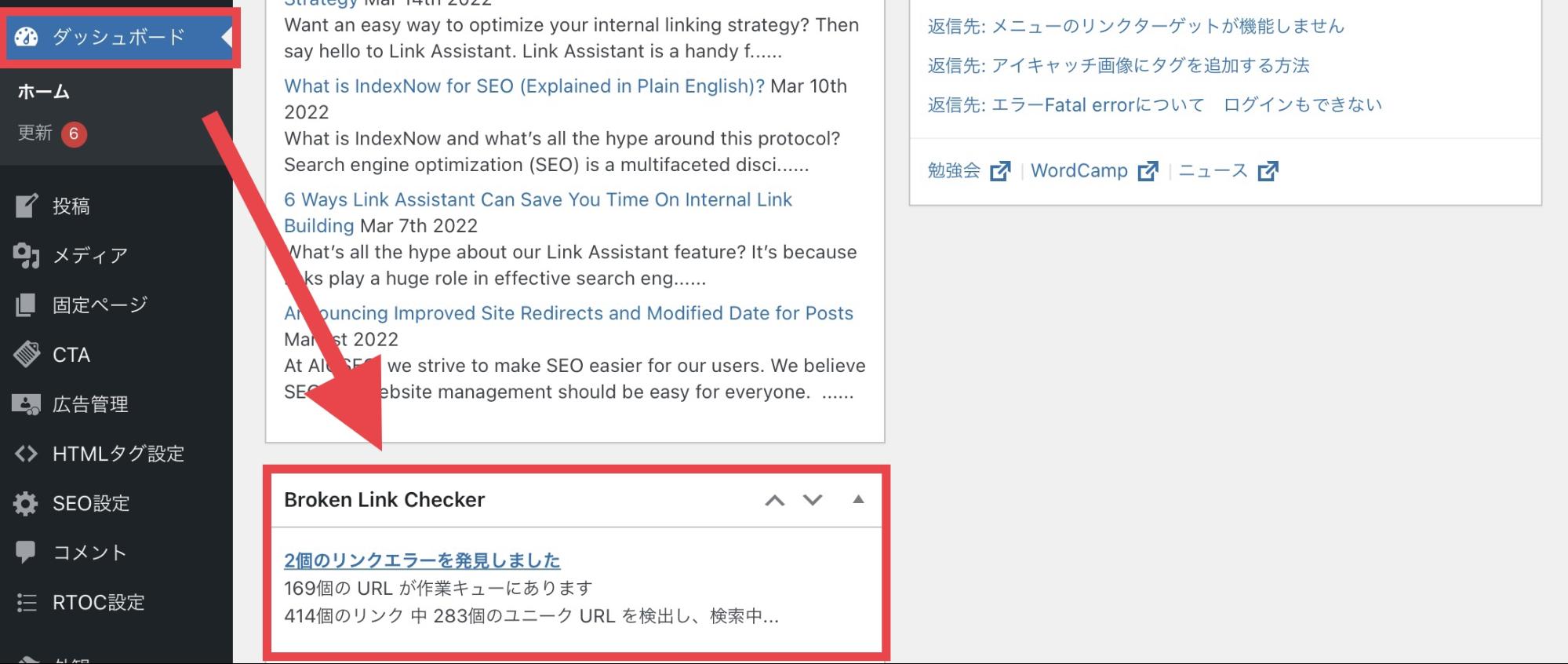
「〇個のリンクエラーを検出しました」をクリックし、エラーの詳細を確認してみましょう。リンクエラーが検出されたURLの一覧が表示されます。
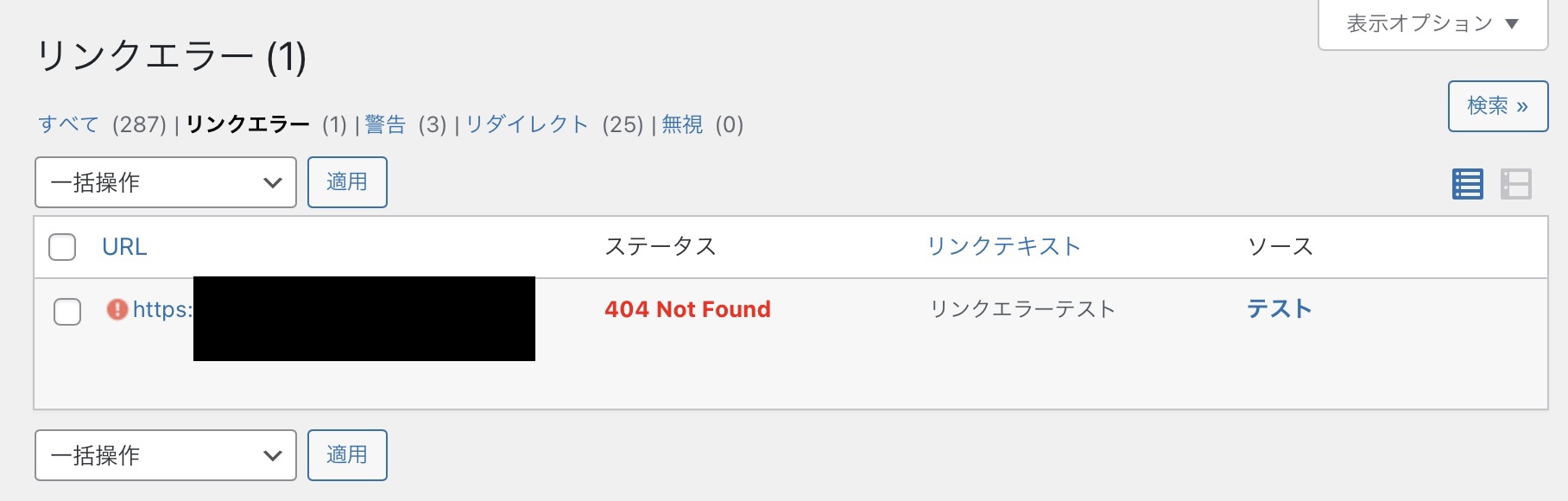
- URL:リンクエラーのURL
- ステータス:エラーの原因
- リンクテキスト:エラーのリンクテキスト
- ソース:エラーが検出された記事
ソースの『表示』をクリックし、リンクエラーが検出された記事を確認してみましょう。
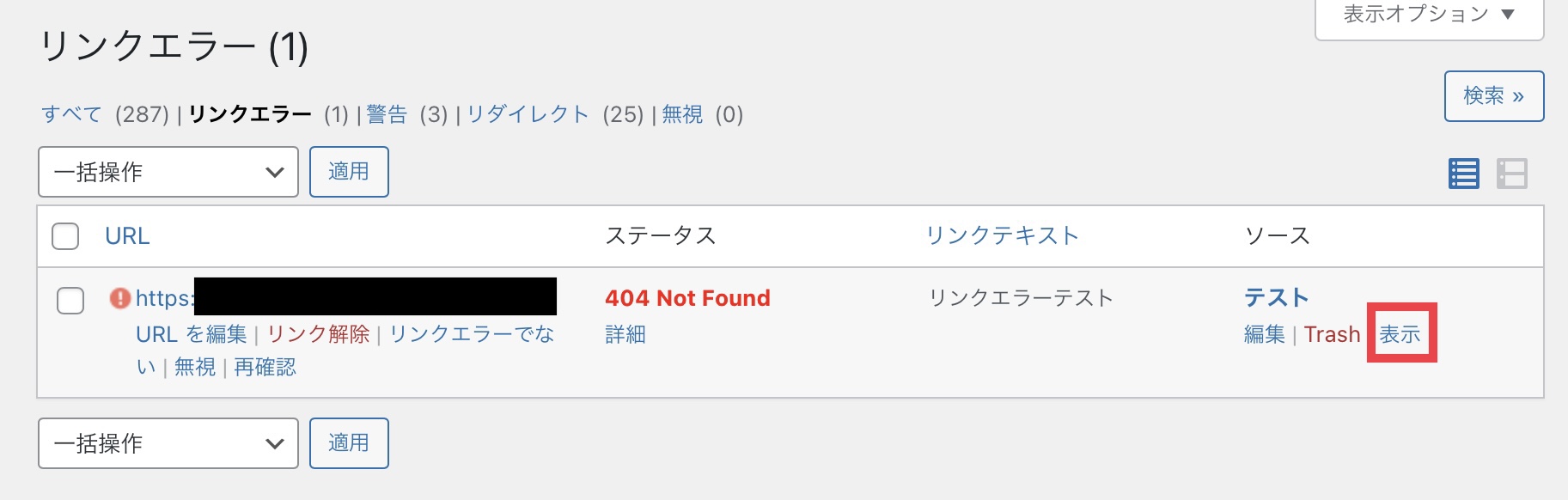
以下のように、リンクエラーのテキストに「打ち消し線」が確認できます。
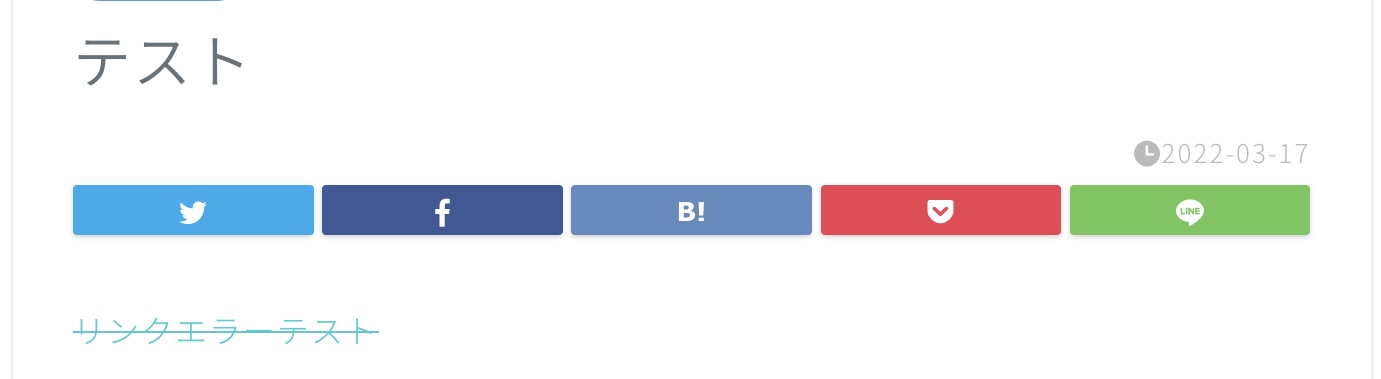
このように「打消し線」が出るように設定しておくと、一目で確認できるので大変便利です。
4. リンクエラーを修正
Broken Link Checkerなら、わざわざ投稿編集画面を開かなくても「リンクエラーの一覧」で修正が可能です。まずは、リンクエラーの一覧から『URLを編集』をクリックしましょう。
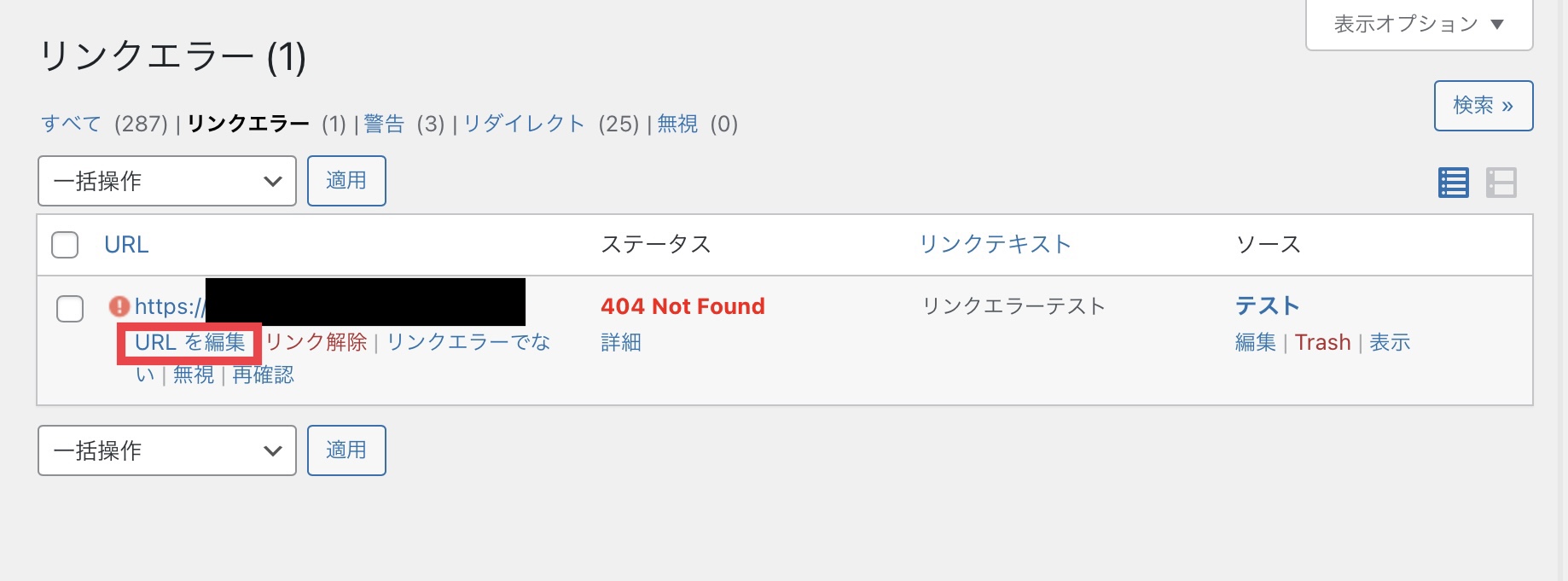
「URL」が表示されたら『正しいURL』を入力します。
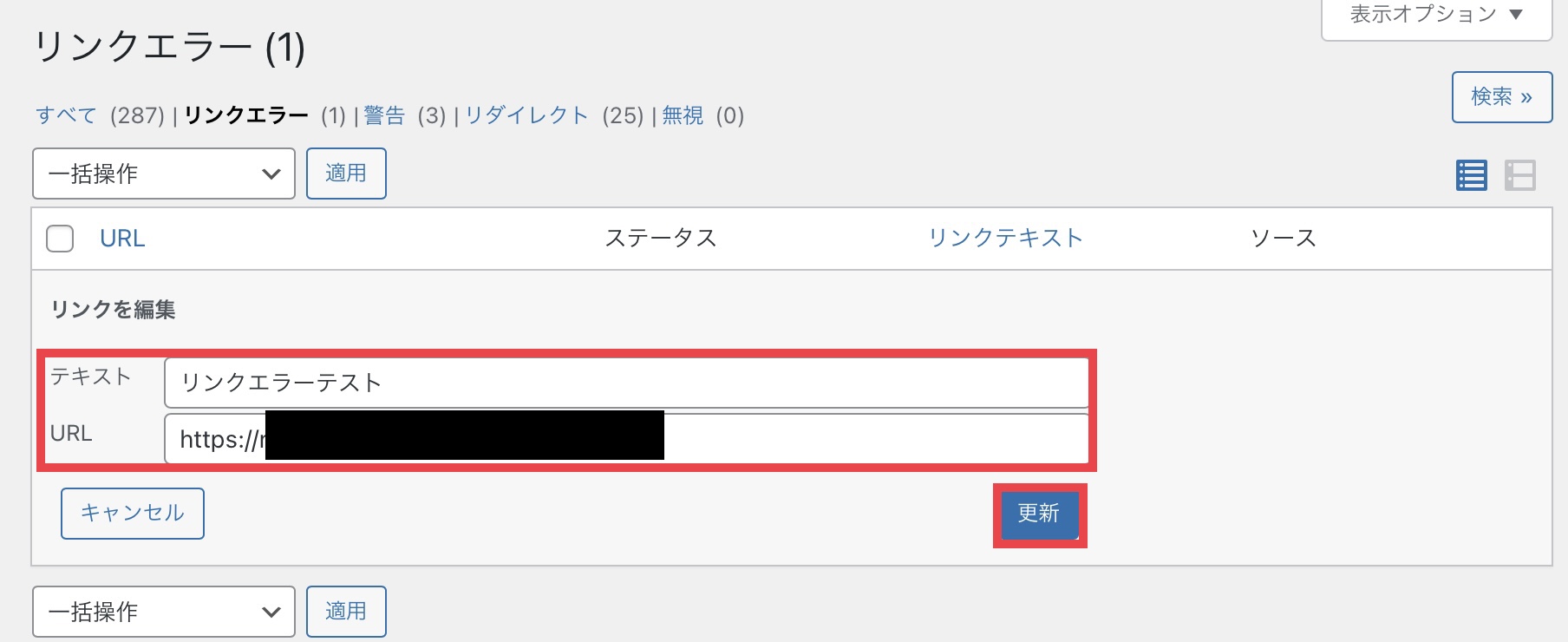
入力後は、忘れずに「更新」をクリックしましょう。更新が完了したら「再確認」をクリックし、ステータスを確認します。
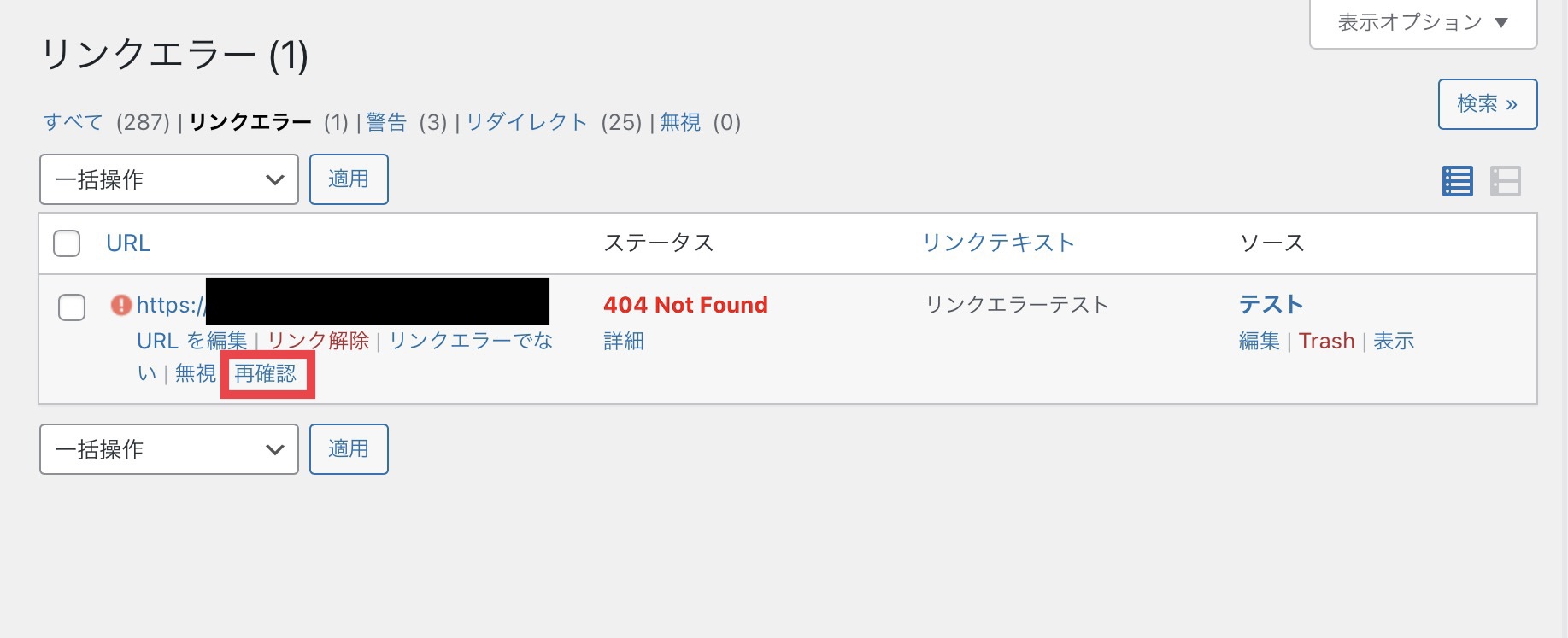
ステータスに表示された「404 Not Found」が「200 OK」に変わったら、修正が完了したサインです。
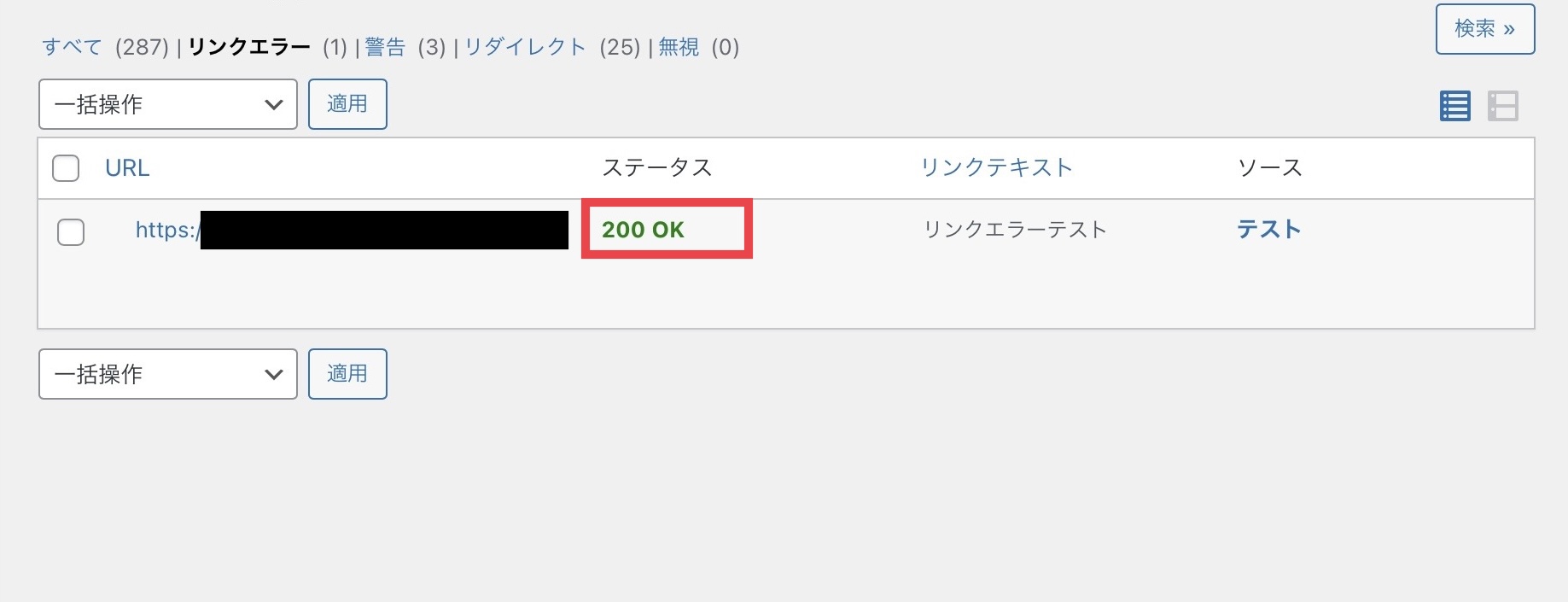
リンクエラーの修正が完了すると、以下の画面になります。

続いて、ダッシュボードでも確認してみましょう。
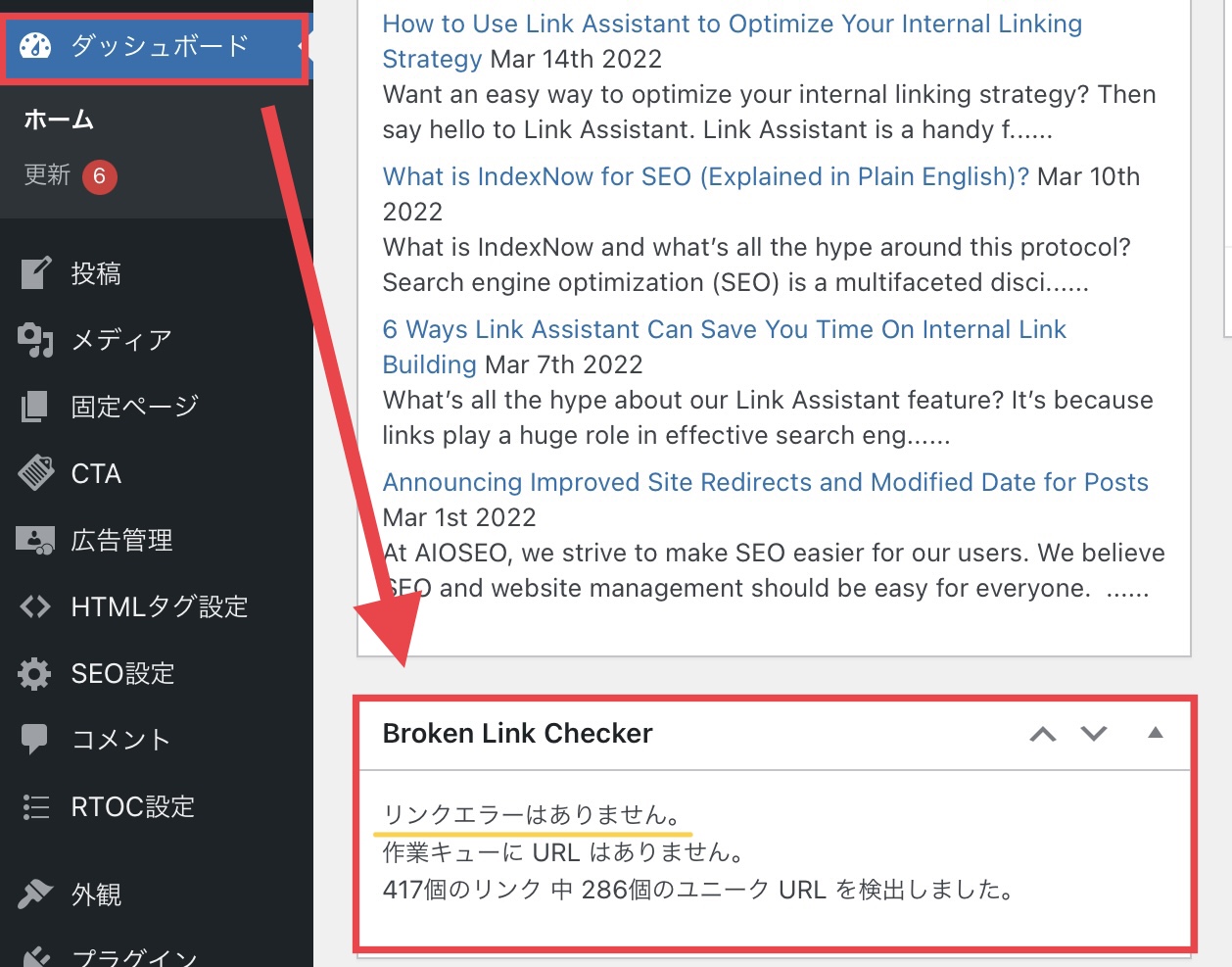
SEO対策するなら、リンクエラーがない状態が理想的です。
Broken Link Checkerの注意点【アフィリエイトリンクは除外する】

アフィリエイトのサイトを運営している方は、リンクチェックの度にクリック数がカウントされて、不正クリックの原因となる場合があるので注意しましょう。
実際に、ASPからアカウント停止の警告を受けるケースがあります。アフィリエイトのリンクを除外する方法は、以下のとおりです。
まずは、Broken Link Checkerの設定画面から『チェックするリンクの種類』のタブを選択しましょう。「除外リスト」にアフィリエイトドメインを追記します。
例えば「A8.net」と「もしもアフィリエイト」を利用している場合は、以下のように入力します。
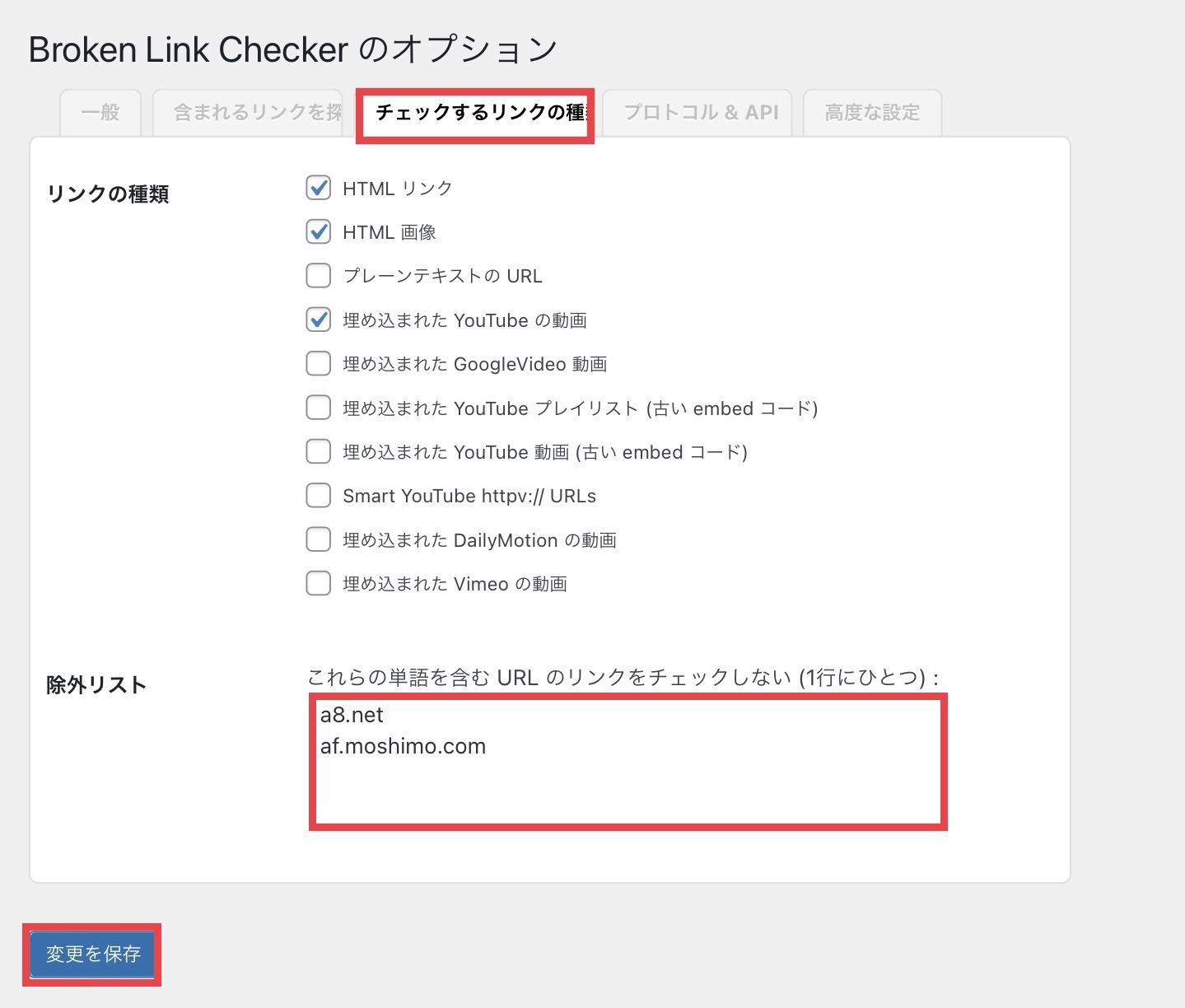
「変更を保存」をクリックして、アフィリエイトリンクの除外設定は完了です。
アフィリエイトサイトを運営されている方の中には「広告掲載が終了したリンクを検出してほしい」と感じている方が多いのではないでしょうか。アフィリエイトサイトを運営している方にとって、掲載が終了したリンクはエラーと同じようなものです。
しかし、Broken Link Checkerでアフィリエイトの掲載終了リンクは検出できません。なぜなら、広告掲載が終了していてもエラーページではなくASPの自社サイトにリダイレクトされてしまうからです。
実際にA8.netでは、アフィリエイト広告の掲載が終了すると、自社サイトにリダイレクトされます。「無効クリックの発生」や「正しいレポートにならない」などデメリットが大きいので、アフィリエイトリンクは除外の設定をしておくことをおすすめします。
▼WordPressの始め方はこちら▼ 【超初心者向け】WordPressブログの始め方を簡単にわかりやすく解説
【超初心者向け】WordPressブログの始め方を簡単にわかりやすく解説