「BackWPupは無料版でもバックアップを取れるの?」
「UpdraftPlusよりおすすめって本当?」
「ちゃんと復元できるか心配」
このように悩んでいる人がいるのではないでしょうか。WordPress内のデータ破損等に備えてバックアップが必要だと思っていても、具体的に何をすればよいのか分かりにくいですよね。
WordPressのバックアップを取るのであれば、BackWPupがおすすめです。BackWPupは無料で使えて、自動的にWordPressサイトのバックアップを取ってくれます。
そこで本記事では、BackWPupについて以下の内容を解説します。
- BackWPupの概要
- バックアップを取る手順
- サイトを復元する手順
BackWPupの使い方を理解して、自分で必要な操作を進められるようになる内容になっているので、ぜひ最後までお読みください!
BackWPupとは?概要とUpdraftPlusとの違いを解説

まずはBackWPupの概要を理解しておきましょう。
- BackWPupの特徴
- 無料版と有料版の違い
- UpdraftPlusとの違い
それぞれについて、順番に詳しく解説します。
1. BackWPupの特徴
BackWPupには、以下の2つの特徴があります。
1. WordPressサイトのバックアップに最適
BackWPupは、WordPressサイトのバックアップに最適なプラグインです。Webサイトを構成するデータは、何らかのトラブルで消えてしまう危険があるので、必ずバックアップを取っておきましょう。
また、WordPressサイトを構築するデータには「サーバー上のファイル」と「データベース上のファイル」の2種類があり、両方のバックアップを取る必要があります。
BackWPupは両方のデータに対応しているため、WordPressサイトのバックアップに大変便利です。定期的なバックアップは忘れてしまいがちですが、BackWPupなら最初に1回設定するだけで良い点もメリットです。
2. バックアップが自動で定期的に取れる
BackWPupは、バックアップが自動で定期的に取れる点もメリットです。一度設定すれば自動でバックアップを取ってくれるので、記憶しておく必要がなく手間がかかりません。
しかも、バックアップのスケジュールを自由に設定できるので、サイトの状況に合わせた運用が可能です。また、古いデータは自動的に削除されていくので、バックアップデータが増えすぎる心配もありません。
2. 無料版と有料版の違い
BackWPupには、有料版も用意されています。ただし、個人でサイトのバックアップを取るだけであれば、無料版を使えば問題ありません。
バックアップを取る機能自体には無料版と有料版でほとんど違いはなく、トラブルに備えるには無料版で十分だからです。
有料版ではバックアップデータからの復旧が簡単にできるというメリットがあります。WordPressの管理画面からの操作だけで復旧できるので、ほとんど手間がかからないです。
この点に魅力を感じるのであれば、有料版を使うのも良いでしょう。最初は無料版を試してみて、必要性を感じたら有料版を購入するのがおすすめです。
3. UpdraftPlusとの違い
バックアップに使えるプラグインとしては「UpdraftPlus」も有名です。UpdraftPlusには、無料版でも管理画面から復元ができるというメリットがあります。
そしてBackWPupとUpdraftPlusは、どちらを使ってもバックアップは問題なくできます。ただし、UpdraftPlusでは「データベース上のファイル」はすべてバックアップされるものの「サーバー上のファイル」の一部がバックアップされません。
復旧自体は可能なのですが、バックアップ以外の場所からのデータ取得が必要です。
バックアップ以外の場所から、データを取得するのは手間がかかります。さらに初心者の場合は、操作がわからなくて復旧できない可能性もあります。特に強いこだわりがないのであれば、BackWPupを利用するのが良いでしょう。
BackWPupで定期バックアップを設定する方法3ステップ

BackWPupを使って定期的にバックアップを取るための設定方法を、具体的に解説します。
- プラグインをインストールする
- 新規ジョブを追加する
- 「スケジュール」を設定する
それぞれについて、順番に詳しく見ていきましょう。
1. プラグインをインストールする
まずは、WordPressの管理画面からプラグインをインストールします。
「プラグイン」から「新規追加」を選択して、キーワードで「BackWPup」と入力して検索しましょう。インストール後には、プラグインの「有効化」を忘れずに行うことが大切です。
2. 新規ジョブを追加する
管理画面の左側メニューに追加された「BackWPup」から「新規ジョブを追加」を選択しましょう。最初に表示される「一般」のタブで「このジョブの名前」を任意で設定してください。
続いて以下のように「バックアップファイルの保存方法」を選べます。
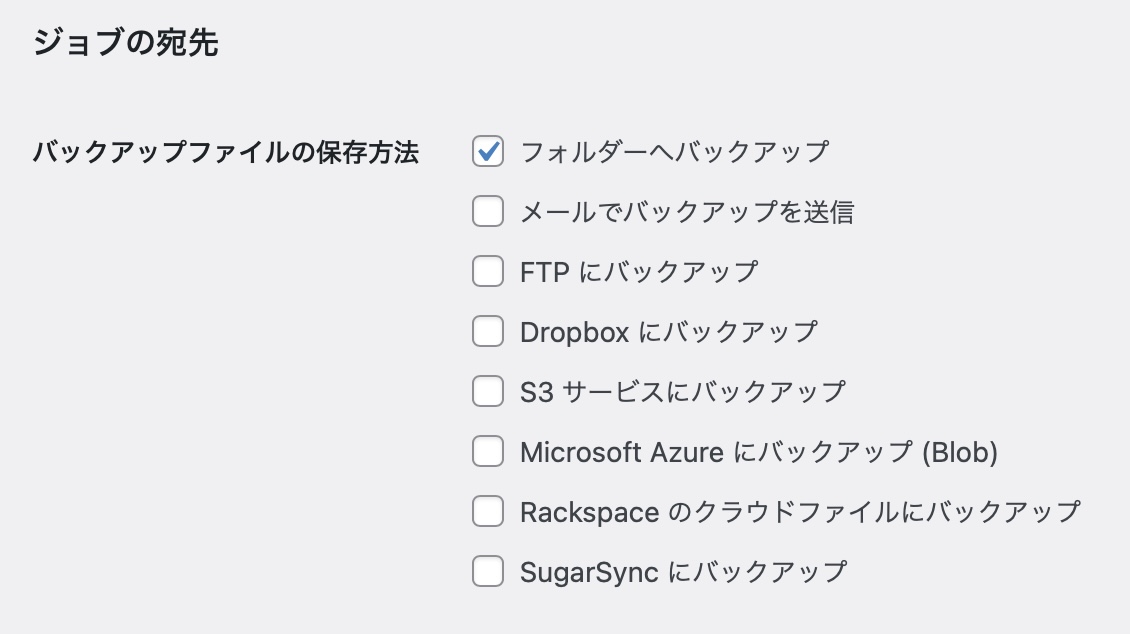
サーバー上にデータを保存する場合は「フォルダーへバックアップ」を選択しましょう。「Dropboxにバックアップ」など、他の保存方法の選択も可能です。その他の項目は、初期設定のままで問題ありません。
3. 「スケジュール」を設定する
上部のタグで「スケジュール」を選択してください。
「ジョブの開始方法」で「WordPressのcron」を選ぶと、以下の「スケジューラー」が設定できるようになります。
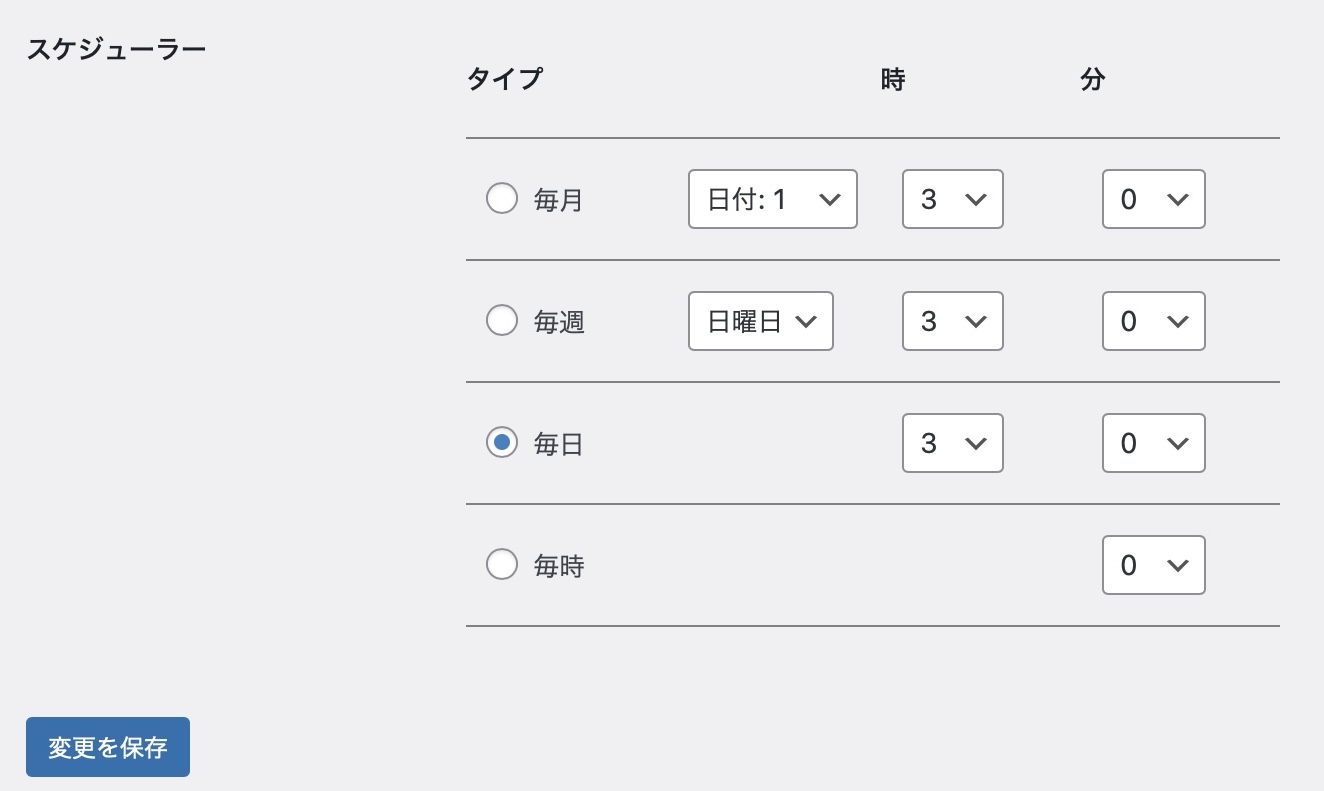
こだわりがなければ「毎日」を選んでおけば問題ありません。ポイントは、時刻をデフォルトの「3時0分」から変更しておくことです。
デフォルトの「3時0分」に設定している人が多いため、サーバーが混雑してトラブルが起きてしまう可能性があります。「3時10分」など、少し時間をずらしておくとよいでしょう。
最後に画面左下の「変更を保存」のボタンを押せば、設定は完了です。
BackWPupを使って手動でバックアップを取る方法

BackWPupを使って、手動ですぐにバックアップを取る方法を紹介します。まず、管理画面の「BackWPup」から「ジョブ」を選択してください。
定期バックアップの際に設定したジョブが表示されるので、ジョブ名の下にある「今すぐ実行」をクリックしましょう。すると、すぐにバックアップが開始されます。BackWPupを使えば、手動でバックアップを取るのも非常に簡単です。
BackWPupを使ってWordPressサイトを復元する方法3ステップ

BackWPupを使ってサイトを復元する方法を、具体的に解説します。
- バックアップファイルを解凍する
- サーバー上のファイルを上書きアップロードする
- データベースのファイルに上書きアップロードする
それぞれについて、順番に詳しく見ていきましょう。
1. バックアップファイルを解凍する
バックアップデータを保存場所からダウンロードして、パソコンに保存しましょう。
管理画面の「BackWPup」から「バックアップ」を選ぶと、バックアップデータの一覧が表示されるので、必要なデータを選んでダウンロードします。データは圧縮されているので、解凍して使える状態にしておきましょう。
2. サーバー上のファイルを上書きアップロードする
サイトの復元に必要な「サーバー上のファイル」と「データベース上のファイル」の2種類のうち、まずは「サーバー上のファイル」を復元します。
なおサーバーによっては、ここで紹介するものとは名称が異なる場合があるので、該当するものを選択してください。
まずは契約しているサーバーの管理画面から「ファイルマネージャー」にアクセスしましょう。「public_html」フォルダ内から、復元したいドメインを選択すると、ファイルが表示されます。この場所に解凍したデータを移動させて、上書きアップロードします。
ただし、以下の4つのファイルはここでは使用しないので、アップロードしないように注意しましょう。
- backwpup_〜〜.sql
- backwpup_〜〜.pluginlist.〜〜.txt
- backwpup_readme.txt
- manifest.json
これで「サーバー上のファイル」の復元は完了です。
3. データベース上のファイルに上書きアップロードする
「データベース上のファイル」を復元します。今度は契約しているサーバーの管理画面から、復元したいドメインの「データベース」にアクセスしてください。
管理ツールである「phpMyAdmin」をクリックして、ログインします。なお、ログインするためのユーザー名とパスワードがわからないときは、バックアップデータ内の「wp-config.php」に記載されている「MySQL database」の情報を確認しましょう。
ログイン後にメニューから「インポート」を選択し「backwpup_〜〜.sql」のファイルをアップロードします。最後にインポートを実行すれば、サイトの復元が完了します。
実際にサイトにアクセスして、問題なく表示されているか確認しましょう。
かんたんに、安全に、速く
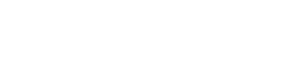
カラフルボックス
【0円】WordPress移行代行が無料!
サーバーBOX2〜BOX8「50%OFF」& ドメイン永年無料
サーバーBOX2〜BOX8「50%OFF」+ ドメイン永年無料特典
BOX2 〜 BOX8プランを、初回利用時50%OFFでご提供他社からカラフルボックスへのドメイン移管手数料無料の「ドメイン永年無料特典※」もご利用可能
※対象ドメインは「 .com / .net / .org / .info / .biz / .jp 」の6種類
WordPress移行代行サービスが無料
WordPressサイトの移行をサポートするため、専門スタッフによる移行代行サービスを無料提供- ※注意事項
- 他のプロモーションコード(クーポンコード)との併用は不可
- サーバー契約(12ヶ月以上)で、WordPress移行無料代行を1回利用可
- WordPress移行代行はスケジュールを押さえて進め、予告なくの受付終了あり
- お客様都合で日程調整ができない場合、申込み取消しあり
- 環境により移行できない場合あり
 【初心者向け】WordPressブログの始め方を超簡単にわかりやすく解説
【初心者向け】WordPressブログの始め方を超簡単にわかりやすく解説


